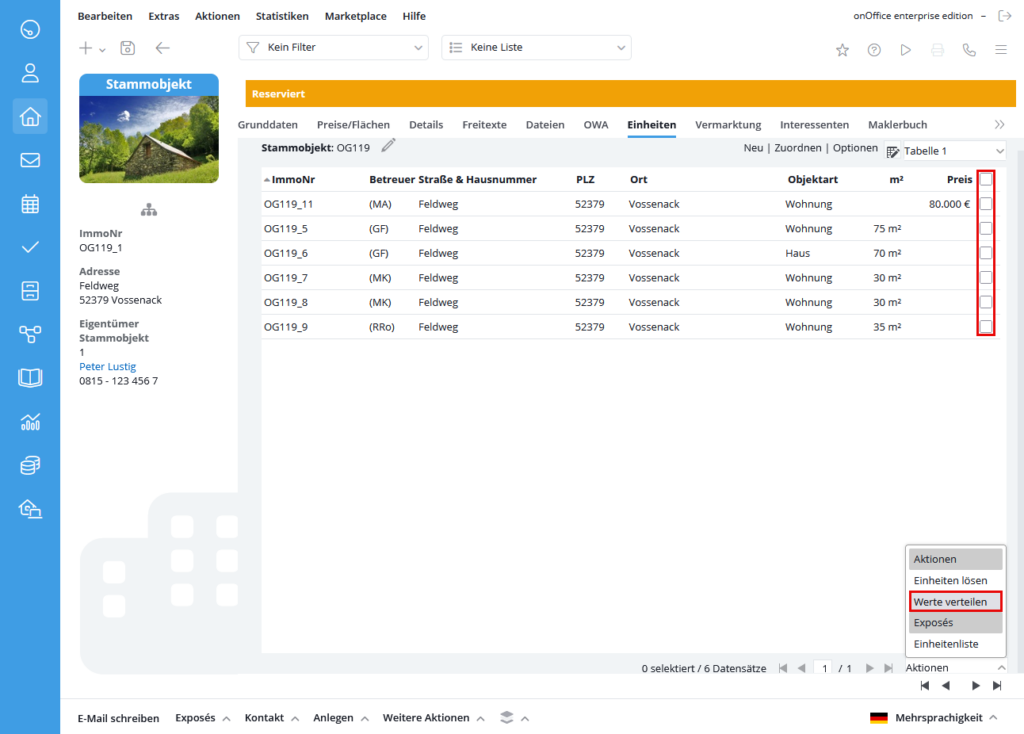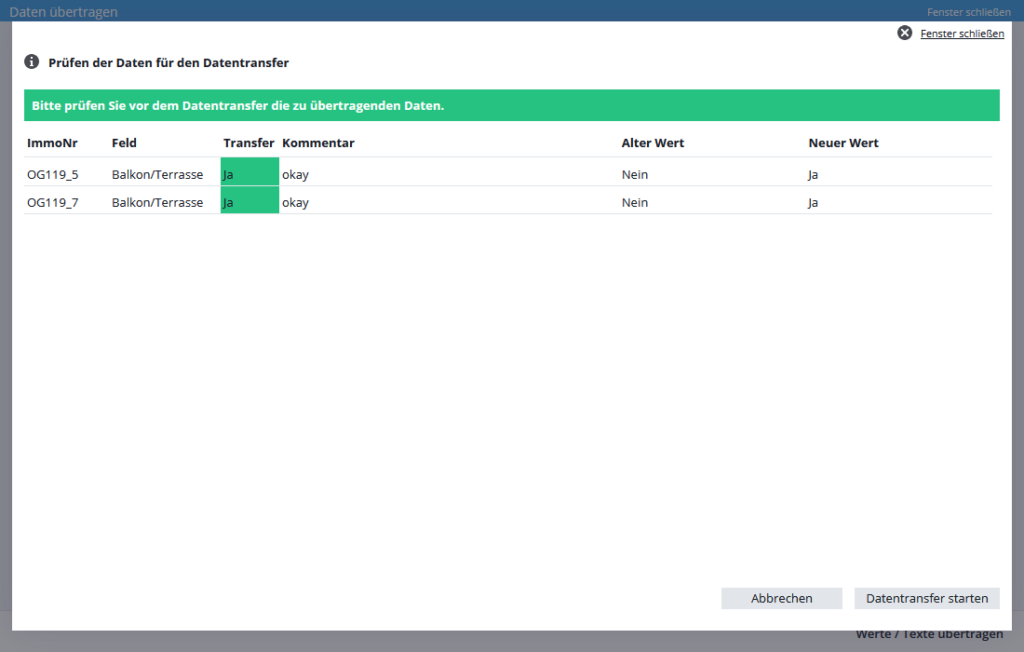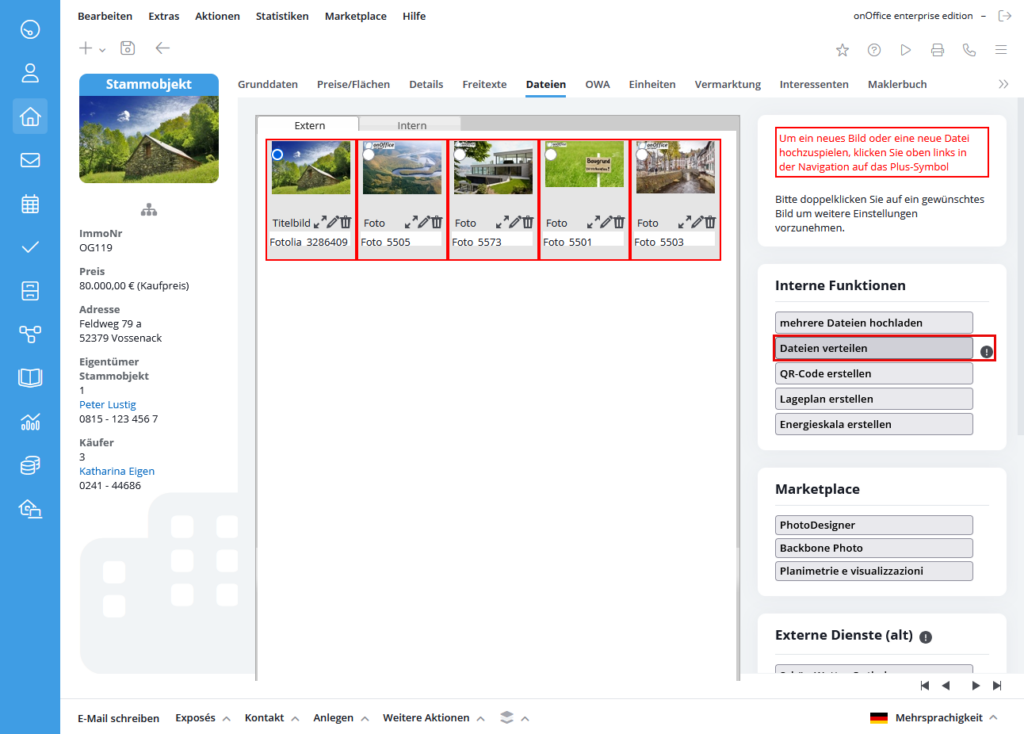You are here: Home / Additional modules / Multi-Object modul / Distribute values / files
€
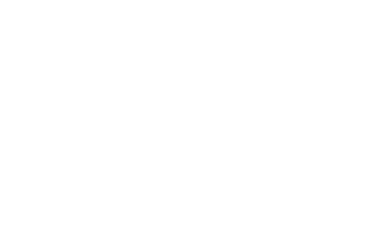
Multi-Object modul
Distribute values / files
Units usually have many properties in common. A change or addition should then also be communicated to all units concerned.
This is easily possible with the multi-object module. You can pass on changes in the master property collectively to the units. A change from one unit to another unit is NOT possible. The update dialog can be called from the master property or from a unit.
You can only update those units for which you have read and write permission and also have write permission to the master property.
On the one hand there is the updating of images and files and on the other hand there is the updating of properties – i.e. values and texts.
A unit that is created from a master property also gets some properties from this property. This is not the case with an assigned unit. Values / texts and properties can be updated afterwards, this is of course also possible for existing units, not only for assigned ones.
Distribute values
The “Distribute values / texts” is called up in the tab Units of a master property or a unit. Data is only distributed from the master property to the units. If you are in a unit at lower levels, the list of properties will also show you the master properties up to the top level of the unit.
A popup opens where you can select the desired properties and their values and also specify the units to be updated. If you have selected multiple units on the Units tab and then call “Distribute values”, these units will be directly pre-selected for the update.
You can also switch to the “Files” tab in the pop-up to distribute images and other files.
The transfer is always carried out only for the data on the open tab.
Select values
Which properties and which values/texts are to be distributed to the units can be selected in the upper part. Up to 10 entries are possible.
Please select the category first and then the desired field. You will see all active and modifiable fields of the category. System fields e.g. for the “last action” or the “first publication” cannot be changed and are not offered.
After adding the field, it appears in the list and you can now set the value – or text – for the field. You can also specify whether an existing value in the target should be overwritten. For this purpose please set the checkbox.
Before transferring, enterprise checks whether the desired fields and values/texts can be transferred to the units.
Select units
You can set which units are updated in the lower part of the popup. Only units to which you have read and write permission are offered in the list.
You can select one or more units as target by placing a check mark in the checkbox. If you have already selected units before the pop-up is called up, then these units are already preselected.
The selection of units is independent of the selections in the upper part, i.e. it applies to the tab “Values / Texts” and to the tab “Files”.
The transfer is always carried out only for the data on the open tab.
Start the transfer with “Transfer values / texts to units” in the action bar
Value transmission
The transfer is always carried out only for the data on the open tab. So only for “Values / Texts” and not for “Files”.
Review
With “Transfer values / texts to units” in the action bar you start the transfer or check whether the values / texts can also be transferred to the units. For example, in a multi-family house there can be rental and purchase apartments as units, and thus there can be very different fields in the prices.
The result of the check is displayed as a list
For each unit it is indicated (“Transfer” column) whether the value can be transferred or not.
If a transfer is not possible, a note on the reason is given in the “Comment” field.
In addition, the value existing in the unit (“Old value”) is displayed and also with which value (“New value”) it is to be replaced or overwritten.
To make changes, you can return to the popup with “Cancel”.
Transmission
The transfer of the “Values / Texts” to the units is then started with “Start data transfer” in the check list.
For the transfer, the “transfer” does not have to be set to “Yes” for all units. the data with a “No” is skipped.
At the end of the transfer, a message informs you that the transfer has been completed.
Please note that either files or values can be transferred per distribution action, both at the same time is not possible.
No matter whether you call the Distribute values / files from the tab “Units” or the tab “Files”, you can always switch between the two variants in the popup and distribute the corresponding one.
Distribute files
A unit that is created from a master property also receives the images and files from this property. This is not the case with an assigned unit. The standardized files still need to be stored here.
If these are to be changed in several units or the assigned units are to receive the uniform images from the master property, you can start this via the “Distribute files” function in the “Files” tab of the master property or unit.
A popup opens where you can select the files you want to update and also specify the units to be updated. If you have selected multiple files on the Files tab and then choose “Distribute Files”, these files will be directly pre-selected for the update.

Only files from the tab “External” can be transferred.
You need write access to the properties that are to be updated.
You can also switch to the “Values / Texts” tab in the pop-up to update properties. The transfer is always carried out only for the data on the open tab.
Select files
In the upper part of the popup, you can see the files present in the master property. This view can be displayed as table list view or tile view. Switching and configuring the view is done as in all list views in the tab bar at the top right.
You can select individual files (tick the checkbox ) or select page by page.
Update options
When files are distributed to the units, the question arises, will the existing ones be overwritten? Or are you being supplemented? Where are the files published?
This can be specified during the update, in the options to the right of the file selection.
With the “Publishing Settings, you can specify where the transferred images are to be published at the unit.
- Apply values of the files; The publish is set in the unit as it is currently set in the master property for the selected files.
- Use default values from the basic settings; this will publish the file as it is stored in the basic settings. This corresponds to the settings that would be set if the files were uploaded in the unit itself.
- Redefine values; this selection opens the settings mask, which also controls the publication of the properties. This determines the publication for all transferred files together.
There are various options for inserting the files into the units under “Transfer settings”.
- Add files; Leave the existing files untouched and add the new ones.
- Replace existing ones; replaces all files on the External tab
- Replace Distributed Files; Deletes all files that have been distributed to a unit via “Distribute Files”. Then the selected files are added from the master property. Files that were added in the unit itself are retained.
Exception: The Title Image attribute is always set, regardless of whether the previous title image was a distributed or uploaded image.>
Select units
You can set which units are updated in the lower part of the popup. Only units to which you have read and write permission are offered in the list.
You can select one or more units as the destination.
Start the transfer with “Transfer data to units” in the action bar. The transfer is always carried out only for the data on the open tab. So only for “files” and not for “values / texts”.
Depending on the number of files and target units, this may take some time, which is also indicated in the message.
Please note that either files or values can be transferred per distribution action, both at the same time is not possible.
No matter whether you call the Distribute values / files from the tab “Units” or the tab “Files”, you can always switch between the two variants in the popup and distribute the corresponding one.

 Introduction
Introduction Dashboard
Dashboard Addresses
Addresses Properties
Properties Email
Email Calender
Calender Tasks
Tasks Acquisition Cockpit
Acquisition Cockpit Audit-proof mail archiving
Audit-proof mail archiving Automatic brochure distribution
Automatic brochure distribution Billing
Billing Groups
Groups Intranet
Intranet Marketing box
Marketing box Multi Property module
Multi Property module Multilingual Module
Multilingual Module onOffice sync
onOffice sync Presentation PDFs
Presentation PDFs Process manager
Process manager Project management
Project management Property value analyses
Property value analyses Request manager
Request manager Showcase TV
Showcase TV Smart site 2.0
Smart site 2.0 Statistic Tab
Statistic Tab Statistics toolbox
Statistics toolbox Success cockpit
Success cockpit Time recording
Time recording Address from clipboard
Address from clipboard Boilerplates
Boilerplates Customer communication
Customer communication External Tools
External Tools Favorite links
Favorite links Formulas and calculating
Formulas and calculating Mass update
Mass update onOffice-MLS
onOffice-MLS Portals
Portals Property import
Property import Quick Access
Quick Access Settings
Settings Templates
Templates Step by step
Step by step