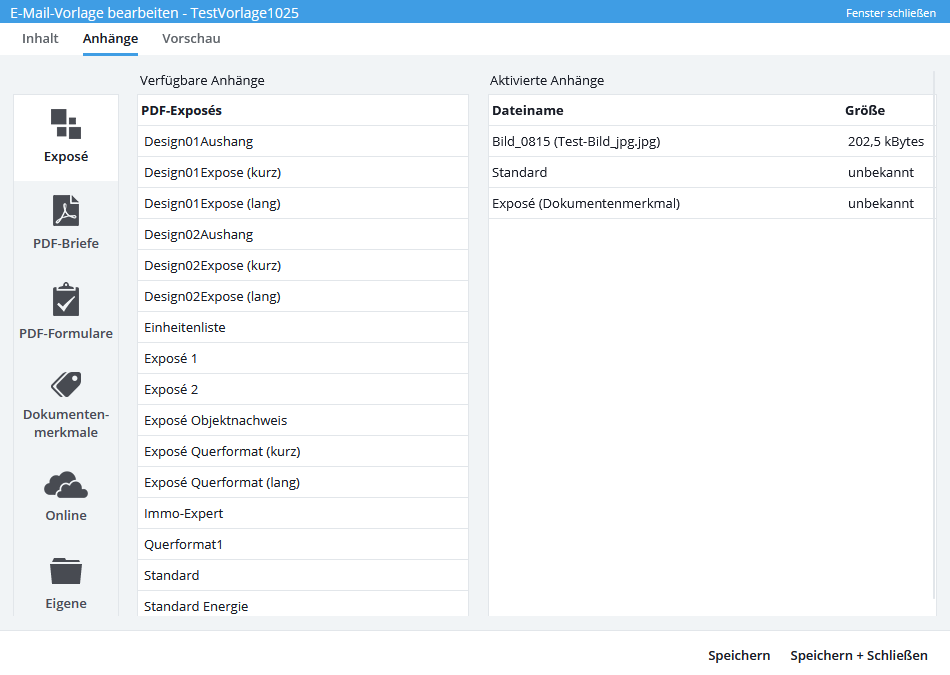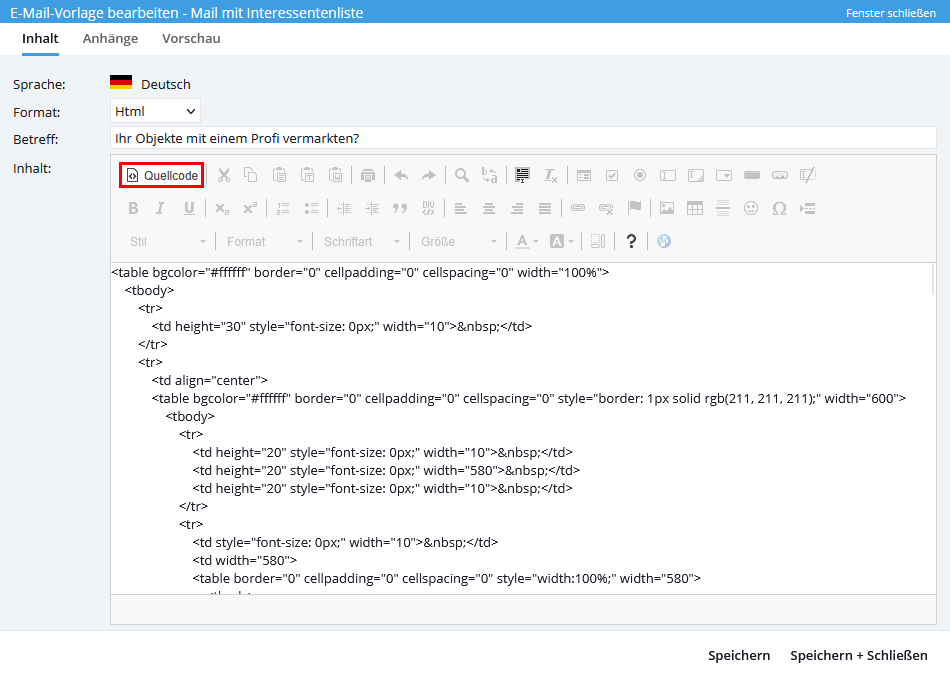Estás aquí: Home / Extras / Plantillas / Gestión de plantillas / Plantillas de correo electrónico

Plantillas
Plantillas de correo electrónico
Crear plantillas
En la gestión de plantillas Edición >> Plantillas / Archivos >> Correo electrónico , puedes crear una plantilla utilizando el símbolo más . Los datos necesarios se introducen en una caja de luz.
Introduce un título, una categoría, etc. A continuación, selecciona la carpeta en la que se creará la plantilla. Al seleccionar una función, esta se guarda en las entradas de registro de actividad y de agente que se generan al enviar un correo electrónico con esta plantilla. Puedes crear funciones personalizadas para tus necesidades en la administración .
Seleccionando la categoría, puedes marca la plantilla para fines específicos. Con la categoría Entrada de actividad, la plantilla aparece cuando se abre el cuadro de diálogo para crear la notificación al propietario(ejemplo), etc.
Si se introduce una nota, se mostrará más tarde cuando selecciones la plantilla al crear el correo electrónico.
Todos los ajustes pueden modificarse después de la creación.
Haz clic en «Crear» para abrir una ventana emergente en la que podrás introducir el contenido y el texto del correo electrónico, así como el asunto.
Selecciona el formato «HTML» si deseas crear un diseño gráficamente atractivo. Para incluir imágenes y enlaces, debes abrir la línea de menú ampliado del CKEditor mediante el botón ![]() . Cómo crear plantillas de correo electrónico en HTML se explica detalladamente en nuestros seminarios web sobre plantillas de correo electrónico.
. Cómo crear plantillas de correo electrónico en HTML se explica detalladamente en nuestros seminarios web sobre plantillas de correo electrónico.
También puedes utilizar macros en el propio texto. Si no escribes el texto aquí, sino que, por ejemplo, lo copias desde Word, ten en cuenta que no se podrán conservar todas las opciones de formato de Word. En este caso, comprueba el aspecto de la plantilla de correo electrónico a través de la pestaña «Vista previa».
En la pestaña «Vista previa» puedes hacerte una idea del aspecto que tendrá el correo electrónico terminado. Ten en cuenta que las macros no se pueden resolver.
Adjuntos:
Con la gestión de plantillas, no sólo puedes utilizar los archivos adjuntos estándar del compositor de correo electrónico «normal», sino también asignar uno o varios archivos adjuntos a cada plantilla. Puedes definir los anexos deseados en la pestaña «Anexos». Exposés, carta PDF, formularios PDF, características de los documentos de inmuebles, en línea (archivos de la gestión de plantillas) y los propios archivos están disponibles. Cuando selecciones archivos propios / privados, ten en cuenta que mientras la plantilla esté configurada como pública, podrá ser utilizada por todos los usuarios y el archivo podrá ser visualizado. También se pueden crear nuevas plantillas duplicando plantillas existentes. Encontrarás la entrada correspondiente en los ajustes de la plantilla de origen.Configuración y eliminación
Utiliza la llave para abrir los ajustes de la plantilla. Aquí puedes cambiar el nombre, la descripción, etc. La entrada para borrar la plantilla también se encuentra aquí. Se pueden eliminar varias plantillas a la vez a través de la vista de lista (casilla y barra de acciones >> Eliminar).Editar
A través del icono del lápiz puedes editar las plantillas de correo electrónico, se abre la ventana emergente con las pestañas Contenido / Archivos adjuntos / Vista previa, como al crear.Insertar plantillas como código fuente
Si quieres insertar una plantilla ya creada o tomar el contenido de otra plantilla, normalmente estará disponible como «código fuente». Después de copiar y pegar, el texto contiene muchos «<» y «>», así como un lenguaje técnico.
Vuelve a borrar el contenido y activa el «Modo de código fuente» en la ventana emergente de la plantilla.
Para ello, selecciona «HTML» como formato y, a continuación, abre la vista ampliada del editor CK en el área de contenido haciendo clic en ![]() . Utiliza el botón «Código fuente» para pasar a la vista del código fuente.
. Utiliza el botón «Código fuente» para pasar a la vista del código fuente.
Ahora puedes copiar el texto del archivo de ejemplo y pegarlo en el editor.
Después, vuelve a la «vista normal» pulsando de nuevo el botón «Código fuente». Ahora deberías ver la plantilla de forma legible.
La pestaña «Vista previa» te ofrece una vista previa del correo electrónico terminado – SIN sustituir las macros, ya que no se asignan contactos ni propiedades.
Si todo cumple tus expectativas, puedes guardar la plantilla.

 Entrada
Entrada Panel de control
Panel de control Contactos
Contactos Inmuebles
Inmuebles Correo electrónico
Correo electrónico Calendario
Calendario Tareas
Tareas Análisis de valor del inmueble
Análisis de valor del inmueble Configurador de estadísticas
Configurador de estadísticas Envío automático de exposés
Envío automático de exposés Estadística del inmueble / contactos
Estadística del inmueble / contactos Factura
Factura Gestión de procesos
Gestión de procesos Gestión de proyectos
Gestión de proyectos Gestor de solicitudes
Gestor de solicitudes Grupos
Grupos Intranet
Intranet Marketing-Box
Marketing-Box Módulo multilingüe
Módulo multilingüe Módulo multipropiedad
Módulo multipropiedad onOffice Sync
onOffice Sync Panel de captación
Panel de captación Panel de resultados
Panel de resultados Presentación modo TV escaparate
Presentación modo TV escaparate Presentaciones PDFs
Presentaciones PDFs Registro de la jornada laboral
Registro de la jornada laboral Smart site 2.0
Smart site 2.0 Acceso rápido
Acceso rápido Actualización masiva
Actualización masiva Ajustes
Ajustes Cálculo con fórmulas
Cálculo con fórmulas Comunicación con los clientes
Comunicación con los clientes Contactos desde el Portapapeles
Contactos desde el Portapapeles Enlaces favorito
Enlaces favorito Herramientas externas
Herramientas externas Importación de inmuebles
Importación de inmuebles Módulos de texto
Módulos de texto Plantillas
Plantillas Portales
Portales onOffice-MLS
onOffice-MLS Tutoriales
Tutoriales Paso a paso
Paso a paso