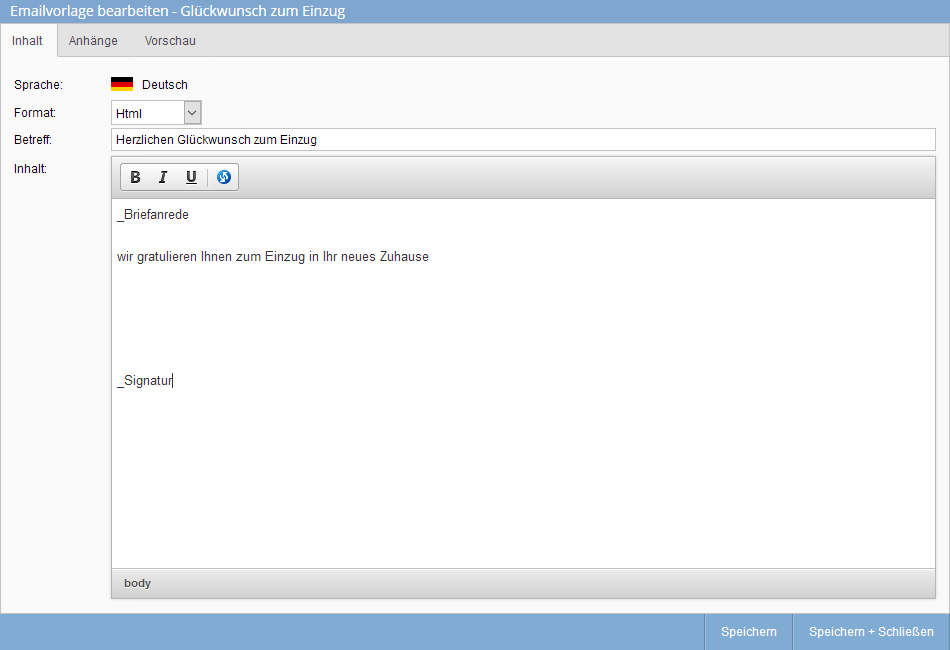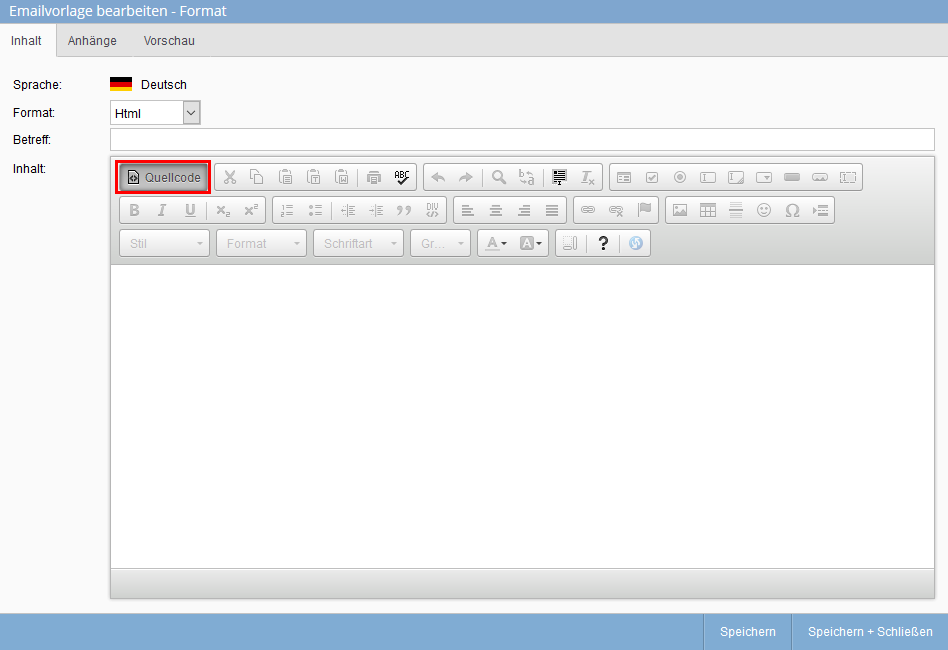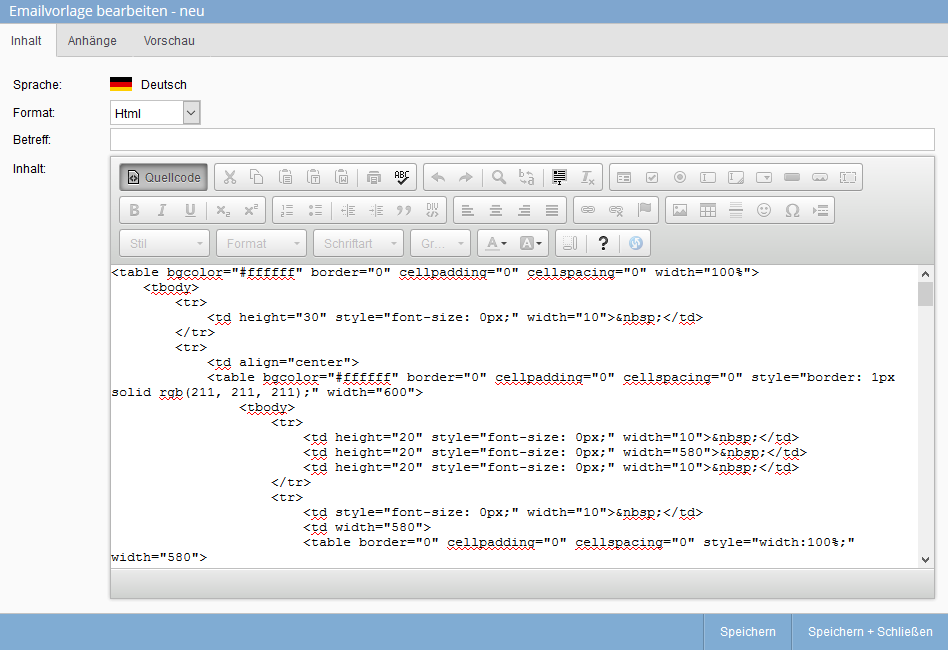You are here: Home / Extra / Modelli / Gestione dei modelli / Modelli e-mail

Modelli
Modelli e-mail
Creare modelli
Nella gestione dei modelli(Modifica >> Modelli / File >> Scheda Email), è possibile creare un modello utilizzando il simbolo più ![]() . I dettagli necessari vengono inseriti in una lightbox.
. I dettagli necessari vengono inseriti in una lightbox.
Inserire un titolo, una categoria, ecc. Specificare anche la cartella in cui deve essere creato il modello. Quando si seleziona un immobile, questa viene salvata nelle voci della cronologia e delle attività che vengono create quando si invia un’e-mail con questo modello. Nell’ amministrazione è possibile creare funzioni personalizzate per le proprie esigenze.
È possibile utilizzare la categoria per contrassegnare il modello per scopi specifici. Con la categoria di voce Attività, il modello appare quando si apre la finestra di dialogo per la creazione della notifica del proprietario (esempio qui): ) ecc.
Se si inserisce una nota, questa verrà visualizzata in seguito quando si seleziona il modello per la creazione della lettera.
Tutte le impostazioni possono essere modificate anche dopo la creazione.
Fare clic su “Crea” per aprire una finestra pop-up. Nella scheda Contenuto, inserite il testo dell’e-mail e l’oggetto.
Selezionare il formato “HTML” se si desidera creare un layout graficamente accattivante. Per inserire immagini e link, è necessario aprire la barra del menu estesa di CKEditor tramite il pulsante ![]() . Come creare modelli di e-mail in HTML è spiegato in dettaglio nei nostri webinar sui modelli di e-mail.
. Come creare modelli di e-mail in HTML è spiegato in dettaglio nei nostri webinar sui modelli di e-mail.
È possibile utilizzare le macro anche nel testo stesso. Se non scrivete il testo qui ma lo trasferite da Word, ad esempio, tenete presente che non tutte le formattazioni possono essere trasferite da Word. In questo caso, controllate l’aspetto del modello di e-mail tramite la scheda “Anteprima”.
Nella scheda “Anteprima” è possibile avere un’idea dell’aspetto dell’e-mail finita. Si noti che le macro non possono essere risolte.
Allegati
Con la gestione dei modelli, è possibile non solo utilizzare gli allegati standard del “normale” compositore di e-mail, ma anche assegnare uno o più allegati a ciascun modello. È possibile definire gli allegati desiderati nella scheda “Allegati”. Sono disponibili brochure, lettere in PDF, moduli in PDF, caratteristiche di documenti provenienti da proprietà, online(file di gestione dei modelli) e file propri. Quando si selezionano i file personali/privati, si tenga presente che finché il modello è impostato su pubblico, può essere utilizzato da tutti gli utenti e il file può essere visualizzato.
È possibile creare nuovi modelli anche duplicando quelli esistenti. La voce corrispondente si trova nelle impostazioni del modello di origine.
Impostazioni e cancellazione
Le impostazioni del modello si aprono tramite la chiave inglese ![]() . Qui è possibile modificare il nome, la descrizione, ecc.
. Qui è possibile modificare il nome, la descrizione, ecc.
La voce per l’eliminazione del modello si trova anche qui. È possibile eliminare più modelli contemporaneamente tramite la visualizzazione dell’elenco (casella di controllo e barra delle azioni >> Elimina).
Esecutore
È possibile modificare i modelli di e-mail tramite l’icona della matita ![]() . Il pop-up si apre con le schede Contenuto / Allegati / Anteprima, come al momento della creazione.
. Il pop-up si apre con le schede Contenuto / Allegati / Anteprima, come al momento della creazione.
Inserire i modelli come codice sorgente
Se si desidera inserire un modello già pronto o adottare il contenuto di un altro modello, questo è spesso disponibile come “codice sorgente”. Dopo il copia e incolla, il testo contiene un sacco di "<" e ">" e di parole tecniche.
Cancellare nuovamente il contenuto e attivare la “Modalità codice sorgente” nel pop-up del modello.
A tal fine, selezionare “HTML” come formato e aprire la vista estesa dell’ editor CKnell’area del contenuto facendo clic su ![]() . Utilizzare il pulsante “Codice sorgente” per passare alla visualizzazione del codice sorgente.
. Utilizzare il pulsante “Codice sorgente” per passare alla visualizzazione del codice sorgente.
È ora possibile copiare il testo dal file di esempio e incollarlo nell’editor.
Quindi tornare alla “vista normale” facendo nuovamente clic sul pulsante “Codice sorgente”. A questo punto si dovrebbe vedere il modello in forma leggibile.
Fare clic sulla scheda “Anteprima” per vedere l’e-mail finita, SENZA sostituire le macro, poiché non vengono assegnati né indirizzi né proprietà.
Salvare poi il modello.

 Introduzione
Introduzione Dashboard
Dashboard Contatti
Contatti Immobili
Immobili Email
Email Calendario
Calendario Compiti
Compiti Cruscotto di monitoraggio acquisizione
Cruscotto di monitoraggio acquisizione Cruscotto di monitoraggio
Cruscotto di monitoraggio Gruppi
Gruppi Intranet
Intranet Invio automatico della brochure
Invio automatico della brochure Manager delle richieste
Manager delle richieste Manager dei processi
Manager dei processi Marketing Box
Marketing Box Modulo multilingue
Modulo multilingue Modulo multi-immobile
Modulo multi-immobile Modulo progetti
Modulo progetti Modulo statistiche
Modulo statistiche PDF presentazione
PDF presentazione Sincronizzazione onOffice
Sincronizzazione onOffice Smart site 2.0
Smart site 2.0 Statistiche immobili e contatti
Statistiche immobili e contatti Tracciamento dell’orario di lavoro
Tracciamento dell’orario di lavoro Vetrina TV
Vetrina TV Accesso rapido
Accesso rapido Aggiornamento di massa
Aggiornamento di massa Calcolo con formule
Calcolo con formule Comunicazione clienti
Comunicazione clienti Contatti da appunti
Contatti da appunti Importazione immobili
Importazione immobili Impostazioni
Impostazioni Link preferiti
Link preferiti Modelli
Modelli Portali
Portali Strumenti esterni
Strumenti esterni Testo rapido
Testo rapido Passo dopo passo
Passo dopo passo