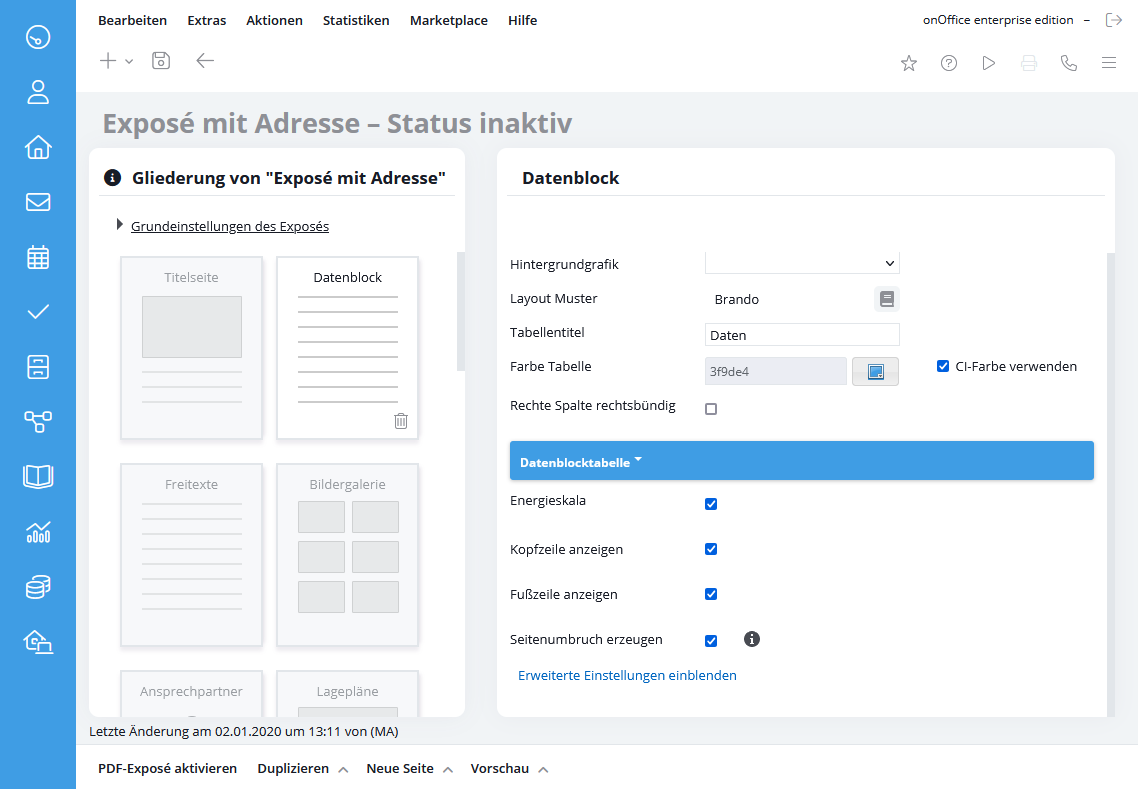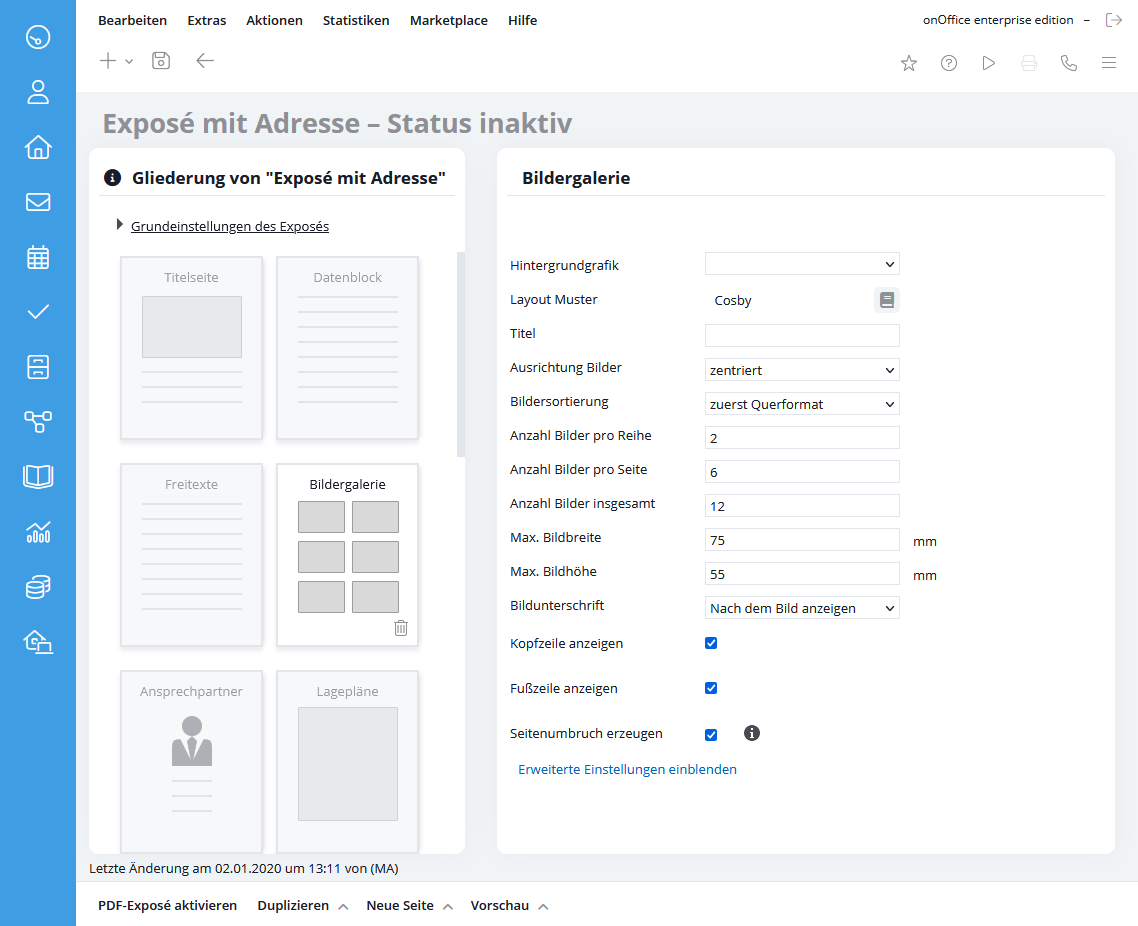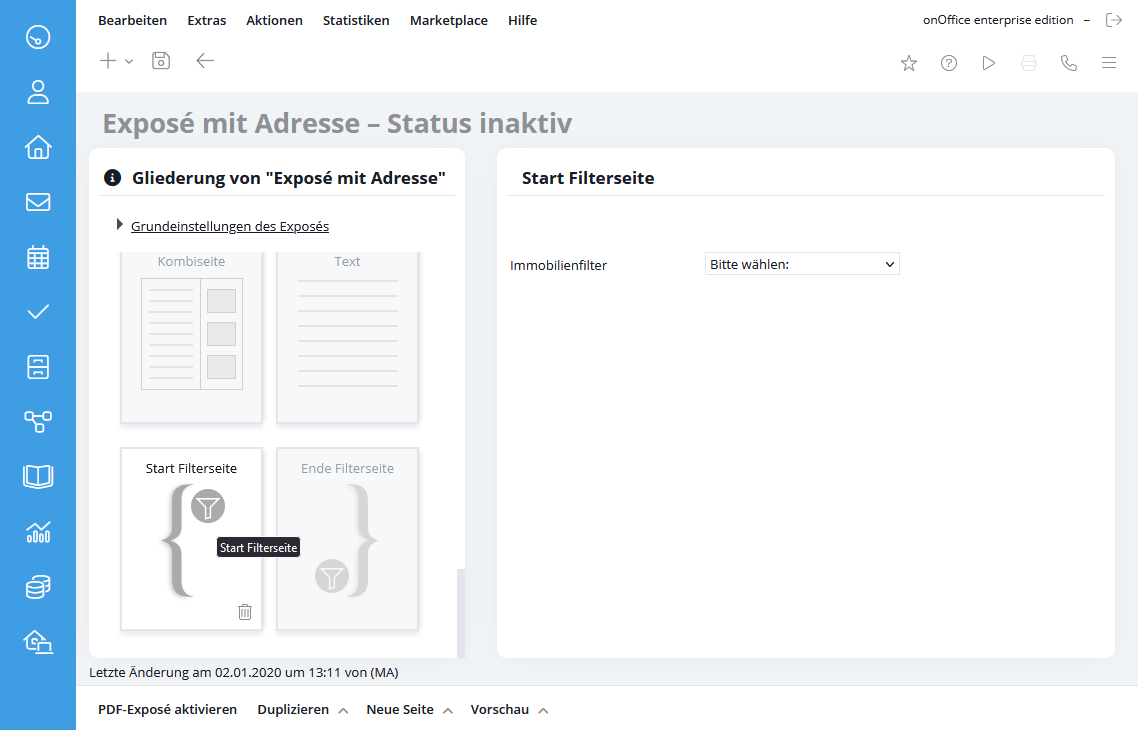You are here: Home / Extra / Modelli / PDFdesigner / Creare una brochure in PDF / Creare nuove pagine

Modelli
Creare nuove pagine
Per creare nuove pagine, cliccare su “Nuova pagina” in fondo alla barra delle azioni e selezionare il tipo di pagina desiderato.
Nota:
La configurazione di PDFdesigner verrà estesa passo dopo passo. Le brochure basate su modelli e opzioni di impostazione precedenti continueranno a funzionare. La loro configurazione rimane limitata alle impostazioni di quel momento.
Le pagine seguenti sono sempre disponibili se non sono già presenti nella brochure. L’ordine delle pagine può essere facilmente modificato con il drag & drop. Alcune pagine possono essere aggiunte più volte.
Le impostazioni di base sono specificate in “Impostazioni di base della brochure”. È possibile effettuare modifiche individuali per le singole pagine/elementi, ad esempio specificare la differenza rispetto alla dimensione standard per le dimensioni dei caratteri.
Un’altra impostazione è quella dei colori; si consiglia di utilizzare i colori CI delle impostazioni di base. Se si desidera un colore diverso, disattivare la casella di controllo e selezionare il colore desiderato tramite la selezione del colore.
Il layout di base è stato definito fin dall’inizio con la selezione di un modello durante la creazione. Anche le pagine e i loro elementi possono essere personalizzati.
Il simbolo del modello di layout si trova nei punti pertinenti e si può scegliere tra le diverse varianti. La visualizzazione dell’intestazione e del piè di pagina può essere configurata individualmente su ogni pagina se è stata attivata nelle impostazioni di base della brochure. Inoltre, è possibile disattivare l’interruzione di pagina in modo che l’inizio della pagina successiva venga visualizzato nella pagina corrente. A tal fine, disattivare l’opzione “Crea interruzione di pagina”.
Per salvare le impostazioni, fare clic sull’icona di salvataggio in alto a sinistra.

Per configurare la pagina principale, fare clic su di essa. A questo punto è possibile configurare le impostazioni della pagina principale sul lato destro.
Nelle impostazioni è possibile, ad esempio, selezionare la grafica di sfondo (precedentemente caricata nelle impostazioni di base dell’esposizione PDF), regolare il carattere, impostare i margini delle singole pagine, selezionare un modello di layout o visualizzare l’indirizzo completo dell’immobile. Alcuni modelli consentono di visualizzare i dati (elemento blocco dati) nella pagina del titolo. La configurazione corrisponde alla pagina del blocco dati.
In primo luogo, è necessario utilizzare i pulsanti di opzione in alto per scegliere se visualizzare i campi per le esposizioni “brevi” o “lunghe”. Questo si basa sulla definizione dell’amministratore.
L’amministratore può specificare per ogni campo dei record dei dati dell’immobile se e in quale variante di brochure vengono visualizzati. In Extra >> Impostazioni >> Amministrazione >> Campi di inserimento, è possibile selezionare le caselle PDF K (per breve) e L (per lungo).
È possibile aggiungere la pagina “Blocco dati” tutte le volte che si vuole e posizionarla in luoghi diversi.
Nel menu “Tabelle blocchi dati” è possibile selezionare le categorie dell’immobile da visualizzare nella brochure. Spuntare la casella accanto alla categoria desiderata.
È possibile modificare l’ordine delle categorie utilizzando il drag & drop.
Si noti che questo tipo di pagina non è più utilizzato. Se è ancora utilizzato nei vecchi modelli di brochure, continuerà a essere emesso e potrà essere impostato.
Gli elementi delle pagine “Blocco dati” e “Testo libero” vengono visualizzati in un’unica pagina. La configurazione corrisponde a quella riportata in queste pagine.
Si noti che questo tipo di pagina non è più utilizzato. Se è ancora utilizzato nei vecchi modelli di brochure, continuerà a essere emesso e potrà essere impostato.
Un video sulla creazione e l’uso dei testi liberi è disponibile sul nostro canale YouTube .
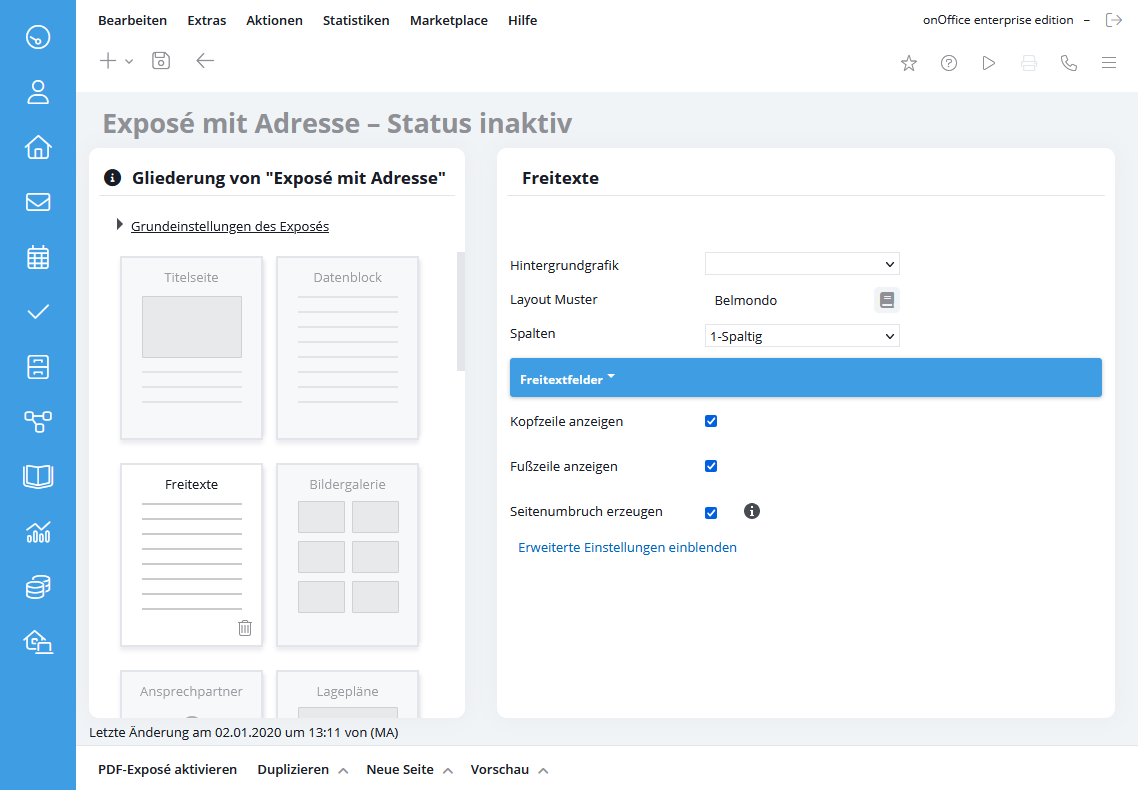
È possibile aggiungere la pagina “Testo libero” tutte le volte che si vuole e posizionarla in luoghi diversi.
È possibile specificare quali campi di testo libero devono essere visualizzati nella brochure e quali devono essere i titoli facendo clic sulle caselle di controllo delle categorie; i testi liberi corrispondenti saranno visualizzati nella brochure. Nel campo a sinistra della casella di controllo, è possibile specificare il titolo individuale nella brochure per il campo di testo libero.
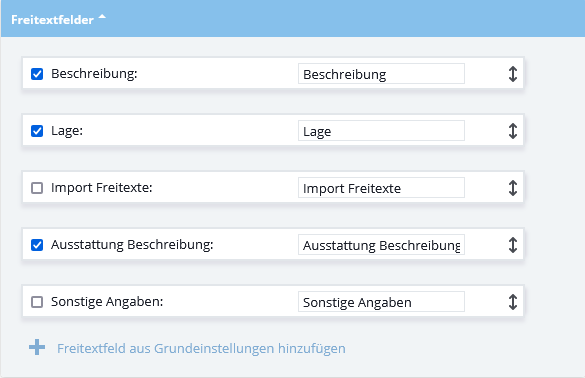
È possibile modificare l’ordine dei testi liberi utilizzando il drag & drop.
Le impostazioni avanzate sono elencate di seguito.
Qui è possibile configurare la modalità di visualizzazione delle immagini nella brochure. È inoltre possibile configurare quali immagini dell’immobile possono essere visualizzate nella brochure. È possibile specificare la pubblicazione di ciascuna immagine per le brochure .
È possibile assegnare il titolo alla galleria di immagini e selezionare l’immagine di sfondo caricata nelle impostazioni di base. Con l’opzione “Allineamento immagini” si può decidere se le immagini vengono visualizzate a sinistra, a destra o al centro della pagina della brochure.
In “Ordinamento delle immagini” è possibile specificare se le immagini in formato verticale o orizzontale vengono visualizzate per prime nella galleria di immagini. Senza una specifica, le immagini vengono visualizzate nell’ordine in cui sono state memorizzate per l’immobile.
È inoltre possibile configurare il numero di immagini per pagina, per riga e il numero massimo di immagini nell’esposizione. Le immagini vengono visualizzate il più grande possibile, il “numero di immagini per pagina” deve essere considerato come il numero massimo. La modifica del numero di immagini per pagina NON MODIFICA CONSISTENTEMENTE le specifiche di dimensione delle immagini.
Per alcuni layout, è possibile definire manualmente la larghezza e l’altezza massima dell’immagine in millimetri. I rapporti di aspetto dell’immagine vengono mantenuti.
Esempio:
È possibile calcolare la larghezza massima delle immagini nelle brochure sottraendo alla lunghezza della pagina del PDF la spaziatura di pagina definita nelle impostazioni di base (per A4 210 mm di larghezza e 297 mm di altezza) e, se necessario, uno spazio al centro tra le immagini. Dividere poi questo valore per il numero di immagini per riga per ottenere la larghezza massima di un’immagine.
Esempio:
Larghezza DIN A4:
210 mm; 2 immagini per fila Distanza a sinistra:
20 mm, distanza a destra 20 mm -> distanza totale 40 mm Distanza desiderata tra le immagini:
15 mm Larghezza A4 – distanza totale – distanza immagine = 210 mm-40 mm-15 mm= 155 mm Larghezza massima immagine: 155mm: 2 immagini per riga = 77,5 mm
Nel campo “Didascalia” è possibile selezionare se il titolo dell’immagine deve essere visualizzato e se deve seguire l’immagine.
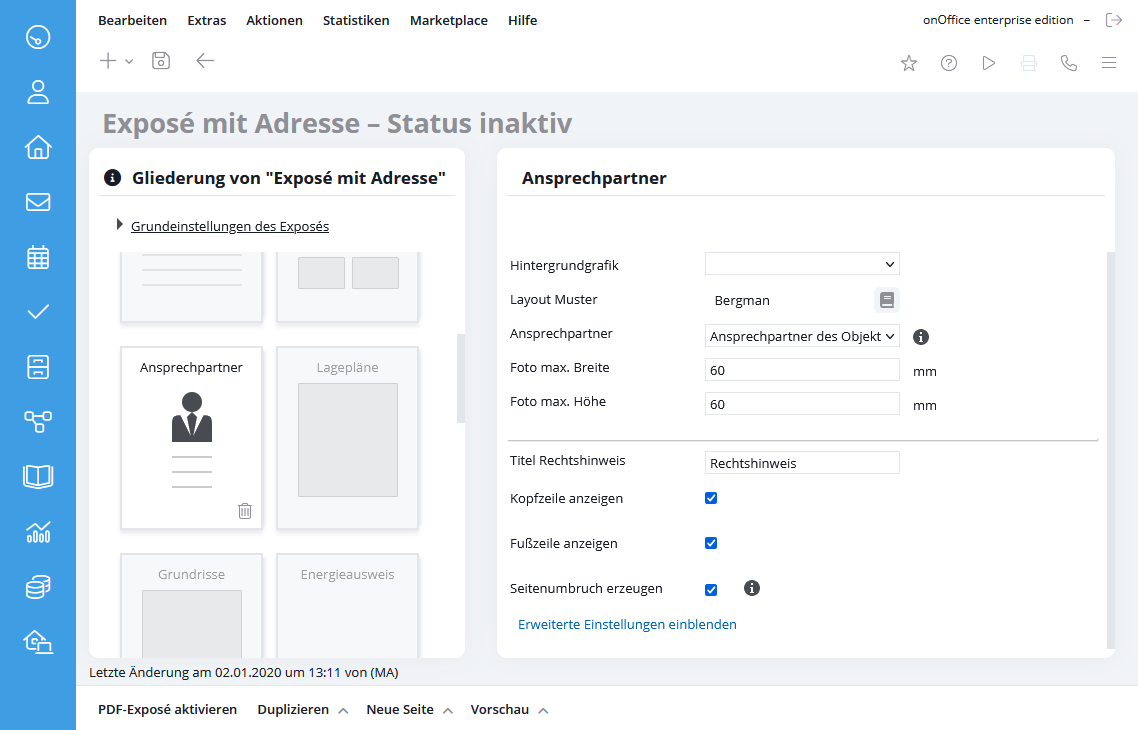
Qui è possibile selezionare la grafica di sfondo precedentemente caricata nelle impostazioni di base.
È inoltre possibile configurare la larghezza e l’altezza massima della foto del contatto in millimetri.
Nel campo “Titolo nota legale” è possibile dare un titolo alla nota legale trasferita dalle impostazioni di base.

Le mappe memorizzate negli archivi degli immobili vengono emesse qui, a condizione che la mappa o le mappe siano pubblicate in brochure.
Nella pagina mappe, è possibile assegnare un titolo personalizzato, selezionare la grafica di sfondo precedentemente caricata nelle impostazioni di base della brochure e l’orientamento delle immagini.
È inoltre possibile specificare la larghezza e l’altezza massime delle piante del sito in millimetri, inserendo la lunghezza e la larghezza desiderate nei rispettivi campi “Larghezza max. immagine” e “Altezza max. immagine”.
Nel campo “Didascalia” è possibile selezionare se il titolo dell’immagine deve essere visualizzato e se deve seguire l’immagine.
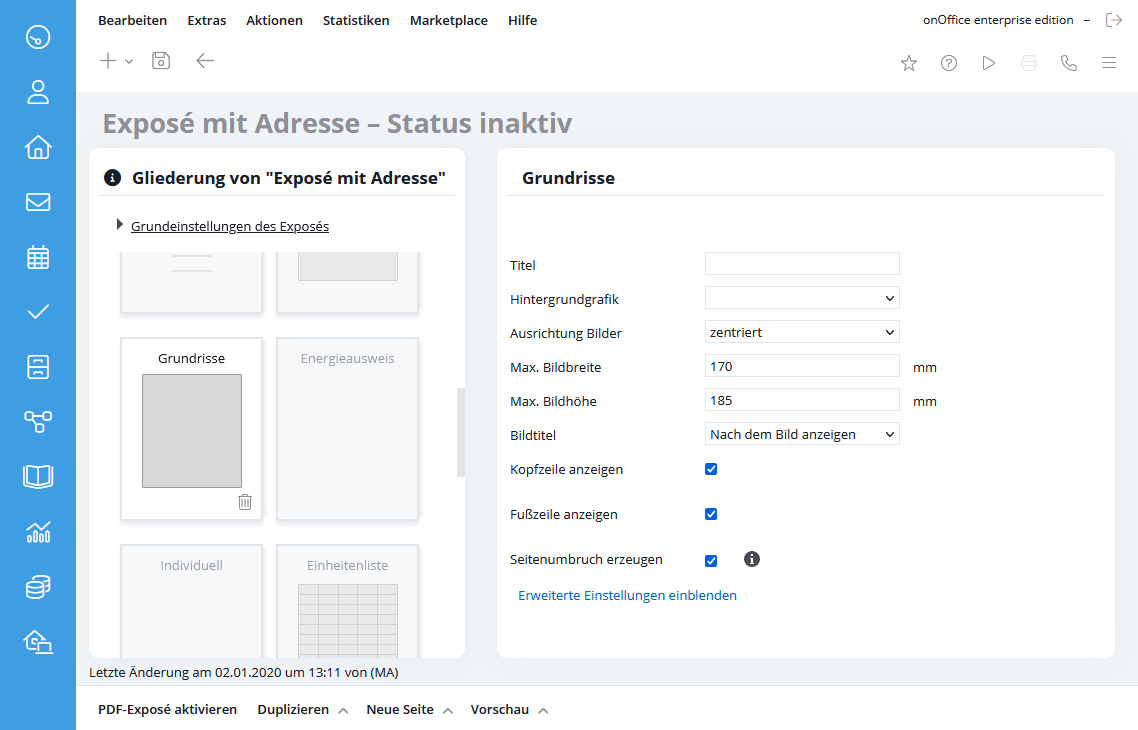
Le planimetrie salvate nei file dell’immobile come tipo di file “Planimetrie” vengono emesse qui, a condizione che la planimetria o le planimetrie siano pubblicate in brochure.
È possibile dare alla pagina delle planimetrie un titolo personalizzato, selezionare la grafica di sfondo precedentemente caricata nelle impostazioni di base dell’esposizione e l’orientamento delle immagini.
È inoltre possibile specificare la larghezza e l’altezza massima delle planimetrie in millimetri, inserendo la lunghezza e la larghezza desiderate nei rispettivi campi “Larghezza max. immagine” e “Altezza max. immagine”.
Nel campo “Didascalia” è possibile selezionare se il titolo dell’immagine deve essere visualizzato e se deve seguire l’immagine.

In questa pagina viene visualizzato l’attestato di prestazione energetica salvato nei file del rispettivo immobile come tipo di file “Attestato di prestazione energetica”, a condizione che l’attestato di prestazione energetica sia rilasciato per le esposizioni. È inoltre possibile impostare la visualizzazione del piè di pagina.
Il filtro immobilepuò essere impostato nelle impostazioni della pagina dei filtri. Tutte le pagine di PDFdesigner (ad eccezione del ciclo dell’unità) che si trovano tra l’inizio e la fine della pagina del filtro vengono visualizzate solo se la proprietà è visualizzata anche nel filtro.
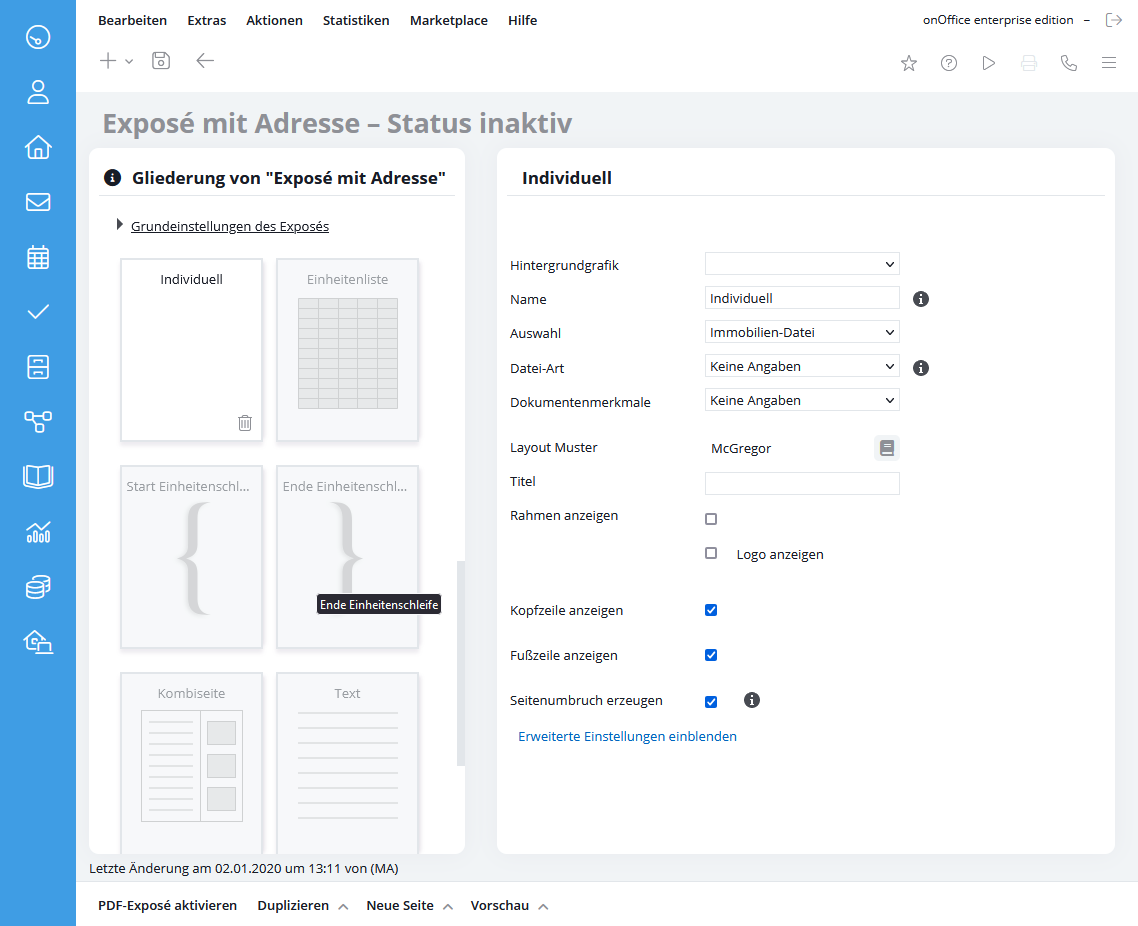
Le pagine individuali offrono la possibilità di inserire i propri testi (documenti PDF o brochure PDF a più pagine) o immagini appositamente selezionate dell’immobile in brochure.
È possibile aggiungere la pagina “individuale” tutte le volte che si vuole e collocarla in luoghi diversi. Alla voce “Nome” è possibile aggiungere un titolo visibile solo nella panoramica sul lato sinistro. Utile se sono inserite più pagine singole.
Selezionando “file singolo”, è possibile integrare un documento PDF esistente. In questo caso, verificare le impostazioni per la visualizzazione del logo e del piè di pagina.
Selezionando “File immobile”, è possibile inserire un’immagine o un documento PDF dall’immobile. Il modello di layout “Lawrence” è una specialità.
Qui si ha la possibilità di limitare manualmente la larghezza e l’altezza massima di un file integrato e di visualizzarlo nella posizione desiderata nella brochure. Il tipo di file può essere utilizzato per specificare quale file deve essere utilizzato. Se ci sono più file dello stesso tipo, viene sempre utilizzato il primo corrispondente. D’altra parte, questo può essere fatto tramite la funzione documento, che può essere assegnata solo una volta per proprietà.
Per il “File immobili”, è possibile utilizzare i modelli di layout per influenzare ulteriormente la visualizzazione.
Questa pagina è disponibile solo con il modulo multi-immobile .
Quando si seleziona questo tipo di pagina, appaiono due pagine “Inizio ciclo unitario” e “Fine ciclo unitario”, che non sono visibili nella sinossi. Tuttavia, tutte le pagine all’interno del ciclo delle unità vengono emesse per ogni unità dell’oggetto master.
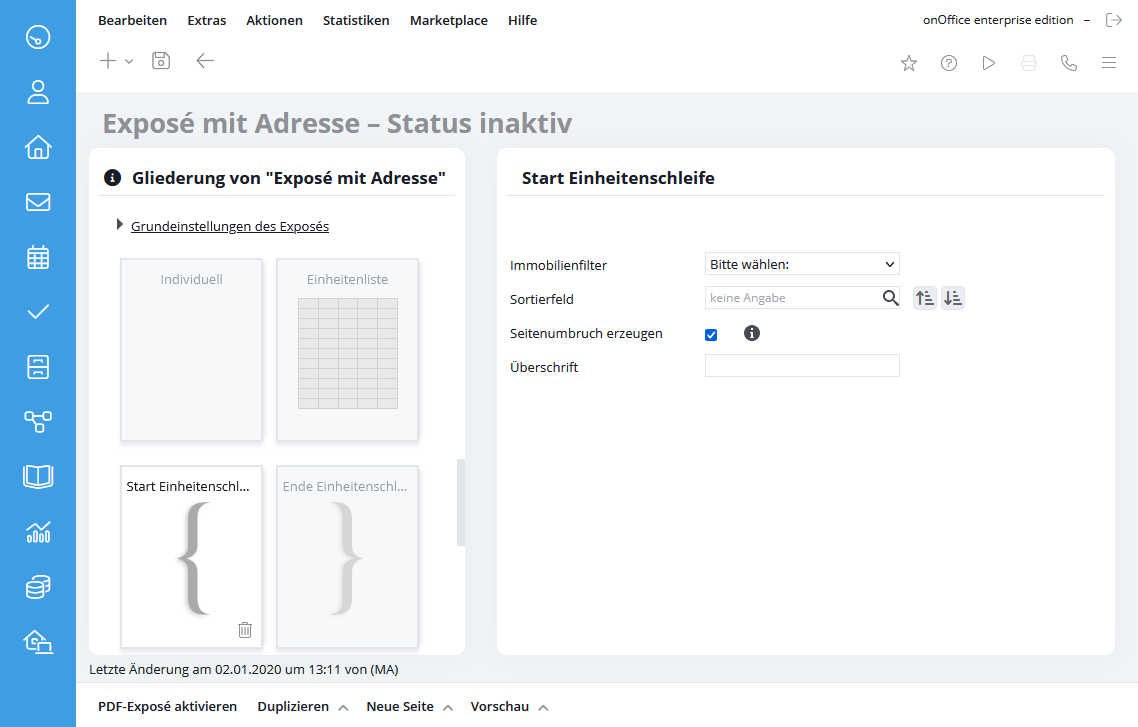
Facendo clic su “Avvia ciclo di unità”, si ha la possibilità di impostare un filtro di proprietà in modo che vengano prese in considerazione solo determinate unità. È inoltre possibile specificare una sequenza in base a determinate caratteristiche nel “Campo di ordinamento” e utilizzando i pulsanti di ordinamento.
Usare la casella di controllo “Crea interruzione di pagina” per selezionare se il rispettivo contenuto di una pagina (ad esempio, una galleria di immagini) viene visualizzato in modo continuo o se a ogni unità viene assegnata una pagina propria. Viene creato un titolo nell’intestazione, da cui è possibile vedere il riferimento all’unità in ogni blocco. Per realizzare questo per ogni unità, utilizzare le macro immobili.
Questa pagina è disponibile solo con il modulo multi-immobile .
È possibile creare un elenco delle unità di un immobile principale. Ad esempio, è possibile utilizzare il filtro immobili per visualizzare solo le unità attive o quelle con uno specifico stato di commercializzazione. È possibile utilizzare il campo di ordinamento per specificare un campo da utilizzare per l’ordinamento. L’ordine di ordinamento si controlla con i due pulsanti accanto al campo di immissione.

Il layout del tavolo può essere personalizzato in base alle proprie esigenze utilizzando modelli di layout e altre opzioni di impostazione.

Se si desidera aggiungere un testo individuale in brochure ad esempio sulla propria agenzia immobiliare, è possibile selezionare la pagina “Testo”. È possibile utilizzare questa pagina per inserire testo, aggiungere link o persino integrare immagini e tabelle. A tale scopo, fare clic sull’icona dell’immagine o della tabella nel CKEditor.
Impostazioni avanzate
Per personalizzare ulteriormente brochure, è possibile impostare margini individuali per le singole pagine nelle impostazioni avanzate. Ad esempio, la galleria di immagini di un immobile può essere visualizzata in modo ottimale su una pagina per mostrare ancora più dettagli dell’immobile nell’esposizione.
Per visualizzare le impostazioni avanzate per l’intestazione e il piè di pagina, è necessario creare e utilizzare un piè di pagina individuale nelle impostazioni di base della brochure, mentre l’intestazione deve essere attiva nelle impostazioni avanzate delle impostazioni di base della brochure. È possibile utilizzare queste due impostazioni per personalizzare ogni tipo di pagina e dotarla di intestazioni e/o piè di pagina diversi.
Per le pagine di testo libero, è possibile definire anche la modalità di visualizzazione dei punti di un elenco o di un’enumerazione. Si definisce ciò che viene riconosciuto come punto elenco – il trattino è l’impostazione predefinita – e si decide quale carattere sostituire dall’elenco a discesa.
Un trattino nel testo non viene riconosciuto come punto elenco. È possibile impostare il colore dei punti elenco e scegliere se utilizzare il colore CI delle impostazioni di base.


 Introduzione
Introduzione Dashboard
Dashboard Contatti
Contatti Immobili
Immobili Email
Email Calendario
Calendario Compiti
Compiti Cruscotto di monitoraggio acquisizione
Cruscotto di monitoraggio acquisizione Cruscotto di monitoraggio
Cruscotto di monitoraggio Gruppi
Gruppi Intranet
Intranet Invio automatico della brochure
Invio automatico della brochure Manager delle richieste
Manager delle richieste Manager dei processi
Manager dei processi Marketing Box
Marketing Box Modulo multilingue
Modulo multilingue Modulo multi-immobile
Modulo multi-immobile Modulo progetti
Modulo progetti Modulo statistiche
Modulo statistiche PDF presentazione
PDF presentazione Sincronizzazione onOffice
Sincronizzazione onOffice Smart site 2.0
Smart site 2.0 Statistiche immobili e contatti
Statistiche immobili e contatti Tracciamento dell’orario di lavoro
Tracciamento dell’orario di lavoro Vetrina TV
Vetrina TV Accesso rapido
Accesso rapido Aggiornamento di massa
Aggiornamento di massa Calcolo con formule
Calcolo con formule Comunicazione clienti
Comunicazione clienti Contatti da appunti
Contatti da appunti Importazione immobili
Importazione immobili Impostazioni
Impostazioni Link preferiti
Link preferiti Modelli
Modelli Portali
Portali Strumenti esterni
Strumenti esterni Testo rapido
Testo rapido Passo dopo passo
Passo dopo passo