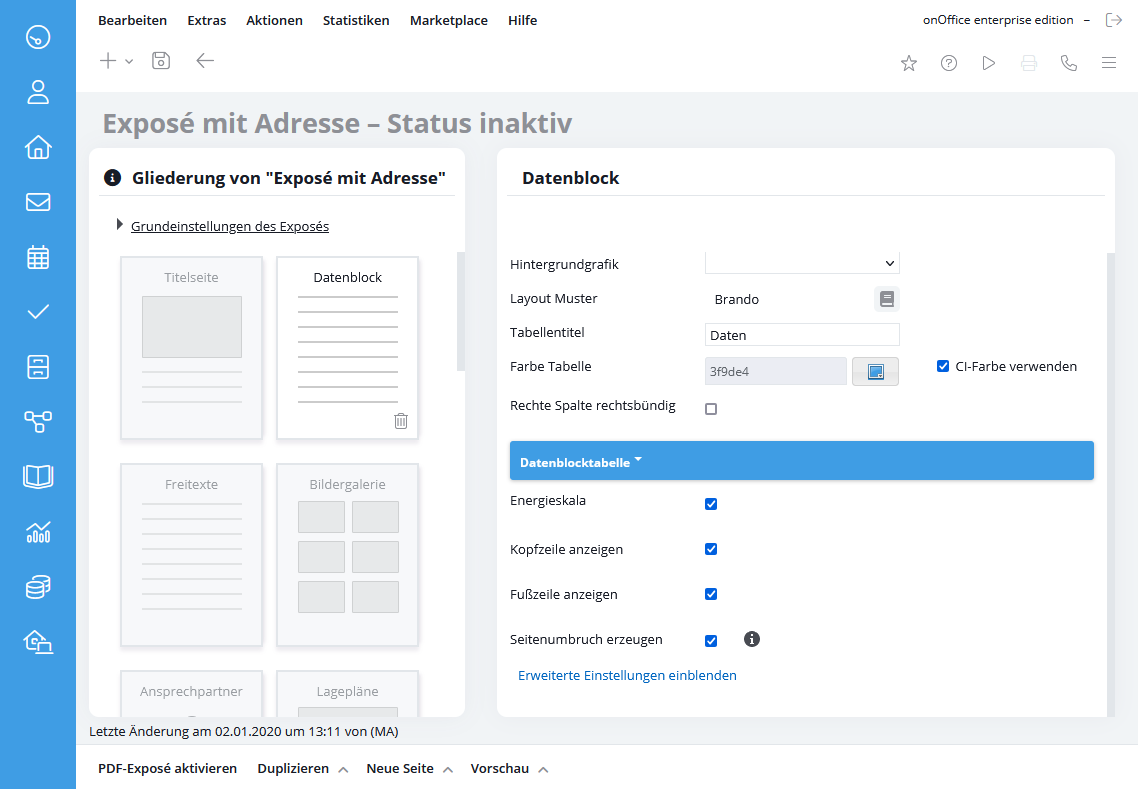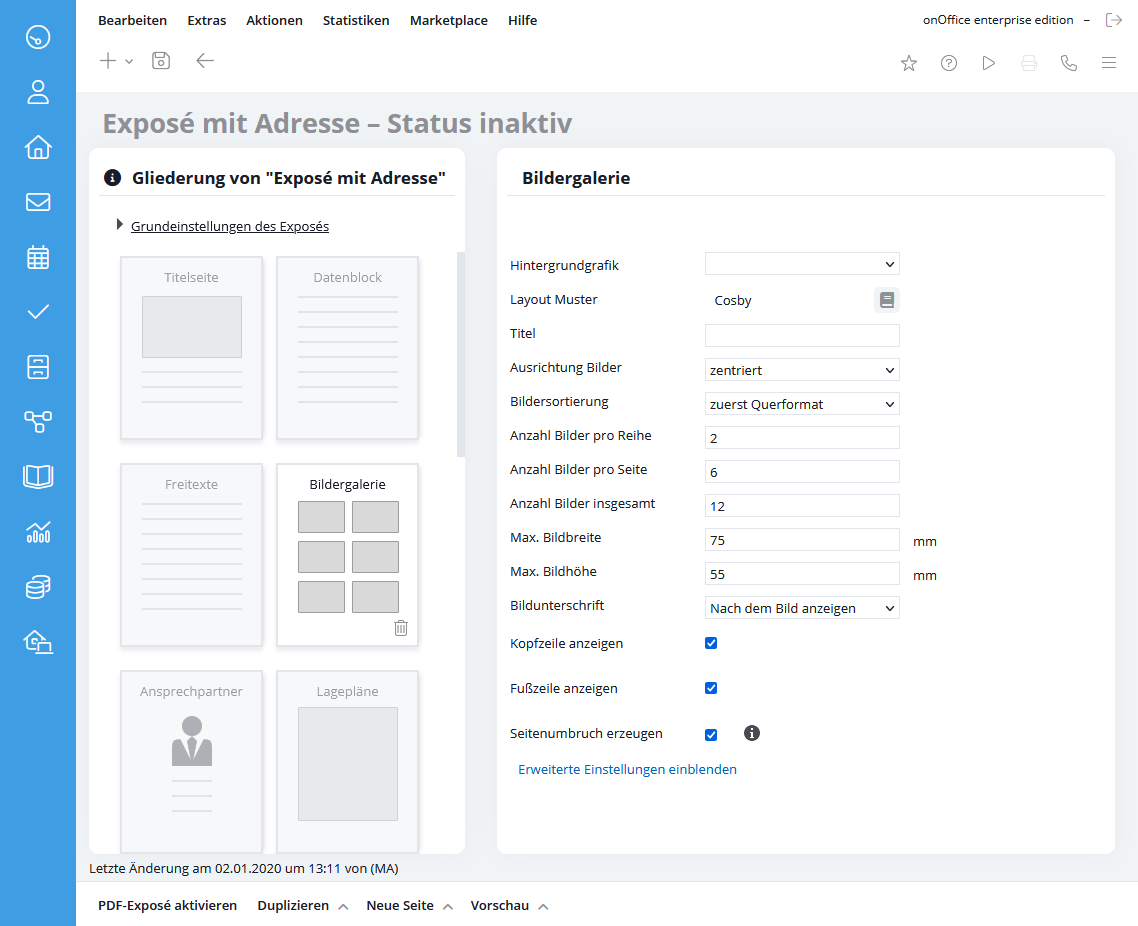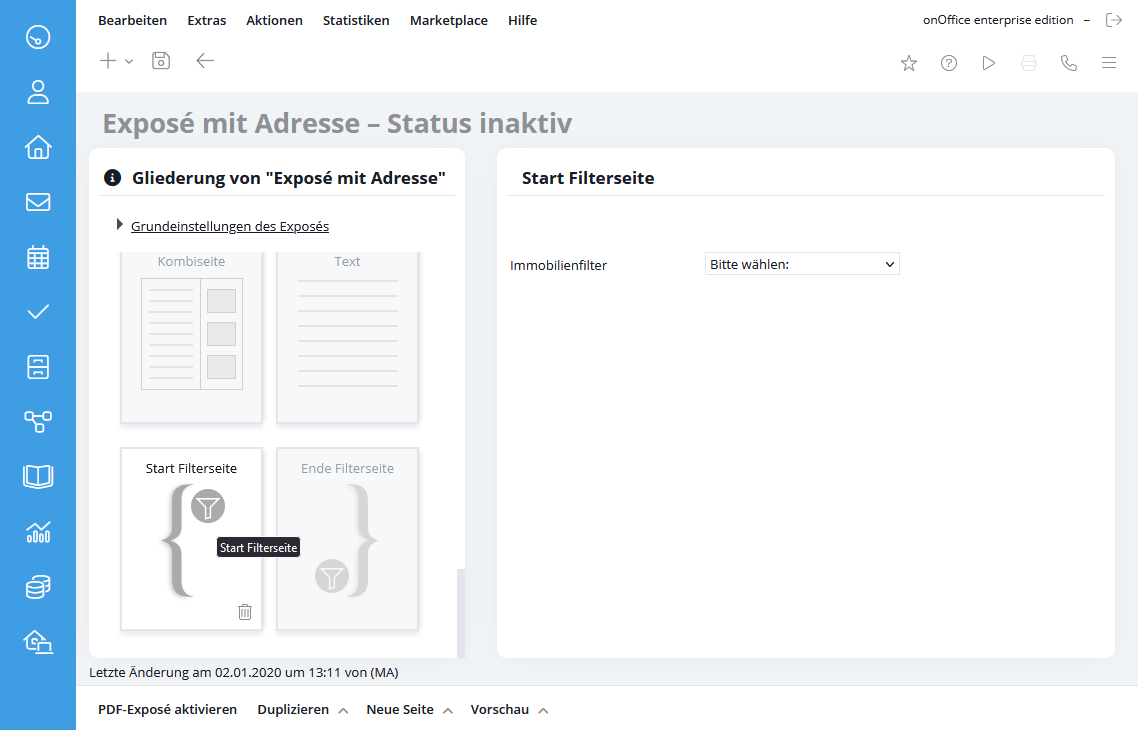You are here: Home / Extras / Templates / PDFdesigner / Create PDF brochure / Create new pages

Templates
Create new pages
To create new pages, click on “New page” at the bottom of the action bar and select the desired page type.
Notice:
The configuration of the PDFdesigner is extended step by step. Brochures based on older templates and setting options continue to work. Their configuration remains limited to the settings at that time.
The following pages are available in principle, if they are not already available in the brochure.
The order of the pages can be easily adjusted by drag & drop.
Some pages can be added multiple times.
The basic settings are specified in the “Basic settings of the brochure”. You can make individual adjustments to the individual pages / elements, e.g. for the font sizes you can specify how big the difference to the standard size should be.
Another setting would be the colors, we recommend to use the CI colors from the basic settings. If another color is desired, please deactivate the checkbox and then select your desired color via the color selection.
The basic layout was determined at the very beginning with the choice of a template during the creation. The pages and their elements can be additionally customized. You will find the layout pattern symbol at the appropriate places and can choose from the different variants.
You can individually configure the display of the header & footer on each page, if these have been activated in the basic settings of the Brochure. In addition, the page break can be deactivated so that the beginning of the following page is displayed on the current page. To do this, please deactivate the option “Create page break”.
To save the settings, click on the save icon at the top left .

To configure the title page, click on it. On the right side you can now configure the settings for the title page.
In the settings you can, for example, select the background graphic (previously uploaded in the basic settings of the PDF brochure), adjust the font, define individual page margins, choose a layout pattern or display the full address of the property.
For some templates, you can display data on the title page (Data Block element). The configuration corresponds to the data block page.
First of all, you have to select via the radio buttons above whether the fields for “short” or “long” brochures should be displayed. This is based on the definition by the administrator.
The administrator can define for each field of the property records whether they will be displayed and in which brochure variant. Under Tools >> Settings >> Administration >> Input Fields the checkmarks for PDF K (for short) and L (for long) can be set.
You can add the “Data Block” page as often as you wish and place it in different places.
In the menu “Data block tables” you can select which categories from the property record are to be displayed in the brochure. Place a check mark next to the desired category.
You can change the order of the categories by drag & drop.
Please note that this page type is no longer used. If it is still used in older Brochure templates, it will still be output and can be adjusted.
The elements of the pages “data block” and “free texts” are displayed on one page. The configuration corresponds to the one on these pages.
Please note that this page type is no longer used. If it is still used in older Brochure templates, it will still be output and can be adjusted.
You can find a video on how to create and use free texts on our YouTube channel.
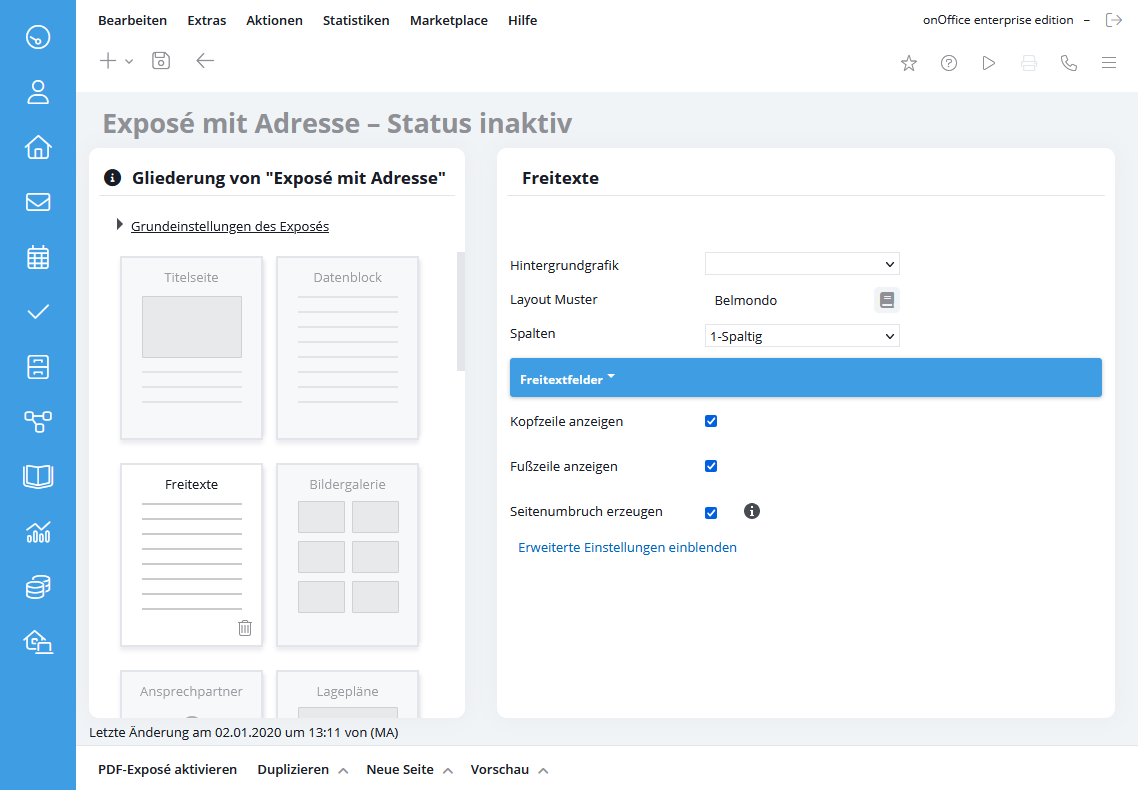
You can add the page “free texts” as often as you wish and place them in different places.
You can define which free text fields should be displayed in your brochure and what the titles should be. By clicking on the checkboxes of the categories, the corresponding free text is displayed in the brochure. In the field to the left of the checkbox you can define the individual title in the brochure for the free text field.
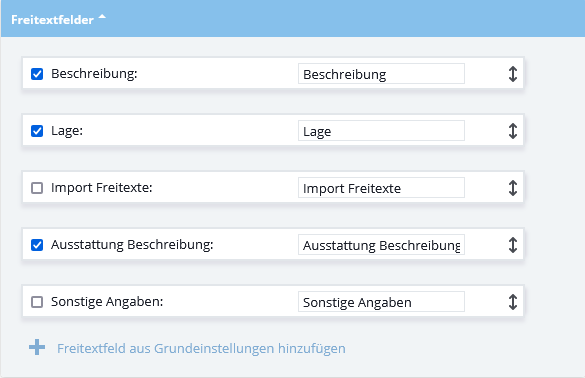
You can change the order of the free texts by drag & drop.
The advanced settings are listed below.
Here you can configure the display of the images in the brochure.
You can also configure which pictures of the property can be displayed in the brochure. You can define the release for the brochures in the property per picture .
You can assign a title to the image gallery, select the background graphic that you uploaded in the basic settings. You can use the “Alignment Images” option to decide whether the images are displayed left, right, or centered on the page in your Brochure.
Under “Image sorting” you can determine whether images in portrait or landscape format will appear first in the image gallery. If no information is given, the pictures will be displayed in the order in which they are deposited with the property.
You can also configure the number of images per page, per row and the maximum number of images in the brochure. The images are displayed as large as possible, the “number of images per page” is shown as the maximum number. Changing the number of images per page will therefore NOT INEVITABLY change the size of the images.
For some layouts, you can manually set the max. image width and height in millimeters. The aspect ratios of the image are maintained.
Example:
You can calculate the maximum width of the images in your brochure by subtracting from the page lengths of your PDF (210mm wide and 297mm high for DIN A4) the page spacing that you have specified in the basic settings and, if necessary, a space in the middle between the images. Then divide this value by the number of images per row to get the maximum width of an image.
Example:
Width DIN A4: 210mm; 2 pictures per row
distance left: 20mm, distance right 20mm -> total distance 40mm
Desired distance between images: 15mm
width Din A4 – total distance – image distance = 210mm-40mm-15mm= 155mm
Maximum image width: 155mm: 2 pictures per row= 77,5mm
Whether the image title should be displayed and whether it should follow the image can be selected in the “Caption” field.
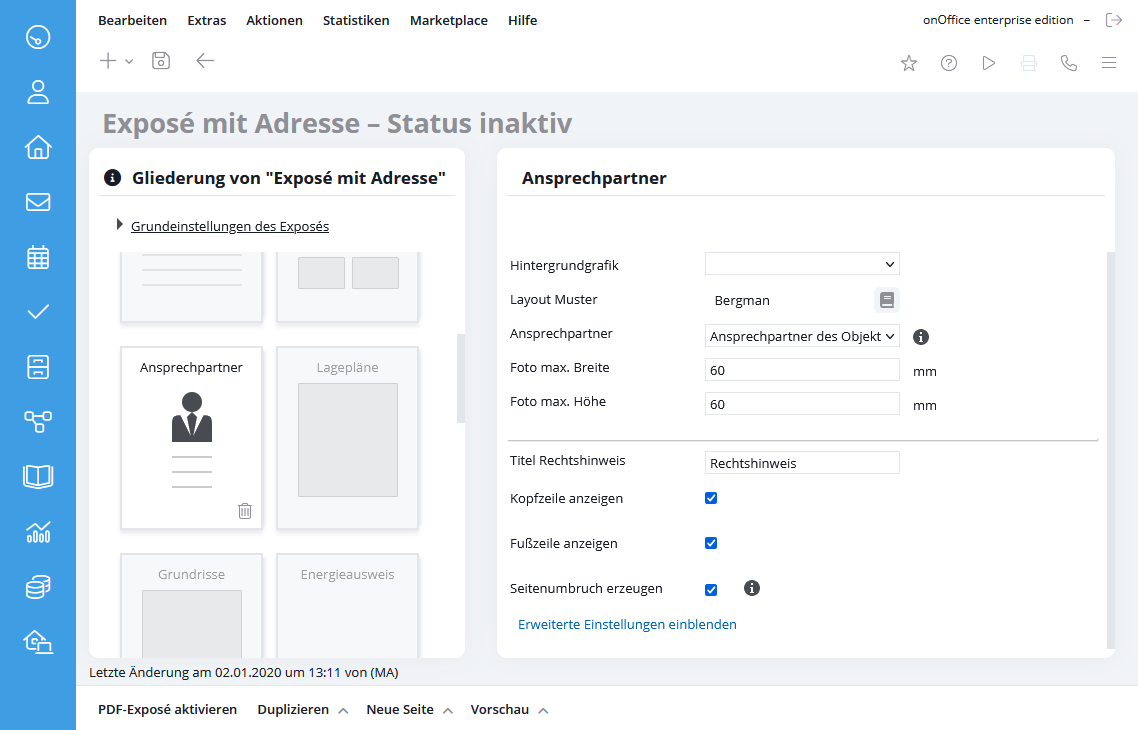
Here you can select the background graphic that you previously uploaded in the basic settings.
You can also configure the maximum width and height of the contact person’s photo in millimeters.
In the field “Title legal notice” you can give the legal notice taken over from the basic settings a title.

The site plans stored in the files of the respective property are output here, provided that the site plan or plans are released for brochures.
On the Site Plans page, you can assign an individual title, select the background graphic that you have previously uploaded in the Brochure’s basic settings, and choose the alignment of the images.
You can also define the maximum width and height of the site plans in millimeters by entering the desired length and width in the respective fields “Max. image width” and “Max. image height”.
Whether the image title should be displayed and whether it should follow the image can be selected in the “Caption” field.
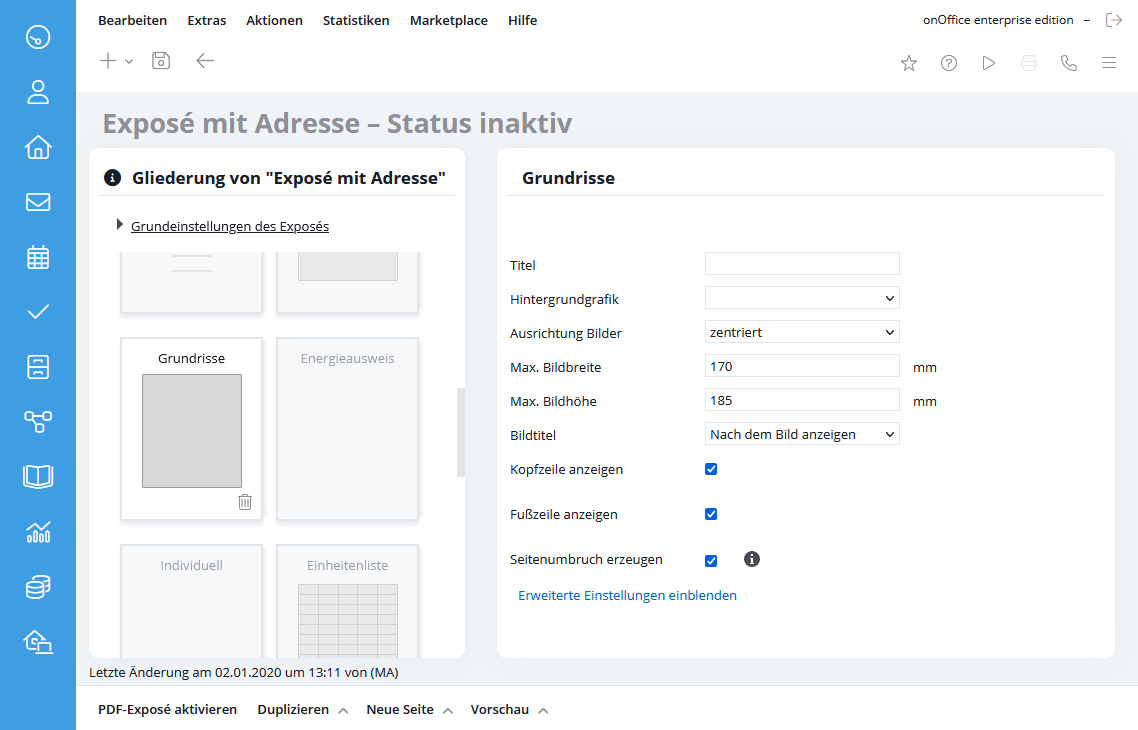
Here the floor plans saved in the files of the respective property as file type “Floor plans” are output, provided that the floor plan or floor plans are released for brochures.
You can give the Floor Plans page an individual title, select the background graphic that you have previously uploaded in the Brochure’s basic settings, and select the alignment of the images.
You can also define the maximum width and height of the floor plans in millimeters by entering the desired length and width in the respective fields “Max. image width” and “Max. image height”.
Whether the image title should be displayed and whether it should follow the image can be selected in the “Caption” field.
On the filter page, a property filter can be set in the settings. All PDFdesigner pages (except unit loop) that are between the start and end of the filter page are only displayed if the property is also displayed in the filter.
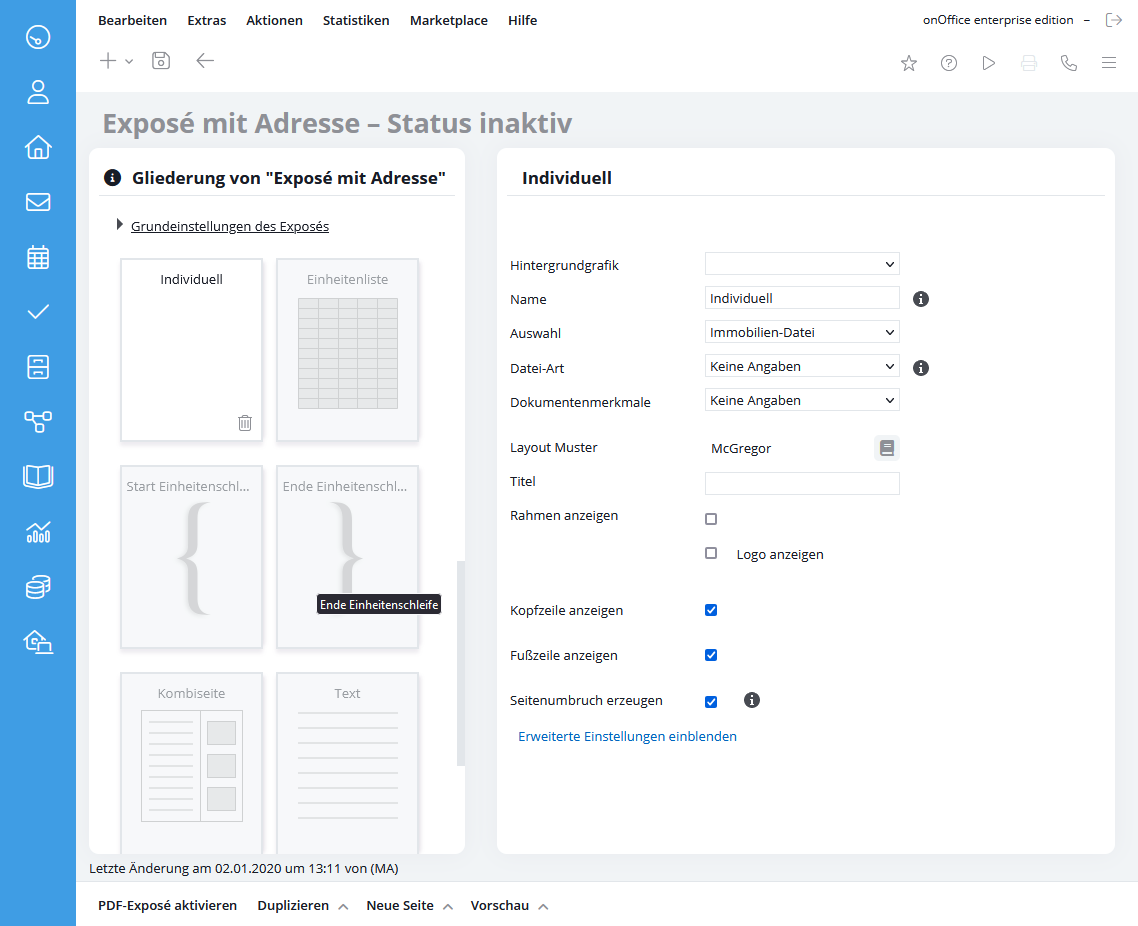
Individual pages offer the possibility to include your own texts (PDF documents or multi-page PDF brochures) or specially selected pictures of the property in the brochure. You can add the page “individually” as often as you wish and place it in different places.
Under “Name” you can add a title which is only visible in the overview on the left side. Helpful if several individual pages are included.
With the selection “individual file” you can integrate an existing PDF document into the brochure. In this case, please check the settings for displaying the logo and footer.
With the selection “property File” you can include from the property a picture or a PDF document deposited there. A special feature here is the layout pattern “Lawrence”. Here you have the possibility to manually limit the maximum width and height of an included file and to display it at the desired position in the brochure.
Which file is to be used can be determined by the file type. If there are several files of the same type, the first matching one is always taken. On the other hand, this can be done via the document characteristic, these can only be assigned once per property.
For the “property file” you can further influence the display by using the layout patterns.
This page is only available with Multi property module .
When you select this page type, two pages “Start Unit Loop” and “End Unit Loop” will appear – they are not visible in the Brochure. However, all pages that are within the unit loop are output for each unit of the master property.
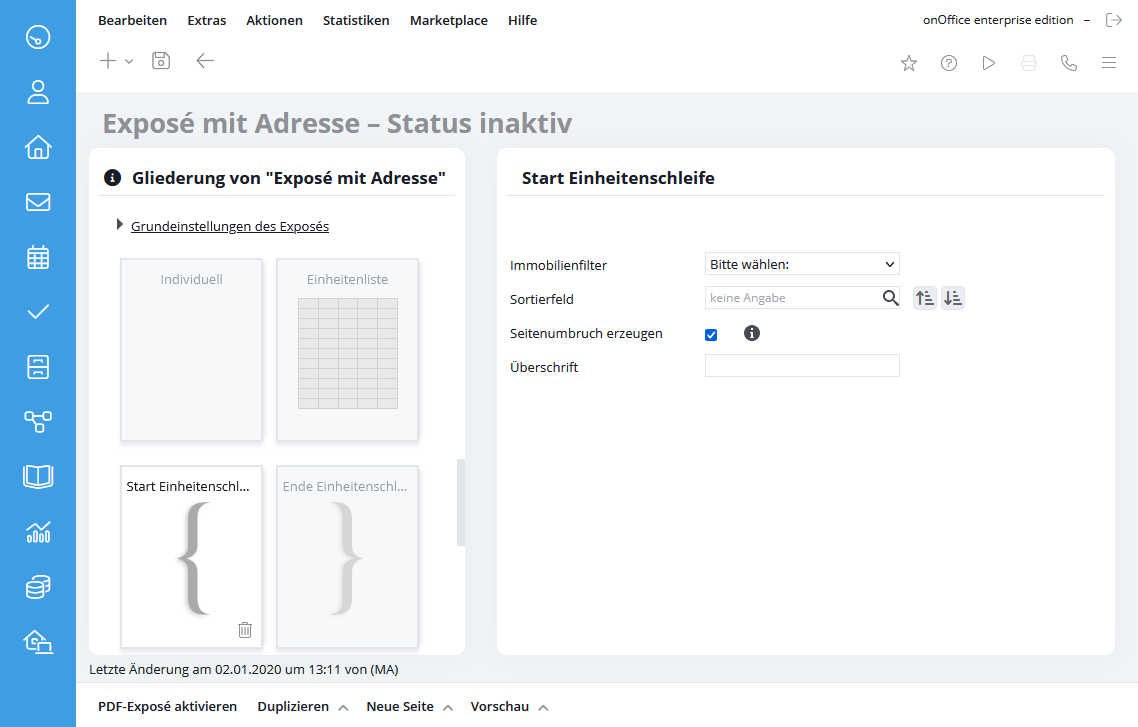
With a click on “Start Unit Loop” you have the possibility to set a property filter so that only certain units are considered. You can also define a sequence according to certain characteristics in the “Sort field” and using the sort buttons. With the checkbox “Create page break”, you can choose whether the respective content of a page (e.g. picture gallery) is displayed continuously or whether each unit gets its own page.
A title will be created in the headline, which shows the reference to the unit in each block. To make this happen for each unit, please use property macros.
This page is only available with multi-property module .
You can create a list of the units of a master property. For example, you can use the property filter to display only active units or units with a certain marketing status. You can use the Sort field to specify a field after which sorting is to take place. The sort order is controlled by the two buttons next to the input field.

The layout of the table can be adapted to your wishes using layout patterns and other setting options.

If you want to add an individual text to your PDF brochure, e.g. about your real estate agency, you can select the page ‘Text’. On this page you can enter a text, add links or even include pictures and tables. To do this, click on the image icon or table icon in the CKEditor.
Advanced settings
To further customize your brochure, you can set individual page margins for each page in the advanced settings. For example, the picture gallery of a property can be optimally displayed on one page to show even more details of the property in the brochure.
To display the advanced settings for header and footer, an individual footer must be created and used in the basic settings of the brochure, and the header must be active in the advanced settings of the basic settings of the brochure.
With these two settings, you can set each page type individually and provide it with a different header and/or footer.
For the pages of free texts you can also define how the bullets of a list or enumeration are displayed. It determines what is recognized as a bullet character – the default is a hyphen – and decides which character from the drop-down will replace it. A hyphen in the text is not recognized as a bullet character.
You can set the color of the bullet points and whether the CI color from the default settings should be used for them.


 Introduction
Introduction Dashboard
Dashboard Addresses
Addresses Properties
Properties Email
Email Calender
Calender Tasks
Tasks Acquisition Cockpit
Acquisition Cockpit Audit-proof mail archiving
Audit-proof mail archiving Automatic brochure distribution
Automatic brochure distribution Billing
Billing Groups
Groups Intranet
Intranet Marketing box
Marketing box Multi Property module
Multi Property module Multilingual Module
Multilingual Module onOffice sync
onOffice sync Presentation PDFs
Presentation PDFs Process manager
Process manager Project management
Project management Property value analyses
Property value analyses Request manager
Request manager Showcase TV
Showcase TV Smart site 2.0
Smart site 2.0 Statistic Tab
Statistic Tab Statistics toolbox
Statistics toolbox Success cockpit
Success cockpit Time recording
Time recording Address from clipboard
Address from clipboard Boilerplates
Boilerplates Customer communication
Customer communication External Tools
External Tools Favorite links
Favorite links Formulas and calculating
Formulas and calculating Mass update
Mass update onOffice-MLS
onOffice-MLS Portals
Portals Property import
Property import Quick Access
Quick Access Settings
Settings Templates
Templates Step by step
Step by step