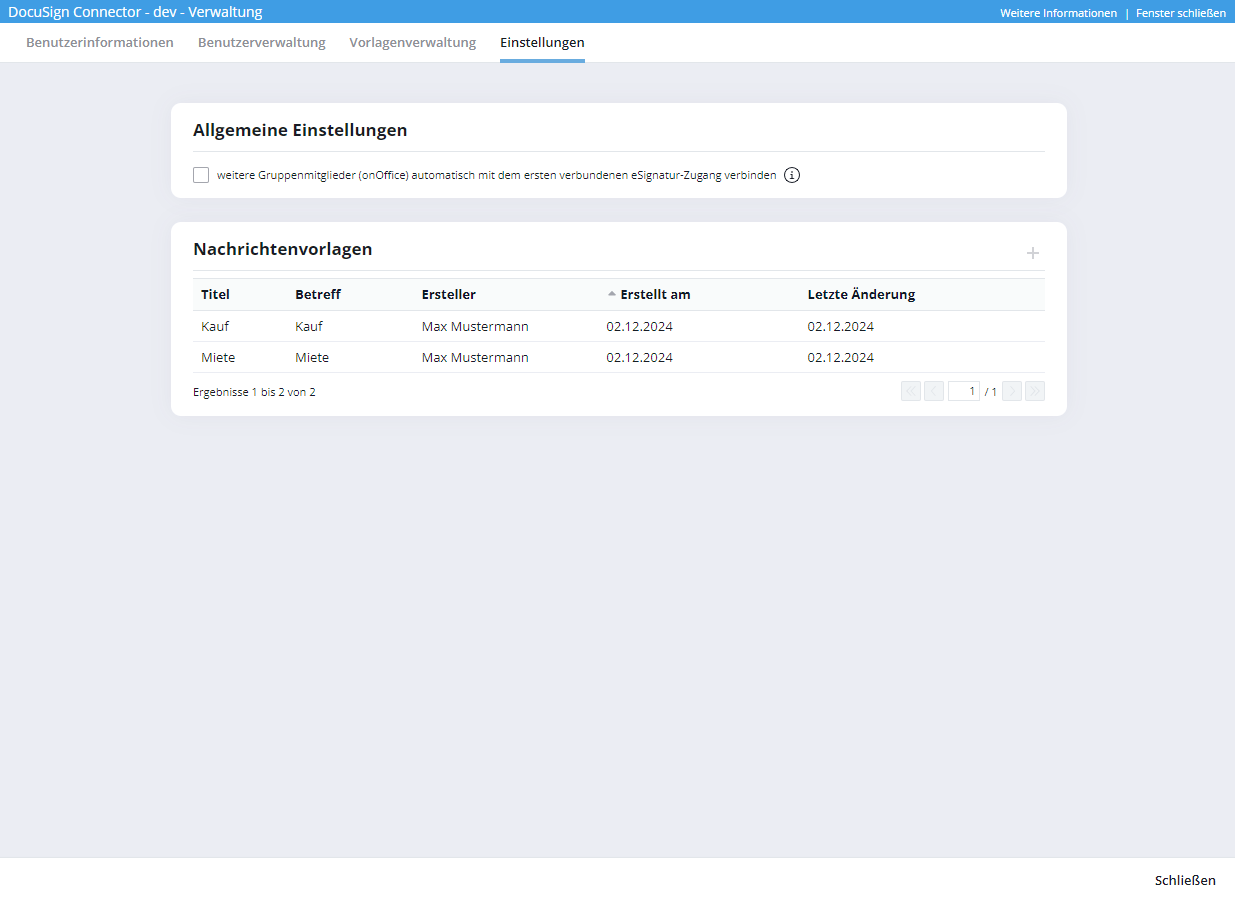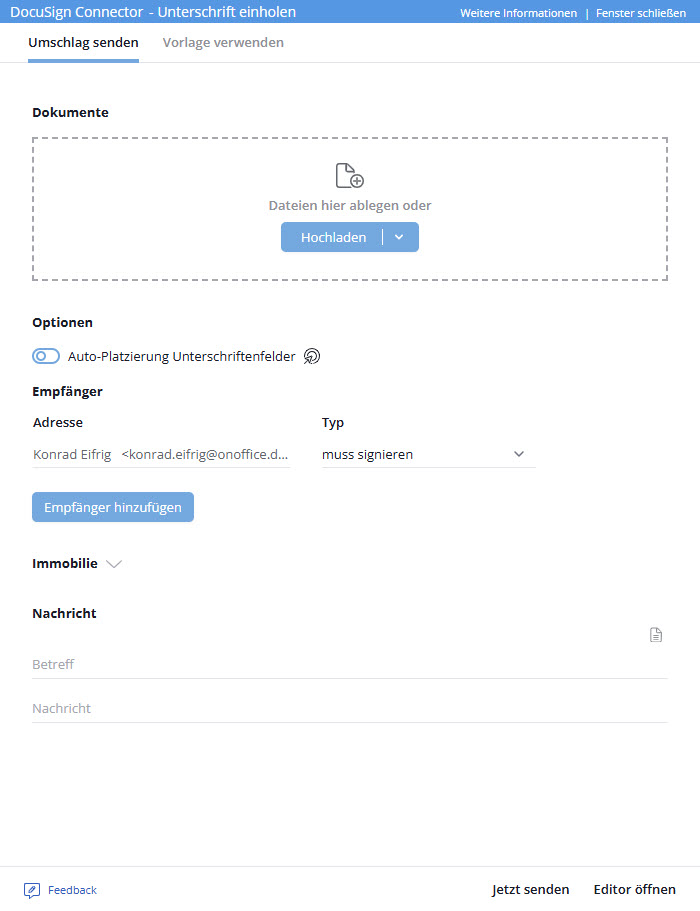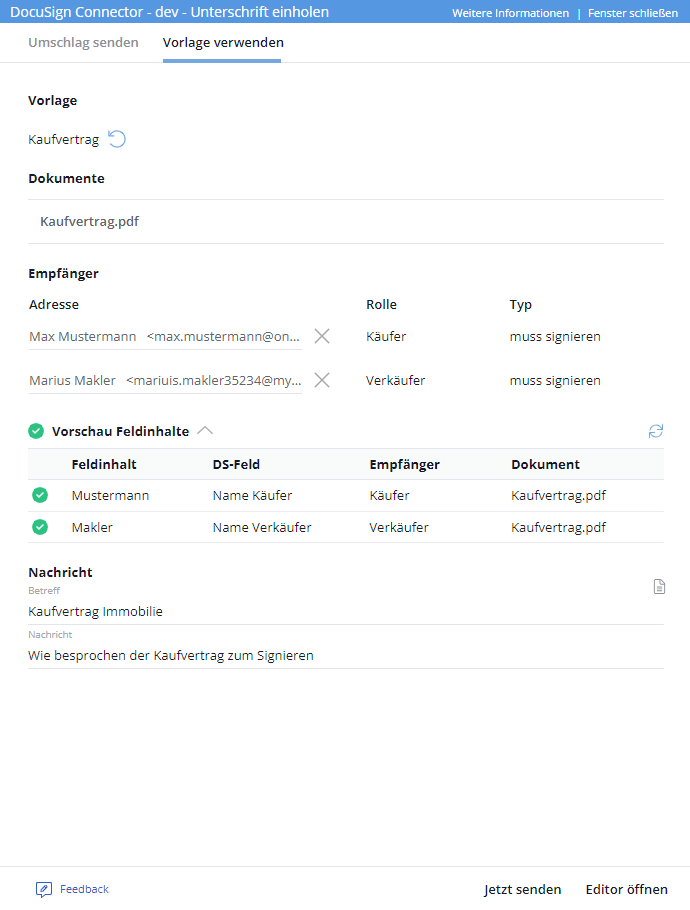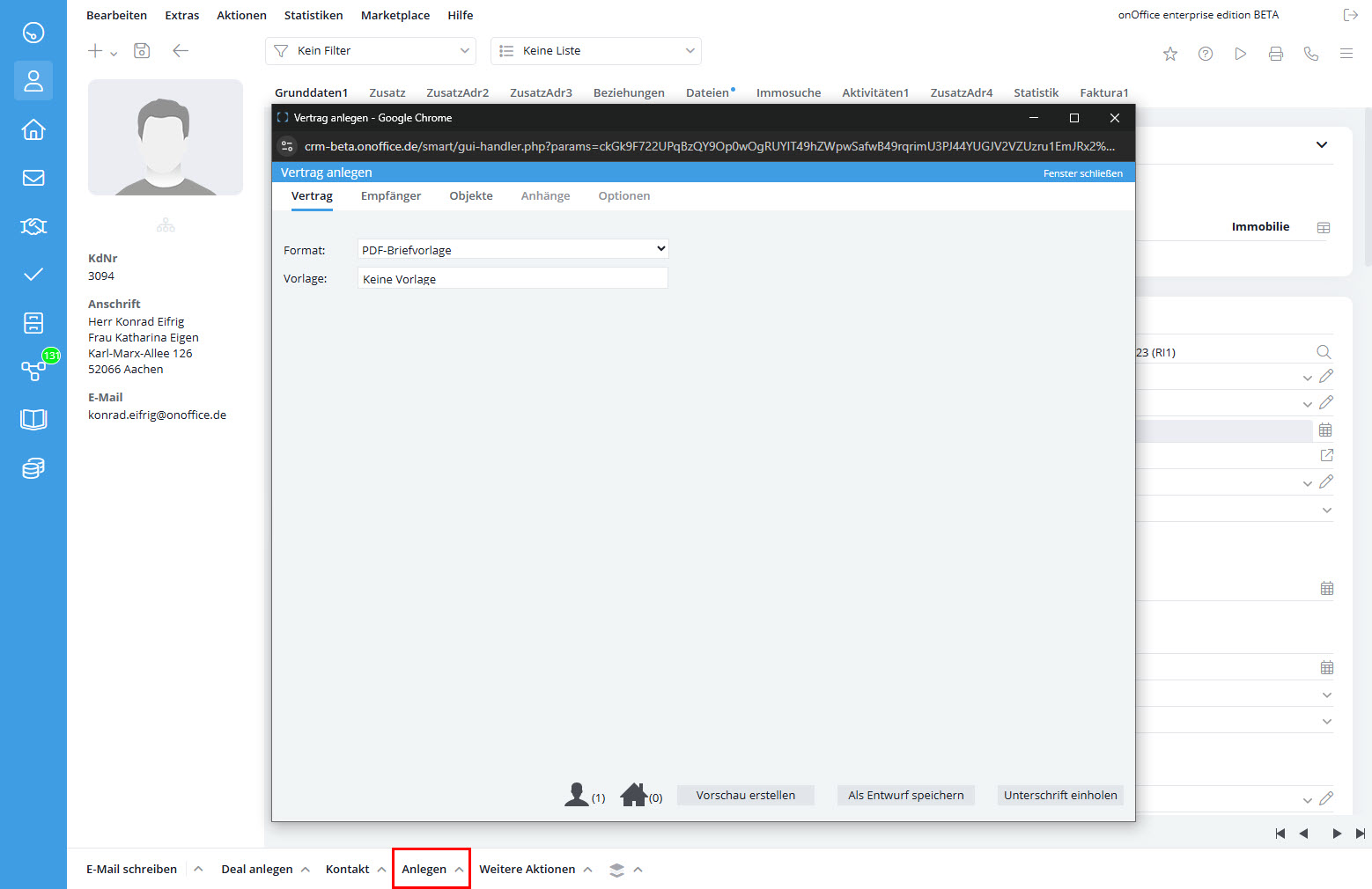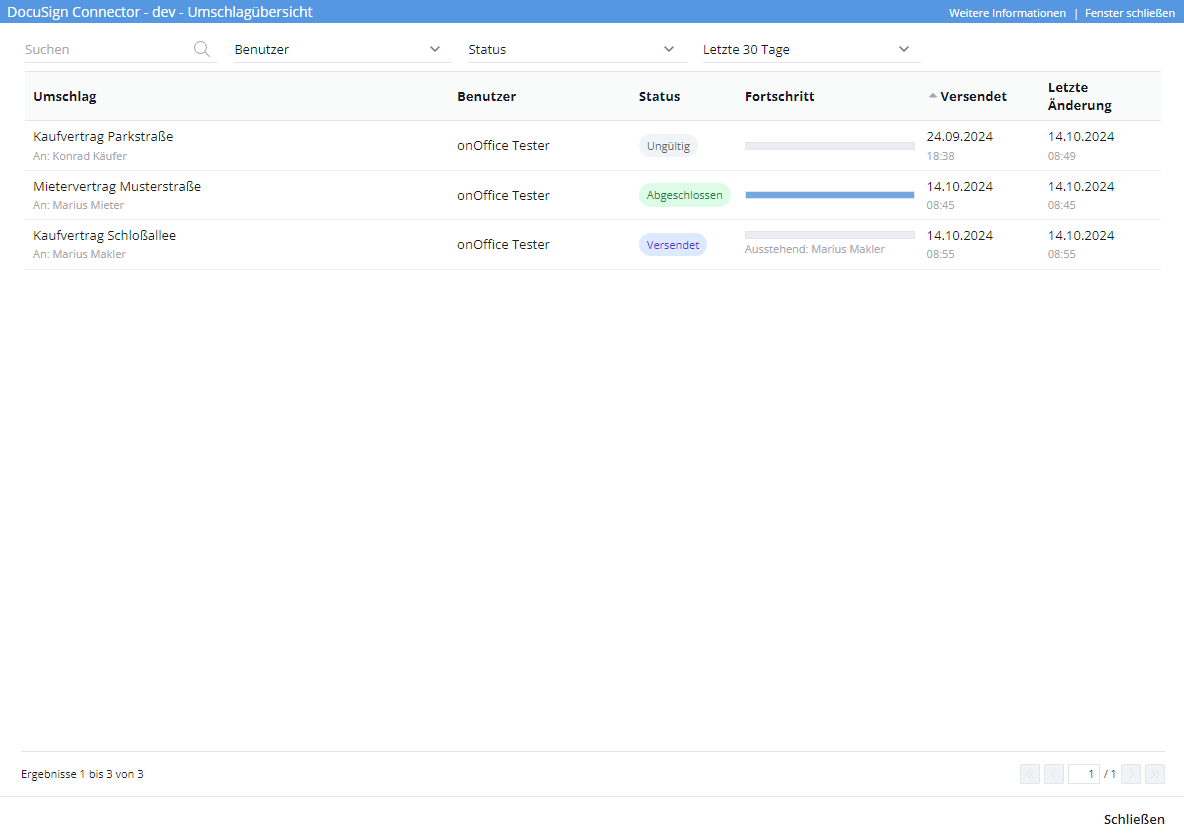Sie befinden sich hier: Home / Zusatzmodule / Marketplace / Überblick über die Anbieter / onOffice Services - DocuSign Connector - digitale Unterschriften
Marketplace
onOffice Services – DocuSign Connector – digitale Unterschriften
1.) Einleitung
Mit unserer kostenlosen Schnittstelle versenden Sie eSignatur-Umschläge direkt von onOffice enterprise heraus.
Dabei haben Sie die Flexibilität, Dokumente mit oder ohne den DocuSign-Editor zu verschicken. Die automatische Positionierung der Signaturfelder beschleunigt den Signaturprozess.
Dank der nahtlosen Integration mit onOffice enterprise sparen Sie Zeit und reduzieren den manuellen Aufwand erheblich, während Sie gleichzeitig von den herausragenden elektronischen Signaturfunktionen von DocuSign profitieren.
Video-Anleitung
2.) Verwaltung
Um den Service zu nutzen, müssen Sie zuerst Ihren DocuSign-Account mit enterprise verbinden. Rufen Sie oben dazu im Marketplace-Menü den Service „DocuSign Connector >> Verwaltung“ auf und folgen Sie den Anweisungen.
Nach erfolgreicher Verbindung können Sie hier Ihren Account verwalten. Beachten Sie, dass alle Funktionen der Verwaltung nur für Administratoren sichtbar sind. Normale Benutzer sehen nur den Reiter „Benutzerinformationen“.
Auf dem Reiter „Benutzerinformationen“ finden Sie die relevanten Informationen zu Ihrem verknüpften DocuSign-Accounts.

Auf dem Reiter „Benutzerwaltung“ sind alle Benutzer gelistet, die mit diesem DocuSign-Account verbunden sind. Über „Zuordnungen löschen“ können Sie Benutzer aus der Zuordnung zum DocuSign-Account wieder entfernen.
Auf dem Reiter „Einstellungen“ im Bereich „Allgemeine Einstellungen“ können Sie festlegen, ob Gruppenmitglieder aus onOffice automatisch mit dem ersten verbundenen eSignatur-Zugang eines Gruppenmitgliedes verbunden werden sollen (z.B. Büroleiter). Achtung: Alle Benutzer erhalten hierdurch Zugang zum DocuSign-Benutzerkonto und können ihn gemeinsam nutzen.
Diese Gruppenmitglieder werden dann auf dem Reiter „Benutzerverwaltung“ angezeigt, nachdem Sie den Service zum ersten Mal genutzt haben.
Im Bereich „Nachrichtenvorlagen“ können Sie Nachrichtenvorlagen definieren. Es können Betreff und Nachricht für die E-Mail an den Kunden vorkonfiguriert werden für verschiedene Anwendungszwecke. Diese sind dann bei den Funktionen „Umschlag senden“ oder „Vorlage verwenden“ auswählbar.
3.) Unterschrift einholen
Sie können in jeder Adresse im Marketplace-Menü der Aktionenleiste über „DocuSign Connector >> Unterschrift einholen“ den DocuSign-Service aufrufen.

Es öffnet sich das Service-Pop-up.
Laden Sie die Dokumente im Bereich „Dokumente“ hoch, für die Sie eine Unterschrift einholen möchten. Über „Hochladen“ können Sie wählen, ob sie lokale Dateien vom PC oder Dateien vom Dateienreiter aus der Adresse hochladen möchten und danach die gewünschten Dokumente auswählen.
Als Empfänger ist die Adresse eingetragen, aus der Sie den Service aufgerufen haben. Sie können weitere Empfänger hinzufügen. Für jeden Empfänger können Sie einstellen, ob er die Dokumente signieren soll oder nur eine Kopie erhält.
Im Bereich „Nachricht“ definieren Sie Betreff und Inhalt der E-Mail. Die zu signierenden Dokumente sind im Anhang der E-Mail. Über das Dokumenten-Icon „Nachrichtenvorlage verwenden“ können Sie vorkonfigurierte Nachrichtenvorlagen aus der Verwaltung auswählen.
Unterschriftenfelder
Unter „Optionen“ aktivieren bzw. deaktivieren Sie die Einstellung „Auto-Platzierung Unterschriftenfelder“. DocuSign kann Dokumente nach Texten durchsuchen und Signaturfelder automatisch in der Nähe einer bestimmten Zeichenfolge (Anker-Text) platzieren. Die Zeichenfolge wird beim Empfänger rechts angezeigt. Momentan kann der Anker-Text noch nicht frei gewählt werden, sondern lautet „/sig1/“, „/sig2/“ etc. Hierbei wird je Empfänger hochgezählt, sodass Sie die Zeichenfolge in Ihren Dokumenten einfach einfügen können.
Ist die Einstellung aktiv, können Sie zusätzlich den horizontalen und vertikalen Versatz in Zentimetern eingeben.
Über „Jetzt senden“ können Sie die Dokumente direkt versenden.
Über „Editor öffnen“ können Sie weitere Einstellungen zum Versand im DocuSign-Account selbst vornehmen und von dort verschicken.
4.) Aktivitäten
Für die angeschriebenen Adressen werden für die einzelnen durchgeführten Aktionen Aktivitäten der Aktionsart „eSignatur“ geschrieben.
Protokolliert werden z.B. Aktionen wie „Umschlag gesendet“, „Umschlag abgeschlossen“, „Umschlag abgelehnt“, „Empfänger hat unterschrieben“ usw.
5.) Vorlagenverwaltung
Es können auch vorkonfigurierte Vorlagen aus DocuSign über onOffice enterprise verwendet und verschickt werden. Diese sind unter „Verwaltung >> Vorlagenverwaltung“ sichtbar. Damit man die Vorlagen verwenden kann, müssen sie zunächst dort konfiguriert und aktiviert werden.
Die Vorlagenverwaltung finden Sie über das Marketplace-Menü bei „DocuSign >> Vorlagenverwaltung“.
Die wichtigsten Information über Ihre Vorlagen werden als Listenansicht dargestellt.
Wenn Sie mit der Maus über eine Zeile hovern, können Sie die Vorlage über „in DocuSign öffnen“ direkt in DocuSign öffnen und dort weiter bearbeiten.
Hinweis: Momentan werden nur generische Textfelder bei DocuSign unterstützt, die anderen Datentypen wie „Number“, „Dropdown“ etc. werden nicht zu onOffice übernommen.
Hilfe zur Vorlagenerstellung und -bearbeitung in DocuSign finden Sie in der DocuSign-Hilfe.
Über „Bearbeiten“ öffnen Sie die Detailansicht der Vorlage in onOffice enterprise. Hier können Sie die Feldzuordnungen von DocuSign-Feldern und onOffice-Feldern vornehmen. Die Daten aus den onOffice-Feldern werden dann direkt in das Signaturdokument übernommen.

Oben links in der DocuSign-Box werden alle DocuSign-Felder der Vorlage ausgegeben. Die Liste kann weiter gefiltert werden nach „Dokument“, „Empfänger“ und „Feld“.
Oben rechts in der onOffice-Box werden die onOffice-Felder angezeigt. Bei „Umschlagverknüpfung“ können momentan nur Adressfelder zugeordnet werden. Später werden auch Immobilienfelder möglich sein.
Bei „Daten beziehen aus“ wählen Sie aus, ob Daten direkt aus der Umschlagverknüpfung verwendet werden sollen (Adresse) oder ob eine Adress-Relation (Betreuer der Adresse / Benutzerdaten) verfolgt werden soll.
Bei „Feld“ kann gezielt nach bestimmten Feldern gesucht werden, die Liste wird dann danach gefiltert.
Eine Feld-Zuordnung setzen Sie, indem Sie die Radiobuttons neben dem DocuSign- und onOffice-Feld auswählen. Nach Klick auf „Zuordnen“ wird die Zuordnung bei „Feldzuordnungen“ sichtbar.
In den „Vorlageneinstellungen“ können Sie bei „Status“ die Vorlage aktiv oder inaktiv setzen. Eine in DocuSign erstelle Vorlage muss hier erstmal aktiviert werden.
Mit „signierte Dokumente nicht in Adressdatensätzen der Unterzeichner:innen hinterlegen“ aktiviert, werden die Dokumente nicht in den betroffenen Adressdatensätzen gespeichert.
Über „Zurück“ gelangen Sie wieder in die Vorlagenliste, die gesetzten Feldzuordnungen bleiben dabei allerdings erhalten. Über „Fertigstellen“ speichern Sie die „Vorlageneinstellungen“ und kehren in die Vorlagenliste zurück.
6.) Versenden von Vorlagen
Um eine Vorlage zu versenden, öffnen Sie in einem Adressdatensatz die Funktion „Unterschrift einholen“ und rufen den Reiter „Vorlage versenden“ im Popup-Fenster auf. Es öffnet sich die Liste Ihrer aktiven Vorlagen.
Wählen Sie die gewünschte Vorlage über den Radiobutton links aus und drücken Sie „Auswählen“. Es öffnet sich die Ansicht, um die Vorlage zu versenden. Über das „Suchen“-Feld kann nach bestimmten Vorlagen gesucht werden.
Tragen Sie alle eventuell fehlenden Empfänger ein. Die Adresse, aus der Sie den DocuSign-Service geöffnet haben, wird als erster Empfänger verknüpft.
Bei „Vorschau Feldinhalte“ sehen Sie, ob allen DocuSign-Feldern im Dokument ein Wert aus onOffice zugeordnet wurde. Wenn nicht, kontrollieren Sie bitte, ob eine Feldzuordnung für dieses Feld besteht und ob der Empfänger einen Wert für das Feld in seinem Adressdatensatz stehen hat.
Bei Nachricht werden Betreff und Nachricht aus der DocuSign-Vorlage übernommen. Über das Dokumenten-Icon „Nachrichtenvorlage verwenden“ rechts neben Nachricht können Sie außerdem vorkonfigurierte Nachrichtenvorlagen aus der Verwaltung auswählen.
Ist alles korrekt ausgefüllt und verknüpft, können Sie das Dokument direkt über „Jetzt senden“ an die Empfänger verschicken.
Oben bei „Vorlage“ gelangen Sie über das „Zurück“-Icon wieder zurück in die Liste der Vorlagen. Über „Editor öffnen“ öffnet sich der DocuSign-Editor und Sie können dort vor dem Versand noch Anpassungen vornehmen.
Bitte beachten Sie, dass es nicht nötig ist, in der DocuSign-Vorlage „Name“ und „Email“ auszufüllen, da dies Empfänger in onOffice ausgewählt werden. Es ist nur die Rolle nötig. Sonst wird das Dokument auch zusätzlich an die dort eingetragenen Empfänger verschickt.
7.) DocuSign-Verträge direkt aus der Adresse senden
Sie können DocuSign auch direkt aus einem Adressdatensatz heraus nutzen, um Verträge zu versenden.
Klicken Sie in der Aktionenleiste auf „Anlegen“ und wählen Sie anschließend „Vertrag“ aus. Es öffnet sich ein Pop-up-Fenster, das dem „Briefe schreiben“-Pop-up ähnelt.
Wählen Sie im Pop-up die gewünschte Vertragsvorlage aus. Ihnen stehen alle PDF-Brief-, Word- und PDF-Formularvorlagen aus der Vorlagenverwaltung zur Verfügung. Dort können Sie neue Vorlagen erstellen, bestehende Vorlagen ändern oder sich einen Ordner für Ihre Vertragsvorlagen anlegen.
Über den Reiter „Empfänger“ können Sie bei Bedarf weitere Empfänger hinzufügen. Im Reiter „Objekte“ haben Sie die Möglichkeit, Immobilien mit dem Vertrag zu verknüpfen.
Nutzen Sie die Funktion „Vorschau“, um den Vertrag vorab anzusehen.
Sollten Sie den Vorgang unterbrechen müssen, können Sie den Vertrag jederzeit „als Entwurf speichern“.
Beachten Sie auch die Hinweise zur Plazierung der Unterschriftenfeldern im Vertrag (feste Namen /sig1/, /sig2/ etc. Idealerweise weiße Schrift auf weißem Grund).
Wenn alle Einstellungen vorgenommen sind, klicken Sie auf „Unterschrift einholen“. Empfänger und Dokument werden automatisch an den DocuSign-Service übermittelt. Der weitere Ablauf ist im Abschnitt „Unterschrift einholen“ oben beschrieben.
8.) Umschlagsübersicht
Den Status Ihrer versendeten Umschläge können Sie in der Umschlagsübersicht, erreichbar über das Marketplace-Menü oben, verfolgen.
In der Filterleiste oben können Sie nach einem bestimmten Umschlag suchen oder nach Benutzer, Status oder Zeitraum filtern.
Folgende Statuswerte sind im DocuSign-Service vorhanden: „Abgelehnt“, „Abgeschlossen“, „Erstellt“, „Gelöscht“, „Ungültig“, „Unterschrieben“, „Verarbeitung“, „Versendet“ und „Zugestellt“.
9.) Feedback
10.) Hilfe bei DocuSign
- Anbieter freischalten/sperren
- Überblick über die Anbieter
- onOffice Services - PriceHubble Valuation-Service
- AreaButler - Interaktive Karten und KI-Assistent
- Backbone - Immobilienbilder
- BOTTIMMO - Marketing-Software und digitale Aquise
- bots4you - Universelle Messaging Plattform
- DocEstate- Behördenauskünfte
- ESYSYNC - Displaysysteme
- finioo - Bewerbermappe
- FPRE - Analyse und Bewertung von Immobilien
- Geolyzer - Infrastrukturdaten
- Hornetsecurtiy - Spamschutz
- immo-billie - Digitales Angebotsverfahren
- Immogrundriss - Grundrisse & Visualisierungen
- immowriter - KI für Immobilientexte und -bilder
- Justhome - Immobilienfinanzierung
- Kerberos Compliance-Managementsysteme
- KIM Immobilienbewertung
- kyl.immo - Vermietungs-Agent
- Lead Import
- Mietercheck - Bonitätsprüfung von Interessenten
- MYVIVENDA - Print on Demand
- Ogulo - 360° Rundgang
- onOffice Services - AI-Writer - KI für Immobilientexte
- onOffice Services - DocuSign Connector - digitale Unterschriften
- onOffice Services - Gender API
- onOffice Services - Newsletter Connector
- onOffice Services - PhotoDesigner
- onOffice Services - WKO-Marktplatz - Portal für Gemeinschaftsgeschäfte in Österreich (MLS)
- onOffice Services - Zapier - Datenaustausch und Automatisierung
- onpreo - Objektakquise
- PriceHubble Deutschland GmbH - Interaktive Immobilienwertanalyse
- propform.io - Webformulare
- PropNow - Digitales Angebotsverfahren
- PROPUP - Digitales Formular- & Workflow-Management
- Residenture - Online-Auktionsplattform
- Space Renovator- Virtuelles Homestaging
- Sprengnetter Immobilienbewertung
- Sprengnetter - Immobilienbewertung in Europa
- timum - Besichtigungs-Organizer
- Total Render - Grundrisse Italien
- Vemeo - Mobilitätsbewertung
- ViertelCheck - Informationen zur Mikro- und Makrolage
- Wordliner - Akquise-Marketingsoftware
- Konto erstellen
- Service nutzen
- Mehrwertsteuer beim Marketplacekauf
- Konto verwalten
- Abbuchungen zuordnen über Referenz-ID
- Service nicht nutzbar?

 Einstieg
Einstieg Dashboard
Dashboard Adressen
Adressen Immobilien
Immobilien E-Mail
E-Mail Kalender
Kalender Aufgaben
Aufgaben Akquise-Cockpit
Akquise-Cockpit Anfragenmanager
Anfragenmanager Arbeitszeiterfassung
Arbeitszeiterfassung Automatischer Exposéversand
Automatischer Exposéversand Erfolgscockpit
Erfolgscockpit Faktura
Faktura Gruppen
Gruppen Immobilien- / Adressstatistik
Immobilien- / Adressstatistik Intranet
Intranet Marketing Box
Marketing Box Mehrsprachenmodul
Mehrsprachenmodul Multi-Objekt-Modul
Multi-Objekt-Modul Objektwertanalyse
Objektwertanalyse onOffice Sync
onOffice Sync Präsentations PDFs
Präsentations PDFs Projektverwaltung
Projektverwaltung Prozessmanager
Prozessmanager Revisionssichere Mailarchivierung
Revisionssichere Mailarchivierung Schaufenster-TV
Schaufenster-TV Smart site 2.0
Smart site 2.0 Statistik-Baukasten
Statistik-Baukasten Adressen aus Zwischenablage
Adressen aus Zwischenablage Einstellungen
Einstellungen Externe Tools
Externe Tools Favoriten Links
Favoriten Links Immobilienimport
Immobilienimport Kundenkommunikation
Kundenkommunikation Massenaktualisierung
Massenaktualisierung onOffice-MLS
onOffice-MLS Portale
Portale Rechnen mit Formeln
Rechnen mit Formeln Schnellzugriff
Schnellzugriff Textbausteine
Textbausteine Vorlagen
Vorlagen Schritt für Schritt
Schritt für Schritt