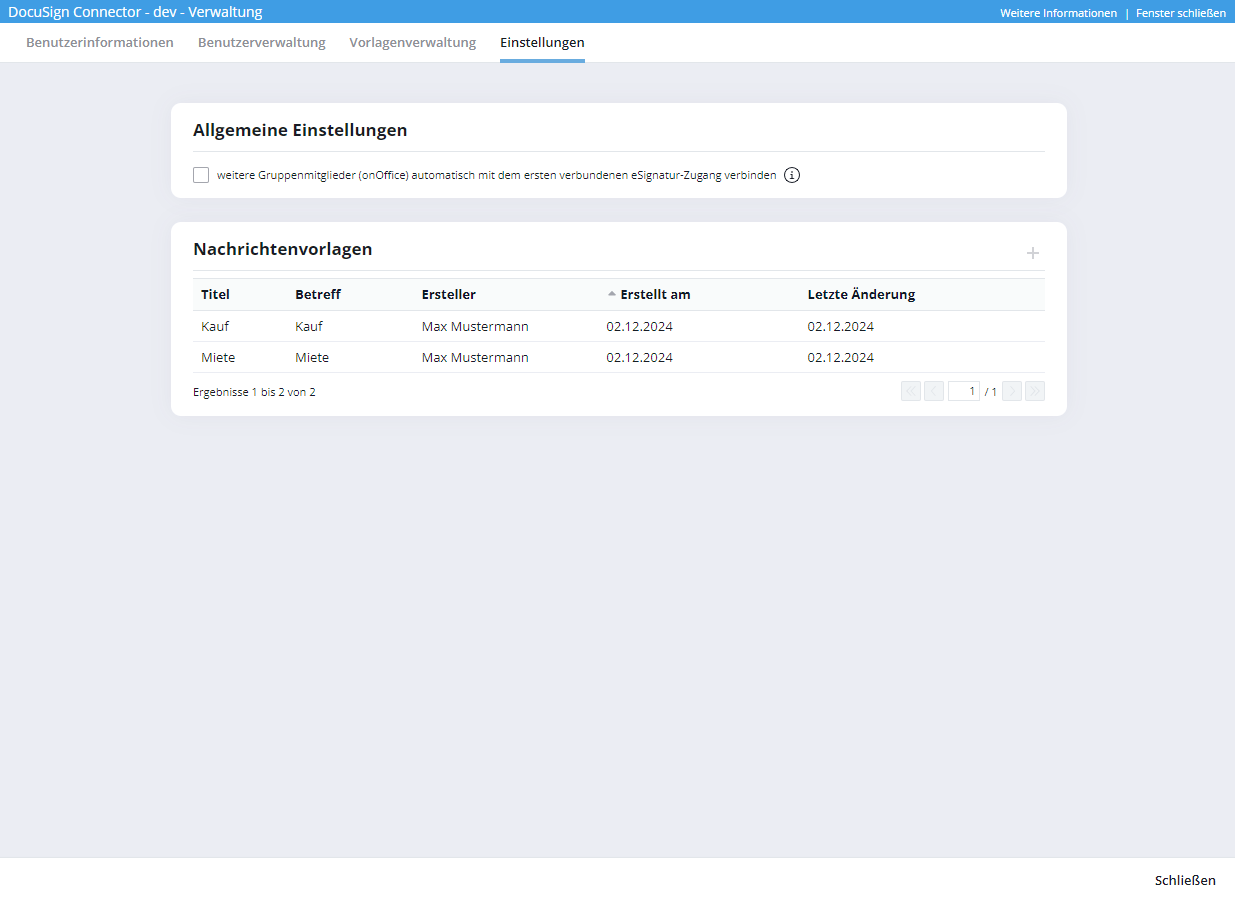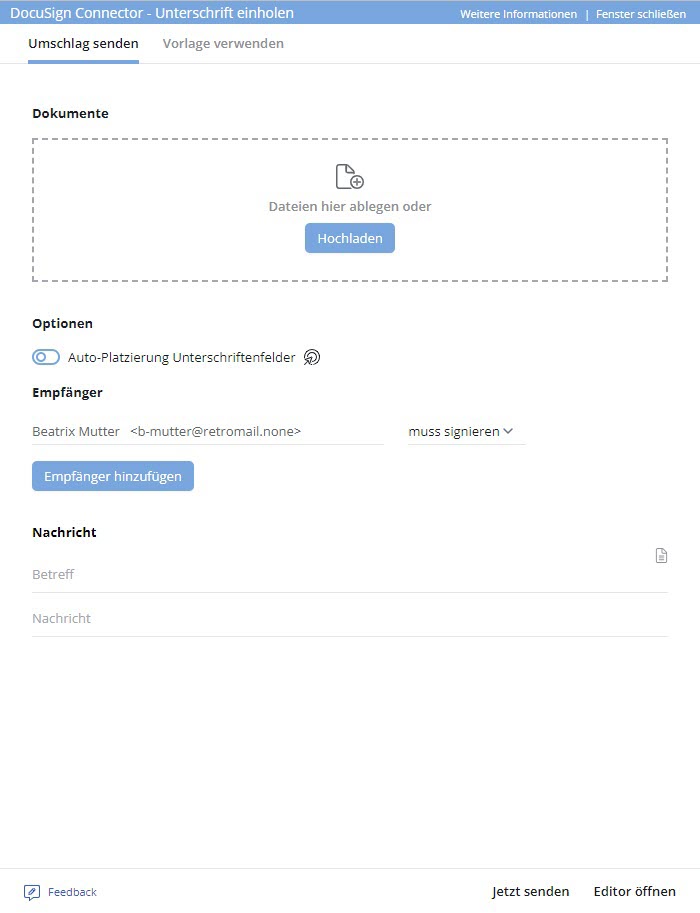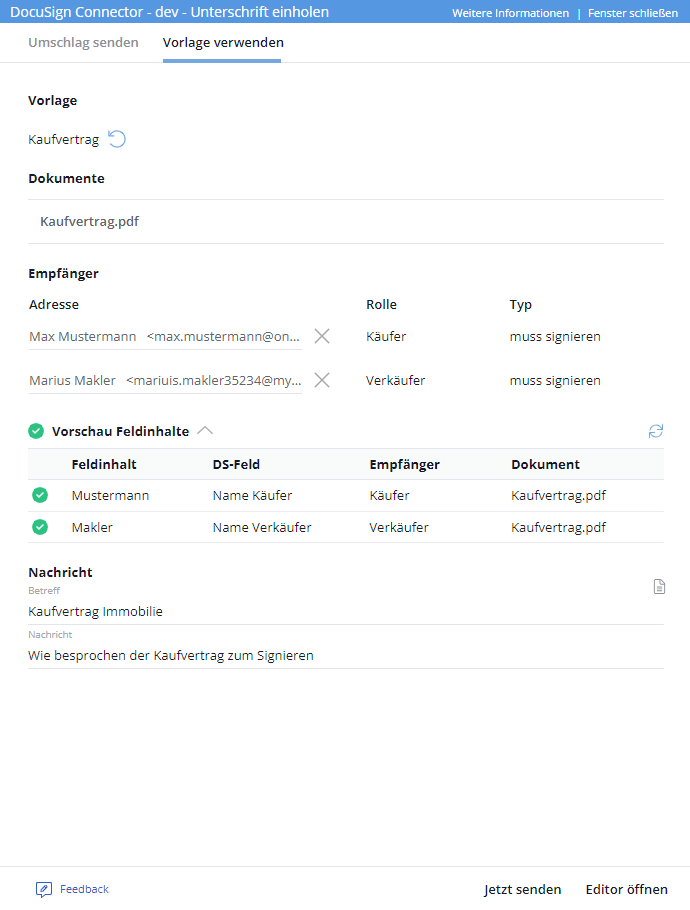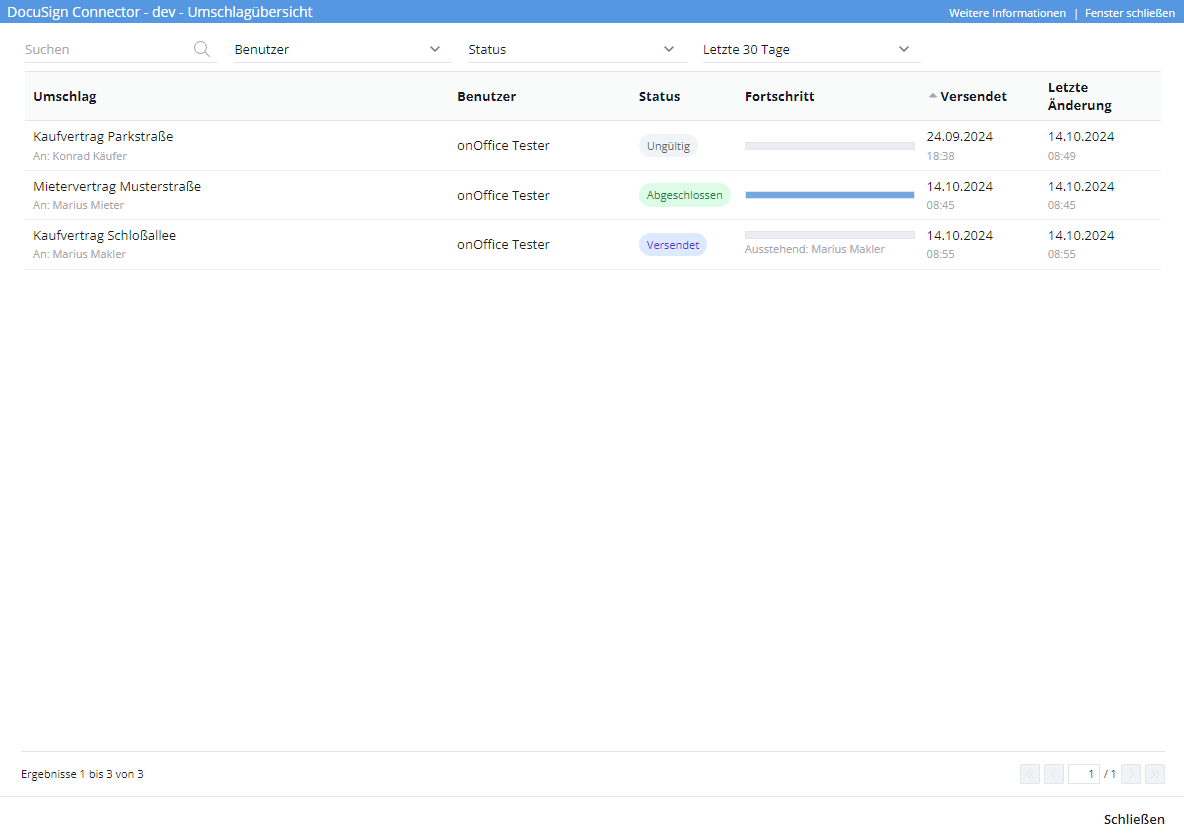Usted está aquí: Home / Módulos adicionales / Marketplace / Resumen de los proveedores / onOffice Services - DocuSign Connector - firmas digitales
Marketplace
onOffice Services – DocuSign Connector – firmas digitales
1. Introducción
Con nuestra interfaz gratuita, puede enviar sobres de firma electrónica directamente desde onOffice enterprise.
Tiene la flexibilidad de enviar documentos con o sin el DocuSign-Editor. El posicionamiento automático de los campos de firma acelera el proceso de firma.
Gracias a la integración fluida con onOffice enterprise, ahorra tiempo y reduce significativamente el esfuerzo manual, al mismo tiempo que se beneficia de las destacadas funciones de firma electrónica de DocuSign.
Instrucciones en video
2. Administración
Para utilizar el servicio, primero debe conectar su cuenta de DocuSign con enterprise. Para ello, acceda al menú del Marketplace en la parte superior y seleccione el servicio «DocuSign Connector >> Administración», y siga las instrucciones.
Después de una conexión exitosa, podrá gestionar su cuenta aquí. Tenga en cuenta que todas las funciones de administración solo son visibles para los administradores. Los usuarios normales solo ven la pestaña «Información del usuario».
En la pestaña «Información de usuario» encontrará la información relevante sobre su cuenta DocuSign vinculada.

Todos los usuarios conectados a esta cuenta de DocuSign aparecen en la pestaña «Gestión de usuarios» . Puede eliminar usuarios de la asignación de cuentas DocuSign a través de «Eliminar asignaciones» .
En la pestaña «Ajustes» del área «Ajustes generales «, puede especificar si los miembros del grupo de onOffice deben conectarse automáticamente al primer acceso eSignature conectado de un miembro del grupo (por ejemplo, el director de la oficina). Atención: Esto da acceso a todos los usuarios a la cuenta de usuario de DocuSign y les permite compartirla.
Estos miembros del grupo aparecerán en la pestaña «Administración de usuarios» después de haber utilizado el servicio por primera vez.
Puede definir plantillas de mensajes en el área «Plantillas de mensajes» . El asunto y el mensaje del correo electrónico al cliente pueden configurarse previamente para distintos fines. A continuación, pueden seleccionarse en las funciones «Enviar sobre» o «Utilizar plantilla».
3. Obtener firma
En cada contacto, puede acceder al servicio de DocuSign desde el menú del Marketplace en la barra de acciones, seleccionando «DocuSign Connector >> Obtener firma» .

Se abre la ventana emergente del servicio.
Cargue en la sección «Documentos» los documentos cuya firma desea obtener.
El contacto desde la que accedió al servicio se introduce como destinatario . Puede añadir más destinatarios. Para cada destinatario, puede configurar si debe firmar los documentos o solo recibir una copia.
En el área de «Mensaje «, defina el asunto y el contenido del correo electrónico. Los documentos que deben firmarse se adjuntan al correo electrónico. Puede utilizar el icono de documento «Utilizar plantilla de mensajes» para seleccionar plantillas de mensajes configuradas previamente de la administración.
En «Opciones» , puede activar o desactivar la configuración de «Colocación automática de campos de firma». DocuSign puede buscar textos en documentos y colocar automáticamente los campos de firma cerca de una secuencia de texto específica (texto ancla). La secuencia de texto se mostrará a la derecha del destinatario. Actualmente, el texto ancla no se puede elegir libremente, sino que es «sig1», «sig2», etc. Se numera para cada destinatario, de modo que pueda insertar fácilmente la secuencia en sus documentos.
Si el ajuste está activo, también puede introducir el desplazamiento horizontal y vertical en centímetros
Puede enviar los documentos directamente a través de «Enviar ahora» .
A través de «Abrir editor» puede realizar más ajustes para el envío en la propia cuenta DocuSign y enviar desde allí.
4. Actividades:
Las actividades del tipo de acción «Firma electrónica» se escriben para las acciones individuales realizadas para lo contactos a los que se escribe.
Se registran acciones como «Sobre enviado», «Sobre completado», «Sobre rechazado», «El destinatario ha firmado», etc.
5. Gestión de plantillas
También se pueden utilizar y enviar plantillas preconfiguradas de DocuSign a través de onOffice enterprise. Éstas son visibles en «Administración >> Gestión de plantillas». Para poder utilizar las plantillas, primero hay que configurarlas y activarlas allí.
Encontrará la gestión de plantillas a través del menú Marketplace en «DocuSign >> Gestión de plantillas».
La información más importante sobre sus plantillas se muestra en forma de lista.
Si pasa el mouse por encima de una línea, puede abrir la plantilla directamente en DocuSign a través de «Abrir en DocuSign» y editarla allí.
Nota: Actualmente solo se admiten campos de texto genéricos en DocuSign, los demás tipos de datos como «Número», «Desplegable», etc. no se transfieren a onOffice.
Encontrará ayuda sobre la creación y edición de plantillas en DocuSign en la Ayuda de DocuSign.
Haga clic en «Editar» para abrir la vista detallada de la plantilla en onOffice enterprise. Aquí puede realizar las asignaciones de campo para los campos de DocuSign y los campos de onOffice. Los datos de los campos de onOffice se transfieren directamente al documento de firma.

Todos los campos DocuSign de la plantilla se muestran en la parte superior izquierda del cuadro DocuSign . La lista puede filtrarse además por «Documento», «Destinatario» y «Campo».
Los campos de onOffice se muestran en la parte superior derecha del cuadro de onOffice . Actualmente solo se pueden asignar campos de contacto a «Vinculación de sobre». Más adelante, también será posible utilizar campos de propiedad.
En «Obtener datos de» ,seleccione si se van a utilizar los datos directamente de la vinculación del sobre (dirección) o si se va a rastrear una relación de contactos (persona responsable de la dirección / datos del usuario).
En «Campo», se puede buscar específicamente por ciertos campos, y la lista se filtrará en función de eso.
Puede establecer una asignación de campo seleccionando los botones de opción situados junto al campo DocuSign y onOffice. Tras hacer clic en «Asignar» , la asignación es visible en «Asignaciones de campo».
En los «Ajustes de la plantilla» , en «Estado» puede establecer que la plantilla esté activa o inactiva. Una plantilla creada en DocuSign debe activarse primero aquí.
Si está activada la opción «No almacenar documentos firmados en los registros de contactos de los firmantes» , los documentos no se almacenan en los registros de contactos correspondientes.
Haga clic en «Atrás» para volver a la lista de plantillas, pero se conservarán las asignaciones de campos que haya establecido. Haga clic en «Finalizar» para guardar los «Ajustes de plantilla» y volver a la lista de plantillas.
6. Envío de plantillas
Para enviar una plantilla, abra la función «Obtener firma» en una base de datos de contactos y abra la pestaña «Enviar plantilla» en la ventana emergente. Se abre la lista de sus plantillas activas.
Seleccione la plantilla deseada utilizando el botón de opción de la izquierda y pulse «Seleccionar». Se abre la vista para enviar la plantilla. El campo «Buscar» permite buscar plantillas concretas.
Introduzca los destinatarios que falten. La dirección desde la que abrió el servicio DocuSign se vincula como primer destinatario.
En «Vista previa del contenido de los campos» puede ver si se ha asignado un valor de onOffice a todos los campos DocuSign del documento. Si no es así, compruebe si existe una asignación de campo para este campo y si el destinatario tiene un valor para el campo en su registro de contacto.
Para Mensaje , el asunto y el mensaje se toman de la plantilla de DocuSign. También puede utilizar el icono de documento «Utilizar plantilla de mensaje» situado a la derecha de mensaje para seleccionar plantillas de mensaje preconfiguradas de la administración.
Una vez que todo esté correctamente cumplimentado y vinculado, puede enviar el documento directamente a los destinatarios haciendo clic en «Enviar ahora».
Haga clic en el icono «Atrás» situado en la parte superior de «Plantilla» para volver a la lista de plantillas. Haga clic en «Abrir editor» para abrir el editor de DocuSign, donde podrá realizar ajustes antes del envío.
Tenga en cuenta que no es necesario rellenar «Nombre» y «Correo electrónico» en la plantilla DocuSign, ya que estos destinatarios se seleccionan en onOffice. Solo se necesita el rodillo. De lo contrario, el documento también se enviará a los destinatarios introducidos allí.
7. Portada
Puede seguir el estado de los sobres enviados en la Portada, accesible a través del menú del Marketplace en la parte superior.
En la barra de filtros en la parte superior, puede buscar un sobre específico o filtrar por usuario, estado o período.
Los siguientes valores de estado están disponibles en el servicio DocuSign: «Rechazado», «Completado», «Creado», «Eliminado», «No válido», «Firmado», «En proceso», «Enviado» y «Entregado».
8. Comentarios
9. Ayuda con DocuSign
- Impuesto de venta en las compras en Marketplace
- Utilizar Servicio
- Resumen de los proveedores
- PROPUP - Gestión digital de formularios y Workflow-Management
- KIM Valoración de inmuebles
- Lead Import
- Mietercheck: Evaluación de la solvencia de los interesados
- MYVIVENDA - Print on Demand
- Ogulo - Tour 360
- Servicios de onOffice - PhotoDesigner
- Servicios onOffice - Gender API
- PriceHubble Deutschland GmbH - Análisis interactivo del valor inmobiliario
- PropNow - Proceso de licitación digital
- Kerberos Compliance-Managementsysteme
- Space Renovator - Homestaging virtual
- Sprengnetter - Valoración de inmuebles en Europa
- timum - Organizador de visitas
- Total Render - Planos Italia
- Vemeo - Evaluación de la movilidad
- VierterlCheck - Información sobre la situación micro y macroeconómica
- Backbone - Imágenes de inmuebles
- Servicios onOffice - AI-Writer - AI para textos inmobiliarios
- onOffice Services - DocuSign Connector - firmas digitales
- Servicios onOffice - Newsletter Connector
- onOffice Services - WKO Marktplaz - Portal para los negocios conjuntos en Austria (MLS)
- onOffice Services - Zapier - Intercambio de datos y automatización
- propform.io - Formularios web
- Residenture - Plataforma de subastas en línea
- Sprengnetter Valoración Inmobiliaria
- AreaButler - Mapas interactivos y asistente de inteligencia artificial
- Justhome - Financiación inmobiliaria
- BOTTIMMO - Software de marketing y captación digital
- bots4you - Plataforma universal de mensajería
- ESYSYNC - Sistemas de visualización
- FPRE - Análisis y Valoración Inmobiliaria
- Geolyzer - Datos sobre infraestructuras
- immo-billie - Licitación digital
- Plano inmobiliario - Planos y visualizaciones
- immowriter - AI para textos e imágenes de inmuebles
- Administrar cuenta

 Entrada
Entrada Panel de control
Panel de control Contactos
Contactos Inmuebles
Inmuebles Correo electrónico
Correo electrónico Calendario
Calendario Tareas
Tareas Configurador de estadísticas
Configurador de estadísticas Estadística del inmueble / contactos
Estadística del inmueble / contactos Gestor de solicitudes
Gestor de solicitudes Presentación modo TV escaparate
Presentación modo TV escaparate Panel de captación
Panel de captación Marketing-Box
Marketing-Box Panel de resultados
Panel de resultados Gestión de procesos
Gestión de procesos Grupos
Grupos onOffice Sync
onOffice Sync Presentaciones PDFs
Presentaciones PDFs Faktura
Faktura Gestión de proyectos
Gestión de proyectos Registro de la jornada laboral
Registro de la jornada laboral Módulo multilingüe
Módulo multilingüe Envío automático de exposés
Envío automático de exposés Módulo multipropiedad
Módulo multipropiedad Intranet
Intranet Enlaces favorito
Enlaces favorito Módulos de texto
Módulos de texto Importación de inmuebles
Importación de inmuebles onOffice-MLS
onOffice-MLS Portales
Portales Contactos desde el Portapapeles
Contactos desde el Portapapeles Actualización masiva
Actualización masiva Cálculo con fórmulas
Cálculo con fórmulas Acceso rápido
Acceso rápido Plantillas
Plantillas Ajustes
Ajustes Comunicación con los clientes
Comunicación con los clientes Herramientas externas
Herramientas externas Tutoriales
Tutoriales Paso a paso
Paso a paso