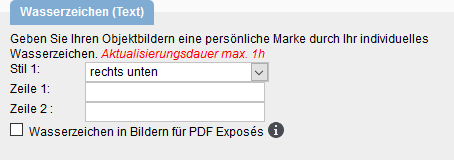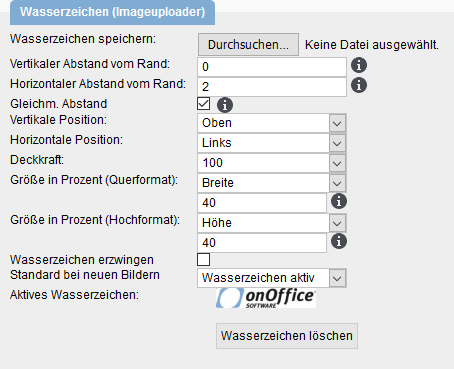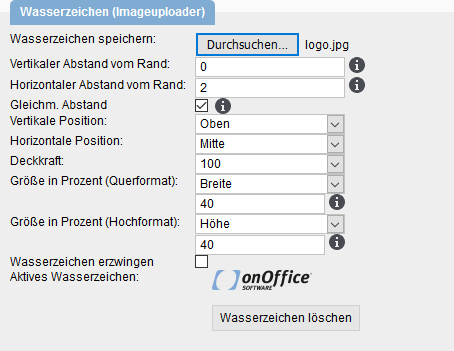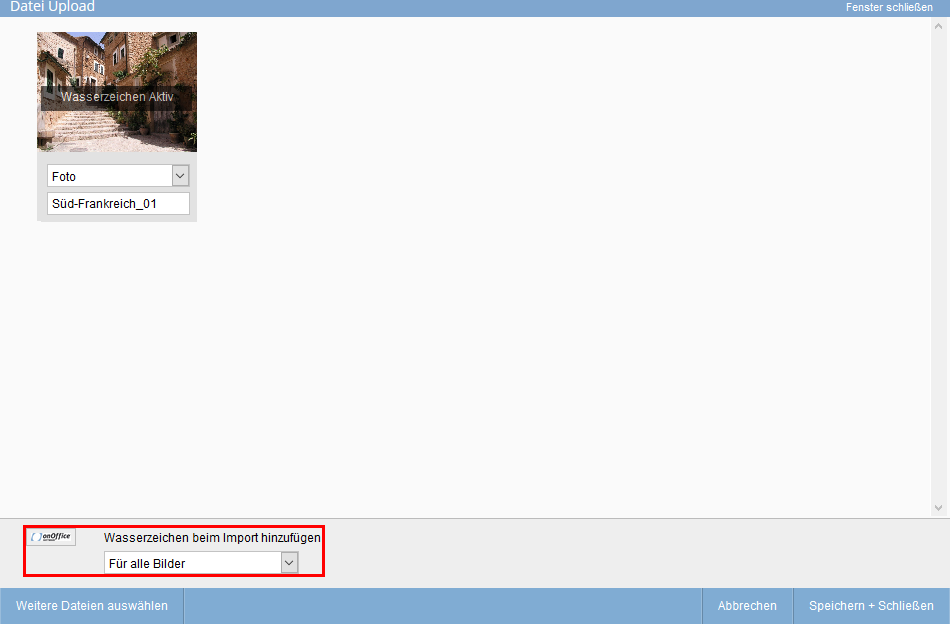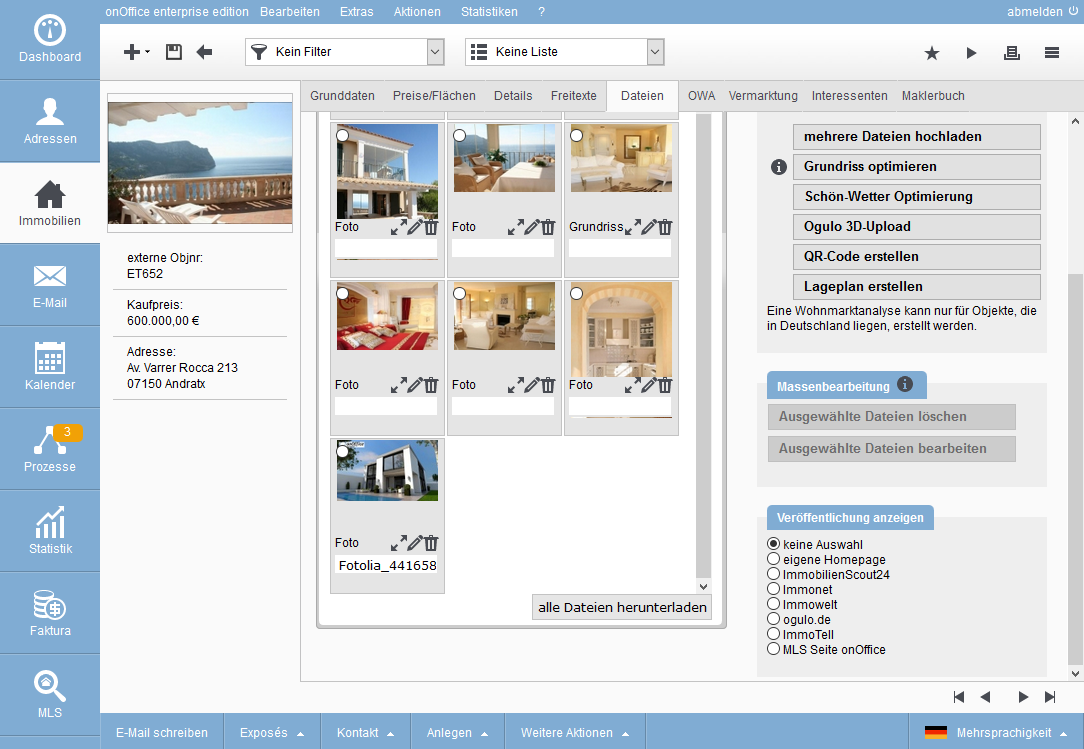You are here: Home / Tutorials / Passo dopo passo / Istruzioni generali / Filigrana

Passo dopo passo
Filigrana
In onOffice enterprise esistono due diversi tipi di filigrana:
-
- Filigrana(Testo)
- Filigrana(Imageuploader)
Si può modificare in Impostazioni di base >> Generale >> Categoria: Impostare lafiligrana .
La filigrana per le immagini in brochure e sul portale è spiegato qui.
È possibile inserire un testo personalizzato nelle 2 righe. La filigrana viene inserita nelle immagini con un ritardo massimo di un’ora in tutte le nuove brochure create successivamente e in tutti i trasferimenti di portale. La filigrana di testo non viene visualizzata nei file, ma viene generata solo quando la brochure viene creata e trasferita al portale. È necessario creare una brochure per controllare la filigrana.
- Stile:
qui è possibile definire il posizionamento del testo. L’impostazione predefinita è “in basso a destra” - Riga 1:
la prima riga della filigrana - Riga 2:
la seconda riga della filigrana - Brochure PDF
Impostazione della visualizzazione della filigrana per tutte le immagini in brochure.
Esempio
Inserisci il testo individuale per le immagini dell’immobile nelle righe 1 e 2, spunta “Filigrana nelle immagini per le brochure PDF” e salva queste impostazioni.
Selezionando “Filigrana nelle immagini per le brochure in PDF”, il testo individuale viene ora visualizzato in tutte le immagini quando viene prodotta una brochure.
Nella seconda area di filigrana è possibile aggiungere il logo della propria azienda o un altro simbolo grafico alle immagini dell’immobile. Questo è configurato nelle impostazioni di base >> Generale >> Categoria: Filigrana (Imageuploader).
La filigrana grafica può essere integrata solo se si caricano le immagini tramite “Carica più file” . Le immagini già caricate non possono essere successivamente filigranate.
- Salva filigrana:
qui è possibile caricare l’immagine desiderata nel sistema come JPEG o PNG. Se viene caricato un tipo di file non corretto, è possibile salvarlo ma viene visualizzato un messaggio rosso sopra tutte le categorie. - Distanza dal bordo:
qui è possibile definire la distanza della filigrana dal bordo dell’immagine - Posizione:
utilizzare la posizione per definire dove la filigrana deve apparire nelle immagini (ad esempio, “in alto a destra”) - Opacità:
qui si definisce la trasparenza della filigrana nelle immagini - Formato orizzontale/verticale:
Percentuale massima di larghezza/altezza rispetto all’immagine originale, in formato orizzontale o verticale - Forza filigrana:
selezionando questa casella, la filigrana viene impostata per tutte le immagini caricate tramite il caricatore di immagini.
Esempio
Nel primo passo, inserire il logo che si desidera utilizzare per la filigrana. Se si lasciano tutti i parametri preimpostati così come sono stati emessi dal software, il logo apparirà al centro delle immagini. Il logo di esempio deve essere posizionato in alto a sinistra.
Dopo il salvataggio, la “filigrana attiva” verrà visualizzata come mostrato nell’immagine qui sopra.
Se ora si aggiungono immagini a un immobile tramite “Carica più file”, viene avviato il “caricatore di immagini”. Qui è necessario selezionare la casella “Mostra filigrana” in modo che la filigrana sia integrata nelle immagini.
Come si può già vedere nell’immagine successiva, il logo è stato aggiunto in alto a sinistra dell’ultima immagine.
![]() Facendo clic su schermo intero è ora possibile vedere esattamente come è posizionato il logo nell’angolo in alto a sinistra.
Facendo clic su schermo intero è ora possibile vedere esattamente come è posizionato il logo nell’angolo in alto a sinistra.
Suggerimenti sulle dimensioni
Supponiamo di aver selezionato Impostazioni di base >> Generale >> Categoria: Formato immagine : le immagini devono essere caricate con una larghezza di 1000px.
Se nelle impostazioni della filigrana hai preimpostato il 40% della larghezza o dell’altezza massima, ti consigliamo di creare e caricare il tuo logo con una larghezza di 400px. Quando carichi immagini più grandi, ti consigliamo di adattare il tuo logo di conseguenza.
In questo modo si evitano tempi di elaborazione più lunghi durante il caricamento delle immagini. Se si desidera caricare immagini di dimensioni diverse, è consigliabile utilizzare un logo di grandi dimensioni, poiché il ridimensionamento non comporta errori di pixel, a differenza del ridimensionamento.
- Istruzioni amministrazione
- Istruzioni generali
- Creare modelli Word
- Marketplace - Impostare account utente
- Dizionario
- Impostare valori configurazione revoca
- Inviare email di massa
- Memorizzare i file sul server
- Modifica liste di lavoro
- Creare liste di lavoro
- Assegnare un responsabile
- Notifica di assenza
- Filigrana
- Stato e stato esteso
- Immo-Matching
- onOffice-MLS
- Gestione record dei dati di contatto.
- Creare una firma email

 Introduzione
Introduzione Dashboard
Dashboard Contatti
Contatti Immobili
Immobili Email
Email Calendario
Calendario Compiti
Compiti Cruscotto di monitoraggio acquisizione
Cruscotto di monitoraggio acquisizione Cruscotto di monitoraggio
Cruscotto di monitoraggio Gruppi
Gruppi Intranet
Intranet Invio automatico della brochure
Invio automatico della brochure Manager delle richieste
Manager delle richieste Manager dei processi
Manager dei processi Marketing Box
Marketing Box Modulo multilingue
Modulo multilingue Modulo multi-immobile
Modulo multi-immobile Modulo progetti
Modulo progetti Modulo statistiche
Modulo statistiche PDF presentazione
PDF presentazione Sincronizzazione onOffice
Sincronizzazione onOffice Smart site 2.0
Smart site 2.0 Statistiche immobili e contatti
Statistiche immobili e contatti Tracciamento dell’orario di lavoro
Tracciamento dell’orario di lavoro Vetrina TV
Vetrina TV Accesso rapido
Accesso rapido Aggiornamento di massa
Aggiornamento di massa Calcolo con formule
Calcolo con formule Comunicazione clienti
Comunicazione clienti Contatti da appunti
Contatti da appunti Importazione immobili
Importazione immobili Impostazioni
Impostazioni Link preferiti
Link preferiti Modelli
Modelli Portali
Portali Strumenti esterni
Strumenti esterni Testo rapido
Testo rapido Passo dopo passo
Passo dopo passo