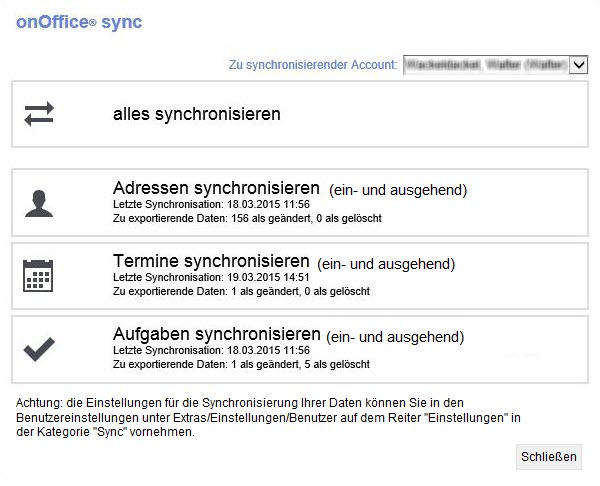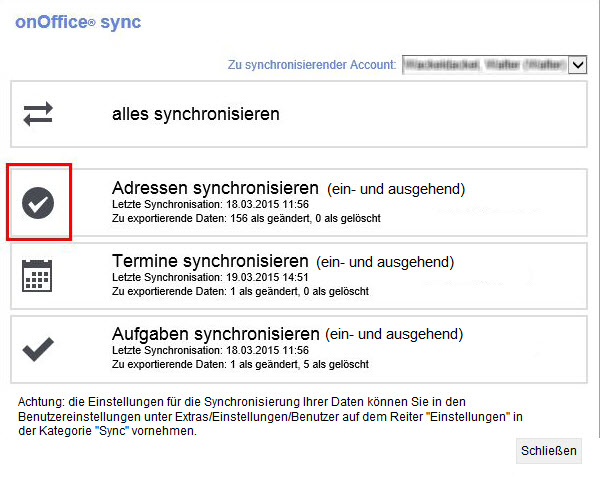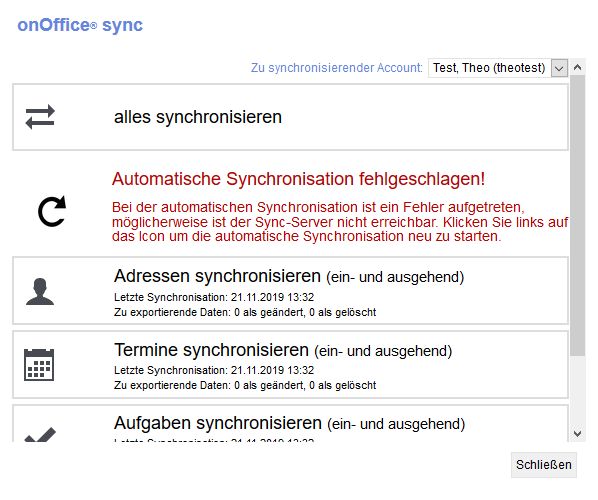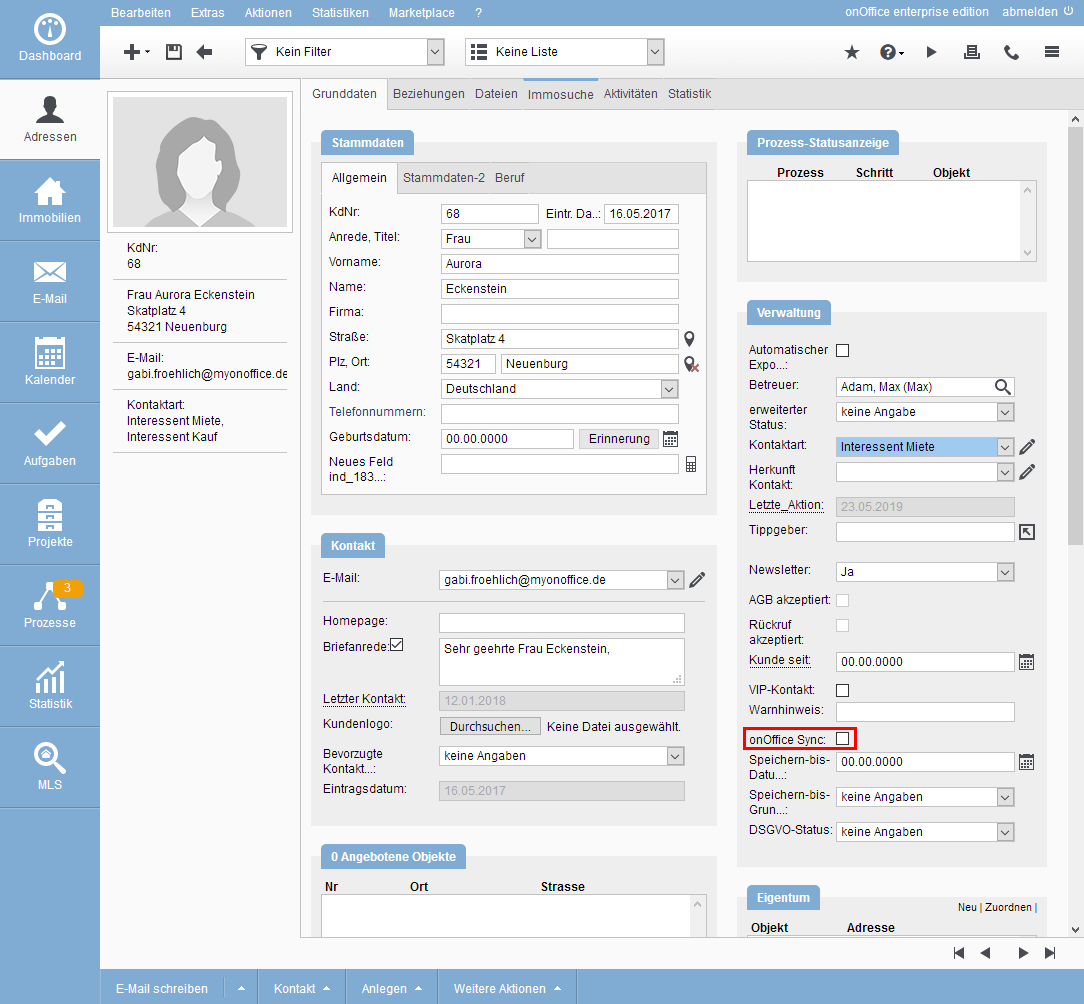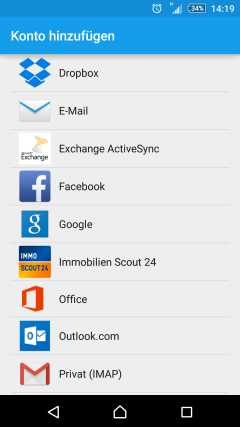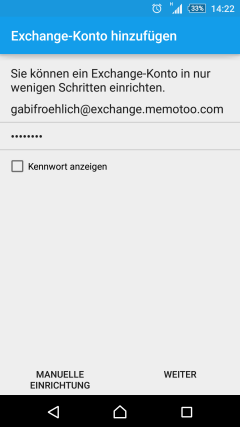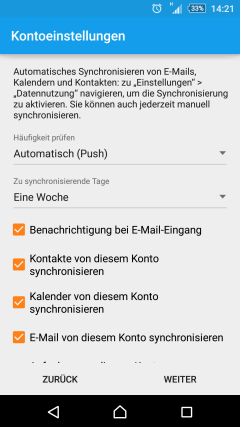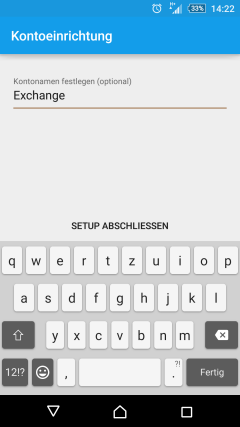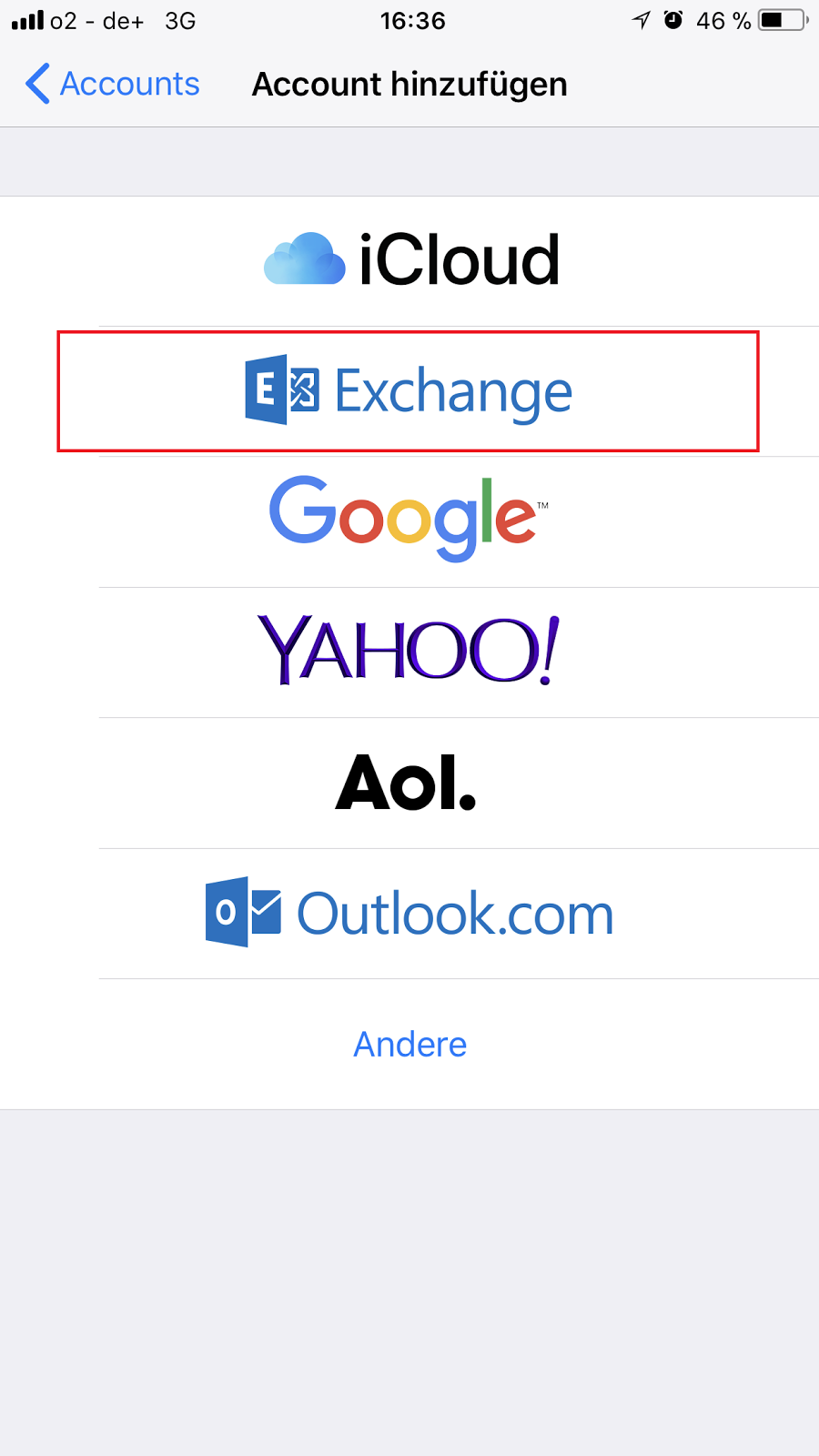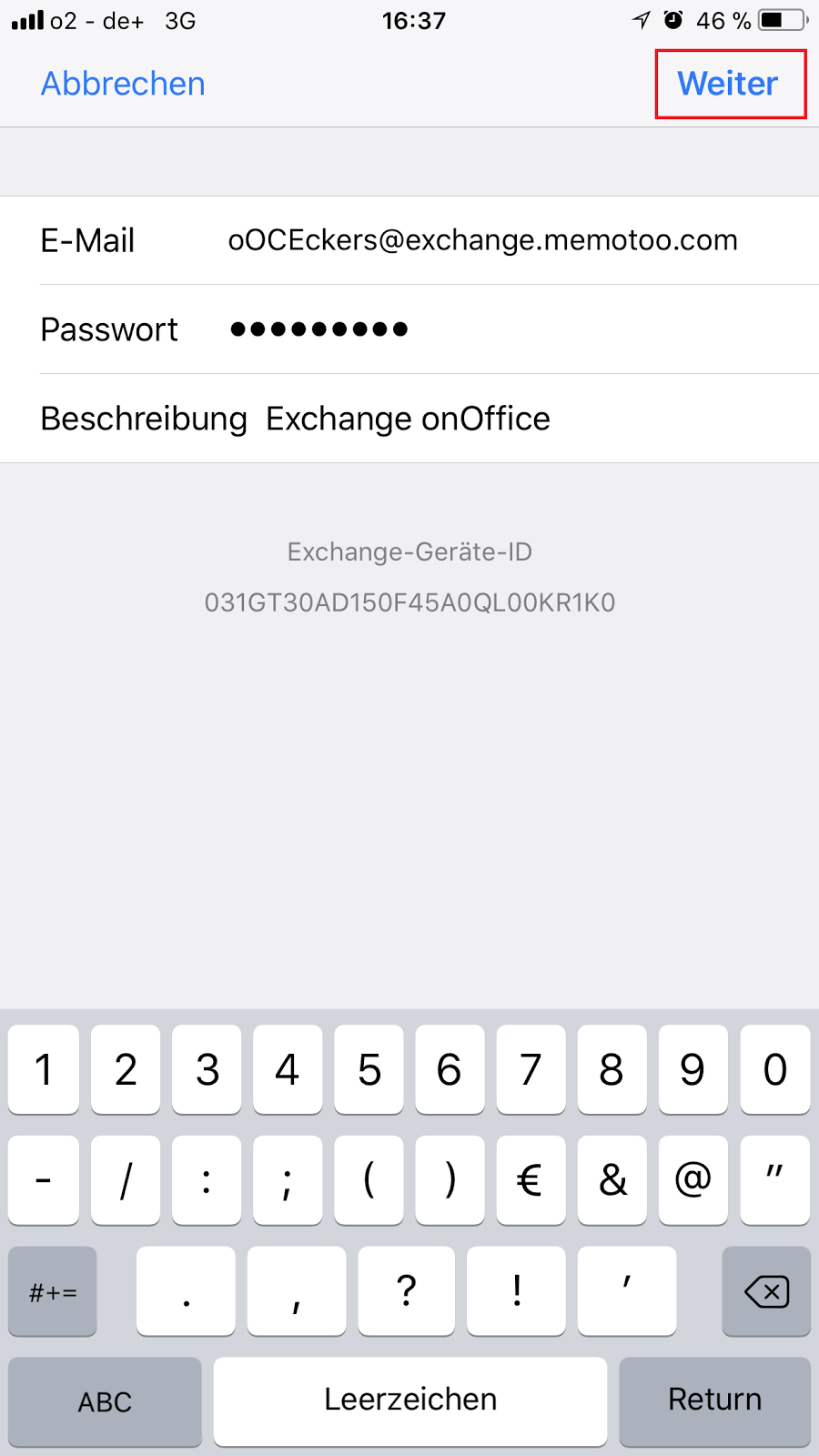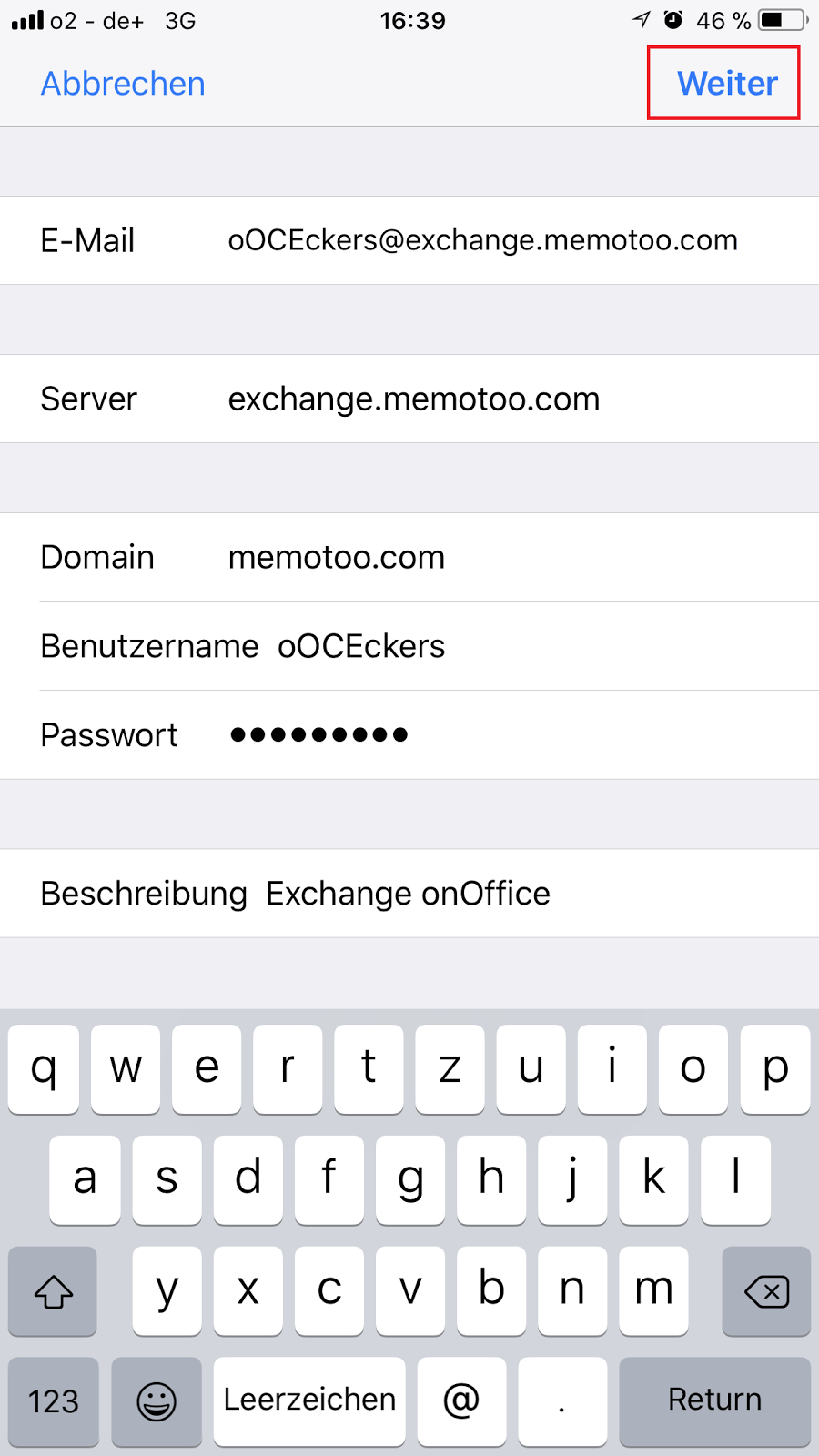You are here: Home / Moduli aggiuntivi / Sincronizzazione onOffice / Sincronizzazione onOffice tramite memotoo
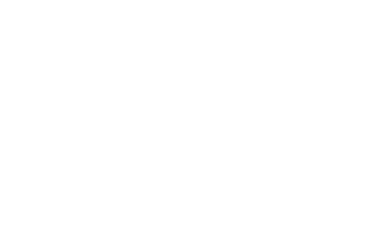
Sincronizzazione onOffice
Sincronizzazione onOffice tramite memotoo
Quando si sincronizza tramite memotoo, nella maggior parte dei casi la configurazione di base è impostata nell’utente e i diritti sono impostati di conseguenza.
È necessario impostarlo sul proprio smartphone o su altri obiettivi di sincronizzazione; troverai le relative istruzioni dopo le note.
Il tipo e la portata dei dati sincronizzati e le modalità di sincronizzazione si trovano su configurazione in onOffice.
Nota:
Nota sulla sicurezza: Eseguire il backup dei dati sullo smartphone o in Microsoft Outlook prima della prima sincronizzazione.
Nota:
Di solito si usa lo smartphone da un po’ di tempo quando si sincronizza con onOffice enterprise per la prima volta. Per evitare duplicati nello smartphone e anche in Microsoft Outlook, si consiglia di creare cartelle o calendari separati. Questi devono essere utilizzati come target per la sincronizzazione.
Non modificare successivamente la destinazione di sincronizzazione. Durante la successiva sincronizzazione potrebbero mancare dei dati o potrebbero crearsi dei duplicati.
La modalità di creazione di nuove cartelle e calendari varia a seconda del dispositivo e del software. Per ulteriori spiegazioni, consultare la relativa guida.
Se nel vostro client (ad esempio Microsoft Outlook o smartphone) avete già dati simili a quelli di onOffice enterprise, cancella i dati duplicati nel client prima della prima sincronizzazione. Altrimenti vengono creati dei duplicati.
Passa lo smartphone a un altro utente di onOffice enterprise edition solo dopo aver informato l’assistenza onOffice (+39 (011) 192704). Solo allora potremo disattivare e/o assegnare correttamente gli account utente, se necessario.
La sincronizzazione automatica in generale, la direzione di sincronizzazione dei dati e altre impostazioni sono definite nelle impostazioni utente .
Qui spieghiamo come avviene la sincronizzazione, cosa viene sincronizzato e cosa succede quando i dati vengono cancellati.
Come si sincronizza?
Apri il pop-up Sincronizzazione di onOffice tramite il menu Azioni >> Sincronizzazione .
Si può decidere se sincronizzare automaticamente o manualmente. È possibile specificarlo nelle impostazioni dell’ utente Sync alla voce “Sincronizzazione automatica”.
La sincronizzazione automatica è standard. È possibile disattivare la funzione automatica o escludere dalla sincronizzazione un’area che non deve essere sincronizzata automaticamente nelle impostazioni utente alla voce “Direzione di sincronizzazione”.
Per la sincronizzazione manuale, cliccare una volta sull’unità interessata per avviare il processo di sincronizzazione. In alternativa, cliccare su “Sincronizza tutto” per sincronizzare le unità attivate.
La sincronizzazione è stata completata con successo quando un segno di spunta grigio appare davanti alla rispettiva unità. Cliccare sul pulsante “Chiudi” per chiudere il pop-up.
Sincronizzazione per altri utenti
Con il diritto dell’utente “Sincronizzazione Memotoo per altri utenti”, è possibile controllare anche la sincronizzazione di OnOffice per altri utenti. A tal fine, selezionare l’utente nel campo “Account da sincronizzare”.
Il diritto dell’utente “Imposta sincronizzazione onOffice in contatti per altri utenti” consente di eseguire un aggiornamento di massa limitato per altri utenti. A tal fine, attivare o disattivare la spunta di sincronizzazione in contatti per altri utenti tramite l’aggiornamento di massa. Per ulteriori informazioni su sincronizzazione per gli altri , consultare il sito.
Limiti
Per ogni sincronizzazione vengono sincronizzati al massimo 500 contatti. Se hai più contatti, appuntamenti o attività, avvia il processo di sincronizzazione più volte.
Errore di sincronizzazione
Se una sincronizzazione contiene errori, viene segnalato da una nota. In questo caso, ti preghiamo di inviarci la data e l’ora della sincronizzazione e di comunicarci cosa volevi sincronizzare e dove si è verificato l’errore.
Se la sincronizzazione automatica è fallita per cinque volte di seguito, non verranno effettuati altri tentativi di sincronizzazione automatica. In questo caso, è possibile riavviare la sincronizzazione automatica tramite il pop-up di sincronizzazione.
Che cos’è la sincronizzazione?
Contatti, appuntamenti e attività possono essere sincronizzati da onOffice.
Contatti
Vengono sincronizzati da onOffice solo i contatti per i quali è attiva la casella di controllo “Sincronizzazione onOffice”. La casella di controllo si trova nei dettagli del contatto nella categoria “Amministrazione”.
Se non vedi questo campo e questa casella di controllo, devi prima attivarlo nell’ amministrazione .
Con l’aggiornamento di massa, è possibile attivare diversi contatti per la sincronizzazione in una sola volta. Limitare preventivamente la visualizzazione dell’elenco nel modulo contatti utilizzando un filtro o una lista di lavoro, in modo da elencare solo i contatti da modificare. È possibile avviare l’aggiornamento di massa tramite Azioni >> Aggiornamento di massa >> contatti.
Si consiglia di assegnare sempre i numeri di telefono, di fax e gli indirizzi email a un tipo di contatto (aziendale/privato).
Appuntamenti
Affinché un appuntamento possa essere sincronizzato, devi essere inserito come utente nell’appuntamento corrispondente in onOffice. Se il tuo utente è assegnato a un gruppo, onOffice lo riconosce anche come appuntamento. Gli appuntamenti individuali e in serie sono sincronizzati. Casi particolari come “Ogni 3 lunedì del mese” non possono essere sincronizzati e vengono quindi ignorati.
Compiti
Affinché un compito sia sincronizzato, il tuo nome deve essere presente nel campo Responsabilità del compito onOffice.
La cancellazione dei dati
Ad esempio, se si elimina un contatto in Microsoft Outlook e lo si sincronizza con onOffice, il contatto non verrà eliminato in onOffice, ma la spunta “sincronizzazione onOffice” verrà rimossa dal record dei dati del contatto. Un appuntamento viene impostato come “Annullato” durante la sincronizzazione in onOffice enterprise e non viene cancellato.
Si tratta di una misura di sicurezza per evitare di cancellare accidentalmente dati e collegamenti in onOffice.
Cancellare i dati
Se vuoi cancellare definitivamente i dati, devi sempre farlo prima in onOffice enterprise edition e poi sincronizzare. IMPORTANTE: Se si vuole cancellare un contatto, quando si cancella in onOffice enterprise edition si deve impostare la “spunta di sincronizzazione”, in modo che la voce venga cancellata anche nella rubrica.
Se il modulo aggiuntivo sincronizzazione onOffice è stato attivato, riceverai i tuoi dati di accesso personali per email. Utilizzali per la configurazione sul tuo telefono Android come segue.
Per prima cosa apri le “Impostazioni” del tuo telefono Android. Selezionare “Account”.
Una volta arrivato lì, clicca su “Aggiungi account”.
Il tipo di account da selezionare ora è “Exchange ActiveSync”.
Dovrai quindi inserire i dati dell’account Memotoo che hai ricevuto via email.
Cliccare su “Avanti” e specificare quali dati devono essere sincronizzati e con quale frequenza. Per la Frequenza, selezionare “Automatico (Push)” e, se necessario, in base alla selezione effettuata in contatti, calendario e compiti.
L’impostazione si completa con l’assegnazione di un nome di account, che ha solo scopo informativo (per la selezione dell’agenda o della rubrica).
L’installazione è ora completa. D’ora in poi, i contatti e gli appuntamenti vengono assegnati all’account quando vengono creati e sono quindi sincronizzati. L’ultimo account selezionato viene inizialmente proposto nella finestra di dialogo.
Se il modulo aggiuntivo sincronizzazione onOffice è stato attivato, riceverai i tuoi dati di accesso personali per email. Utilizzali per la configurazione dell’iPhone come segue:
Apple a volte modifica le impostazioni di “Mail, Contatti, Calendario”, in iOS 13 e 14 si trovano sotto Mail, nelle versioni precedenti ci sono altri punti nelle impostazioni.
Per prima cosa apri le “Impostazioni” del tuo iPhone. Selezionare “Mail e poi Account”.
Una volta arrivato lì, clicca su “Aggiungi account”.
Il tipo di account da selezionare ora è “Exchange”.
Dovrai quindi inserire i dati dell’account Memotoo che hai ricevuto via email.
Ora seleziona “Configurare manualmente”
Dopo un altro clic su “Avanti”, verrà chiesto di inserire la password.
Inserire qui gli altri dati.
Infine, selezionare le funzioni desiderate da sincronizzare:
- Contatti
- Appuntamenti
- Compiti
Le email non possono essere sincronizzate.
L’installazione è ora completa.
Quando si inseriscono gli appuntamenti, assicurarsi di utilizzare il calendario/account corretto (l’account Memotoo Sync) e la rubrica corrispondente.
È meglio impostare l’account di sincronizzazione come predefinito sia per il calendario che per la rubrica. Questo viene fatto di nuovo nelle impostazioni dell’iPhone in Impostazioni >> Calendario >> Calendario predefinito.
Servizi cloud come Google e iCloud
Tuttavia, la configurazione deve essere effettuata da Memotoo stesso.
- Google: Se si desidera, è possibile impostare la sincronizzazione in modo che venga sincronizzata solo una singola tipologia/categoria di appuntamento e una tipologia/gruppo di contatti.
- iCloud: La sincronizzazione del calendario tra iCloud e Memotoo non funziona in modo affidabile, poiché alcuni appuntamenti non vengono trasferiti. Per questo motivo si sconsiglia vivamente di configurarlo con iCloud
- Alternativa: Eseguire la sincronizzazione su Mac, iPhone, iPad ecc. tramite CalDAV / CardDAV o Exchange Active Sync.
CalDAC e CardDAV
Nota:
Si noti che è necessario aggiungere il seguente attributo al nome utente: “_device=NAME”. Il nome può essere sostituito da qualsiasi combinazione di cifre da 0 a 9 e dalle lettere da A a Z. Per chiarezza, si consiglia di fare riferimento al nome del dispositivo utilizzato.
- Per un iPhone:“_device=iPhone”
- Per MacOS:“_device=MacBook”
Un nome utente corretto sarebbe quindi, ad esempio, il seguente “mariorossi_device=iPhone”.
Sincronizzazione con Google Calendar e Gmail
Sincronizzazione dei contatti Gmail:
- Clicca su questo punto e conferma con “consenti a Memotoo di accedere ai miei contatti Gmail”
- Verrai quindi reindirizzato alla pagina di Google dove dovrai effettuare il login e cliccare su “consenti”.
- Selezionare il tipo di sincronizzazione e gli elementi da sincronizzare. La sequenza di ordinamento può rimanere “vuota”.
- Confermare con “sincronizza”.
Calendario di Google: Sincronizzazione del calendario
- Cliccare su questo punto e confermare con “consenti a Memotoo di accedere al tuo calendario Google”
- Verrai quindi reindirizzato alla pagina di Google, dove dovrai effettuare il login e cliccare su “consenti”.
- Selezionare il tipo di sincronizzazione, il calendario di destinazione e la categoria da sincronizzare. È inoltre possibile sincronizzare “tutti gli appuntamenti nel calendario Memotoo”.
- Si consiglia di attivare la casella di controllo sottostante.
- Cliccare poi su “sincronizza”
Outlook – Exchange ActiveSync
Nota:
Nessun appuntamento/calendario esistente in Outlook verrà sincronizzato! Viene aggiunto solo un nuovo calendario, che deve essere utilizzato per la sincronizzazione.
Le istruzioni per la sincronizzazione con Outlook 2016 sono disponibili qui.

 Introduzione
Introduzione Dashboard
Dashboard Contatti
Contatti Immobili
Immobili Email
Email Calendario
Calendario Compiti
Compiti Modulo statistiche
Modulo statistiche Statistiche immobili e contatti
Statistiche immobili e contatti Manager delle richieste
Manager delle richieste Vetrina TV
Vetrina TV Cruscotto di monitoraggio acquisizione
Cruscotto di monitoraggio acquisizione Marketing Box
Marketing Box Cruscotto di monitoraggio
Cruscotto di monitoraggio Manager dei processi
Manager dei processi Gruppi
Gruppi Sincronizzazione onOffice
Sincronizzazione onOffice PDF presentazione
PDF presentazione Smart site 2.0
Smart site 2.0 Modulo progetti
Modulo progetti Tracciamento dell’orario di lavoro
Tracciamento dell’orario di lavoro Modulo multilingue
Modulo multilingue Invio automatico della brochure
Invio automatico della brochure Modulo multi-immobile
Modulo multi-immobile Intranet
Intranet Link preferiti
Link preferiti Testo rapido
Testo rapido Importazione immobili
Importazione immobili Portali
Portali Contatti da appunti
Contatti da appunti Aggiornamento di massa
Aggiornamento di massa Calcolo con formule
Calcolo con formule Accesso rapido
Accesso rapido Modelli
Modelli Impostazioni
Impostazioni Comunicazione clienti
Comunicazione clienti Strumenti esterni
Strumenti esterni Passo dopo passo
Passo dopo passo