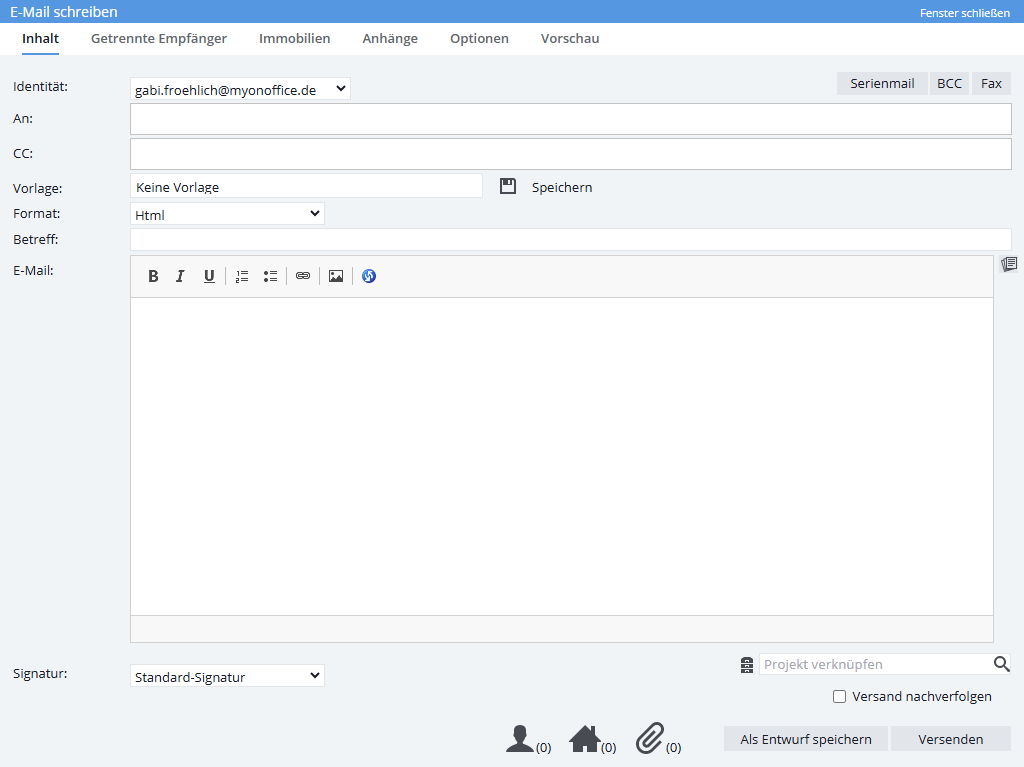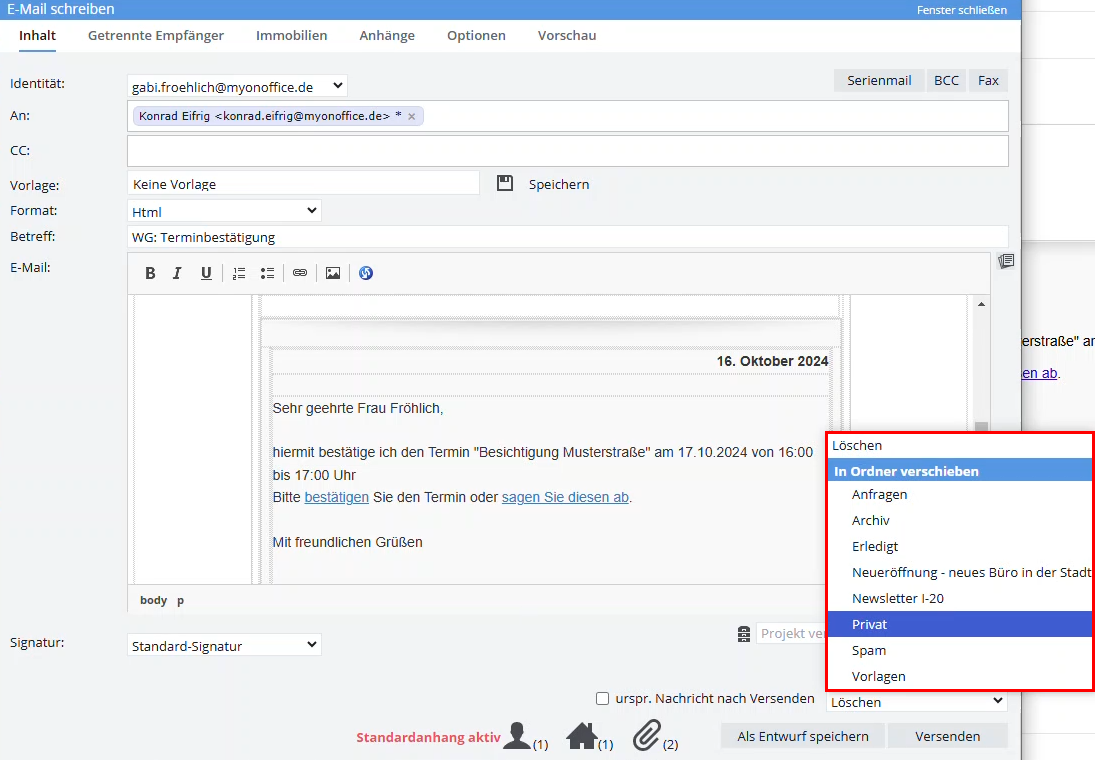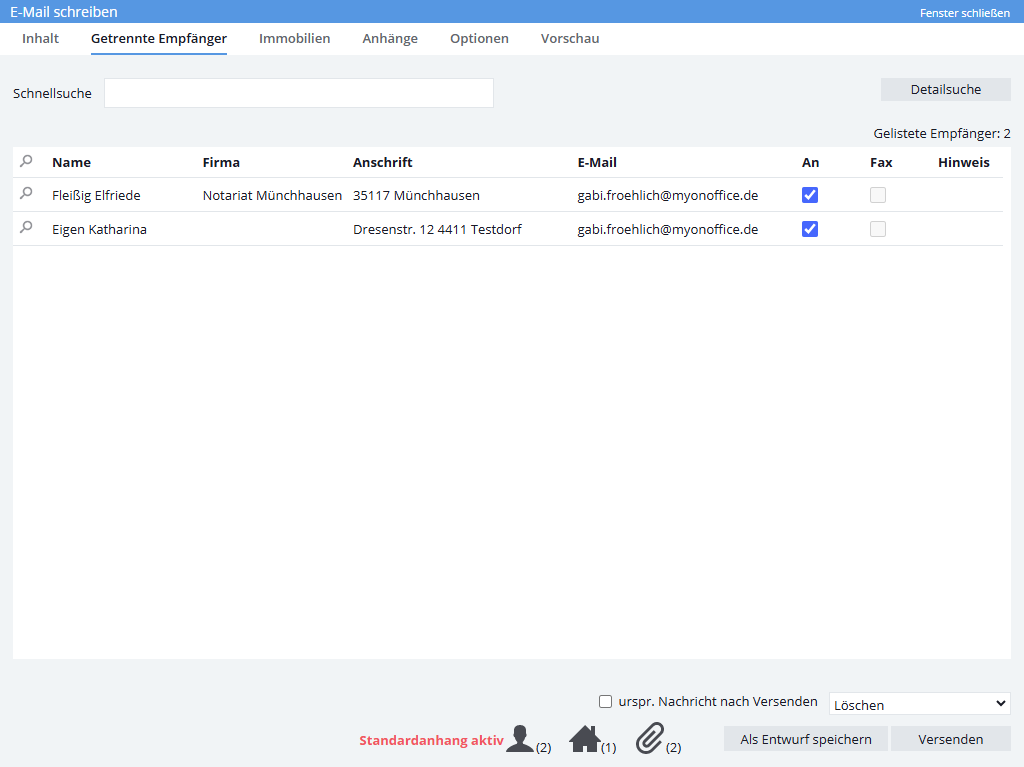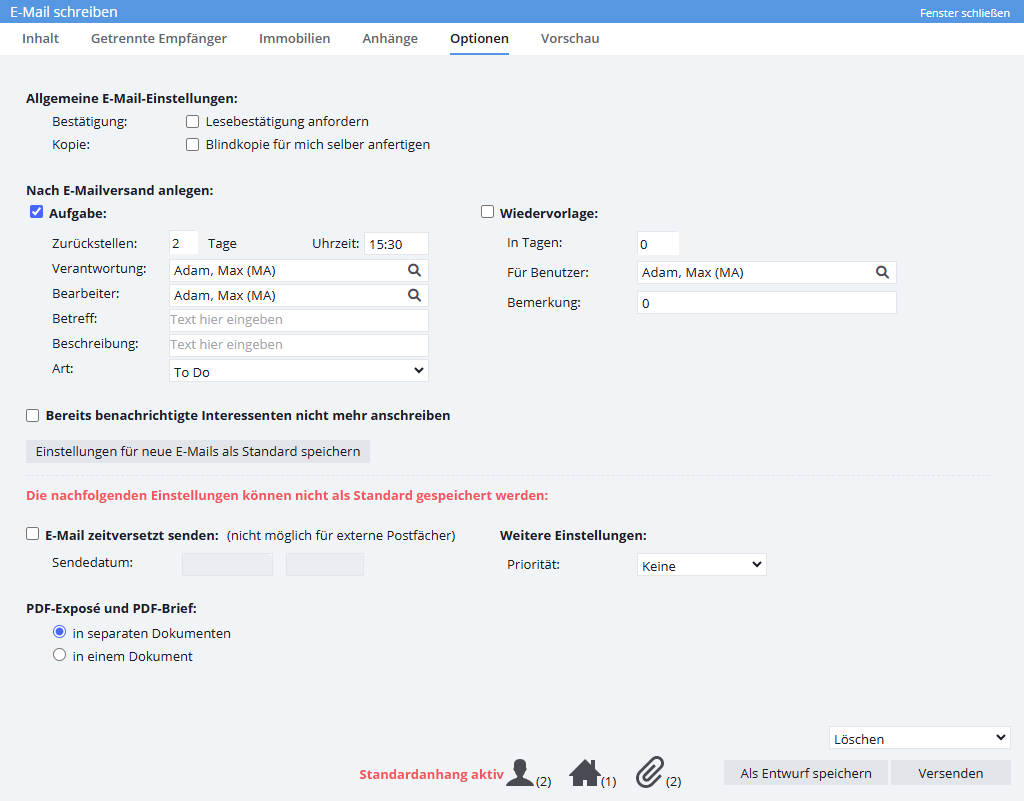Sie befinden sich hier: Home / Module / E-Mail / E-Mail schreiben
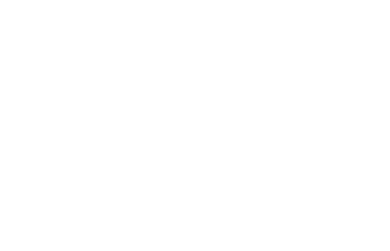
E-Mail schreiben
Sie können E-Mails in Adress- und Immobiliendatensätzen über die Aktionenleiste mit E-Mail schreiben erstellen. Auch in Listenansichten von Immobilien und Adressen können über die Aktionenleiste Schreiben >> E-Mail schreiben E-Mails direkt an mehrere Empfänger geschrieben werden. Dabei werden entsprechend entweder die Adressdatensätze oder die Immobiliendatensätze verknüpft. Daneben gibt es noch andere Stellen, an denen E-Mails erstellt werden können.
E-Mails werden über den E-Maildialog erstellt. Der E-Maildialog enthält Tabs ähnlich zum Briefdialog und zeigt auch unten die Anzahl der verknüpften Adressen, Immobilien und Anhänge.
Mit dem CKEditor können Sie eigenständig den Quellcode Ihrer E-Mail-Vorlagen anpassen, um Ihre Vorlagen dadurch noch attraktiver zu gestalten. Konkrete Beispiele, wie Sie neue Schriftarten oder Buttons in E-Mails einfügen, finden Sie im Blogbeitrag von Möllerherm Immobilien.
Im CK-Editor ist die Funktion „AI-Tools“ verfügbar, mit der Sie Ihre E-Mails durch künstliche Intelligenz verbessern lassen können.
Nicht erschrecken, der E-Maildialog enthält allein auf dem ersten Tab sehr viele Buttons und Felder. Für die meist gebrauchte „Standard E-Mail“ an einen Adressaten brauchen Sie nur wenige:
- Identität, dahinter verbirgt sich die Absenderadresse der E-Mail. Wenn Sie mehr als ein Postfach betreuen, kontrollieren Sie bitte hier die ausgewählte E-Mailadresse.
- In das „An-Feld“ tragen Sie den / die Empfänger ein, während der Eingabe schlägt enterprise mögliche passende Adressen vor.
- Im Feld CC können Sie die Empfänger einer Kopie eintragen.
- Wählen Sie eine Vorlage aus.
- Falls noch kein Betreff vorhanden ist, tragen Sie einen ein.
- Schreiben Sie Ihren Text im Inhaltsbereich und formatieren ihn, wenn gewünscht.
- Lassen Sie Ihren Text durch die integrierten AI-Tools verbessern.
- Prüfen Sie die eingestellte Signatur.
- Verknüpfen Sie gegebenenfalls eine Immobilie und / oder Anhänge.
- Lassen Sie beim Versand von E-Mails über „Versand nachverfolgen“ erfassen, wer die E-Mail geöffnet hat. Dafür gibt es das Zusatzmodul „Marketing-Box“. Dort finden Sie auch Details zur Funktion und Konfiguration.
- Bitte prüfen Sie danach die E-Mail in der Vorschau.
- Wenn alles passt, können Sie die E-Mail versenden.
Die ausführliche Beschreibung der einzelnen Tabs folgt unten.
Für die Standard E-Mails können Sie Vorlagen anlegen, im Text selbst zusätzlich noch mit Textbausteinen arbeiten. Dabei können Sie mit Makros Daten aus den verknüpften Adressen oder Immobilien in den Text zu übernehmen.
Falls Sie meistens eine bestimmte Vorlage brauchen, können Sie diese als „Standardvorlage“ setzen. Der E-Maildialog öffnet sich dann immer mit dieser Vorlage.
Analog dazu können Sie auch einen „Standardanahang“ definieren.
Für die E-Mails darüber hinaus finden Sie unten detailliert alle Tabs, Felder, Buttons und Funktionen zum E-Mail erstellen. Für Serienmails, Portalanfragen beantworten gibt es eigene Anleitungen.
E-Mails werden an „Adressen“ als Empfänger geschrieben, beziehen sich jedoch oft auch auf Immobilien. Daher können Verknüpfungen zu beiden vorgenommen werden und damit auch über Makros Werte aus Adressen und Immobilien nutzen. Wie in enterprise üblich, ist der Datensatz aus dem die E-Mail erstellt wurde, bereits verknüpft. Sie können jeweils weitere hinzufügen.
Ein besonderer Fall sind E-Mails aus der Ergebnisliste der Immosuche (Adressen / Immobilien), über die Listenaktionen erstellte E-Mails haben bereits Immobilie und Adresse verknüpft.
Das Erstellen von E-Mails wird in den Aktivitäten der zugeordneten Adress- und Immobiliendatensätze vermerkt. Falls in der Vorlagenverwaltung ein Merkmal definiert wurde, wird dieses ebenfalls gesetzt. Zum Teil werden andere bzw. zusätzliche Aktivitäten erstellt z.B. bei E-Mails zum Widerruf, DSGVO, Portalanfragen direkt beantworten etc.
Ein weiterer Einsatz des E-Maildialogs ist das Erstellen von Vorlagen, dies hat gegenüber der Vorlagenverwaltung den Vorteil, dass die Vorschau über die Adress- und Immobilienverknüpfungen auch Makros auflöst.
Bitte beachten Sie, dass Dateien von Ihrem PC per Drag’n’Drop in der E-Mail eingefügt werden können. Diese Dateien können in jedem Reiter „hochgeladen“ werden.
Im Tab Inhalt legen Sie fest welche Art von E-Mail Sie schreiben (Versandbereich), an wen Sie schreiben (Empfängerbereich) und welche Vorlage (Vorlagenbereich) / Text (Textbereich) darin stehen soll.
Welche Arten von E-Mail gibt es in enterprise? Neben der einfachen E-Mail gibt es noch Serienmails, Fax und die Kombination aus den E-Mailarten und Fax.
Hier finden Sie
Folgende Funktionen bietet der Tab „Inhalt“:
- Versandbereich
- Identität: hier können Sie die Absender-E-Mail-Adresse auswählen, sofern Sie mehr als ein Postfach betreuen. Vorausgewählt ist die Adresse, die Sie aktuell als Postfach geöffnet haben.
- Fax: hiermit können Faxe versendet werden. Es wird die Zeile Fax für die Eingabe von Faxnummern angezeigt.
- Serienmails: Über diesen Button können Sie die Serienmail-Funktion aktivieren.
- BCC: aktiviert das Adressenfeld „BCC“ im Empfängerbereich.
- Empfängerbereich:
- An: Tippen Sie den Anfang des Namens oder E-Mail-Adresse in das Feld ein, onOffice enterprise edition sucht dann passende Einträge aus der Adressdatensätzen / den zuletzt eingegebenen E-Mail-Adressen und schlägt Sie vor.
In das Feld können mehrere Empfänger eingetragen werden, diese erhalten dann die gleiche E-Mail. Jeder der Empfänger kann sehen, an wen die Mail noch versendet wurde. Außerdem wird zu jedem Empfänger ein Aktivitäteneintrag erstellt. Achtung: Hier ist der Einsatz von Adressmakros nicht möglich (da kein eindeutiger Bezug zu den einzelnen Adressen besteht).
Zu jedem Empfänger im ‚An-Feld‘ werden Wiedervorlagen und Update der Kontaktinformation (letzter Kontakt, etc.) gesetzt. - Bei Eingabe im „An“-Feld wird auf dem Karteireiter „getrennte Empfänger“ die Auswahl verhindert.
Bei (aktiven) Empfängern auf dem Karteireiter „getrennte Empfänger“ wird die Auswahl im „An“-Feld verhindert. - CC: Sie können die Mail als Kopie an weitere Empfänger senden. Um einen BCC-Empfänger hinzuzufügen, müssen Sie das entsprechende Feld über den Button „BCC“ im Versandbereich hinzufügen.
Hinweis:
Beachten Sie bitte: bei BCC-Empfängern erfolgt kein Eintrag in den Aktivitäten.
- An: Tippen Sie den Anfang des Namens oder E-Mail-Adresse in das Feld ein, onOffice enterprise edition sucht dann passende Einträge aus der Adressdatensätzen / den zuletzt eingegebenen E-Mail-Adressen und schlägt Sie vor.
- Vorlagen:
- Vorlage: Auswahl einer Vorlage aus Ihrem Vorlagenpool oder Wahl eines gespeicherten E-Mailentwurfes. Es kann außerdem eine Standard-Vorlage ausgewählt werden.
- Speichern / Löschen: Diese Symbole erscheinen nur, wenn Sie das Benutzerrecht zum Schreiben bzw. Löschen von Vorlagen besitzen. Mit Hilfe des Speichern-Buttons kann eine geschriebene E-Mail als Vorlage bzw. können bei einer bestehenden Vorlage Änderungen gespeichert werden. Falls Sie über die nötigen Benutzerrechte verfügen, können Sie die neue E-Mailvorlage als Privat markieren.
Mit dem „Papierkorb“-Symbol löschen Sie Vorlagen, die Sie nicht benötigen. - Standardvorlage; Sobald Sie eine Vorlage gewählt haben, können Sie diese als Standardvorlage setzen bzw. eine gesetzte immer lösen. Die Standardvorlage wird direkt beim Öffnen des E-Maildialogs geladen.
- Inhaltsbereich:
- Formats: Wenn Sie den Text formatieren möchten oder Bilder in die E-Mail einbinden wollen, muss das Format von Text auf HTML geändert werden. Der Standard kann in den Benutzereinstellungen im Tab E-Mail festgelegt werden.
Dort können auch weitere Standardeinstellungen wie Schriftart, Präfixe für Antwort etc. eingestellt werden. - Betreff: Hier kann nur Text eingegeben werden, eine Formatierung etc. ist nicht möglich. Makros sind jedoch möglich.
- E-Mail: Hier können Sie den Text erstellen, oder die gewählte Vorlage noch anpassen. Oft genutzte Formulierungen können Sie über Textbausteine
 einfügen.
einfügen.
Mit dem CKEditor können Sie auch Bilder, Links und Textformatierungen in den Text einbauen. Das geht nur bei E-Mail im HTML-Format. - Signatur: Bitte wählen Sie eine Signatur aus. Signaturen können in den Benutzereinstellungen angelegt werden. Dazu gibt es ein Tutorial.
- Projekt verknüpfen: Hier können ein Projekt mit der E-Mail verknüpfen, falls Sie das Projektverwaltungsmodul aktiviert haben. Über die Suche können Projektnummern sowie Titel der Projekte gefunden werden.
- Versand nachverfolgen: Beim Versand einer Serienmail oder normalen Mails kann auch erfasst werden, wer die E-Mail geöffnet hat. Dafür gibt es das Zusatzmodul „Marketing-Box“. Dort finden Sie auch Details zur Funktion und Konfiguration.
- AI-Tools: Über das „AI-Tools“-Icon sind mehrere Funktionen verfügbar, um Ihre E-Mails durch künstliche Intelligenz zu verbessern. Markieren Sie den Text im Inhaltsbereich, den Sie verbessern möchten und wählen eine Option des „AI-Tools“ aus. Die generierte Antwort wird dann über dem markierten Text angezeigt. Folgende Funktionen stehen zur Verfügung: „Als Anweisung“, „Anredeform umwandeln“, „Antwort formulieren“, „Fehler korrigieren“, „Stichpunkte ausformulieren“, „Umformulieren“ und „Zusammenfassen“. „Als Anweisung“ ist eine allgemeine Anfrage, die Sie selbst formulieren können.
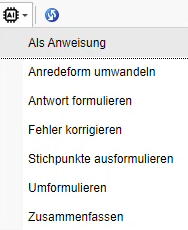
Um die „AI-Tools“ nutzen zu können, benötigen Sie einen Account mit API-Key bei OpenAI, den Sie in den Grundeinstellungen mit onOffice enterprise verbinden können. Ihren API-Key finden Sie unter https://platform.openai.com/account/api-keys.
- Formats: Wenn Sie den Text formatieren möchten oder Bilder in die E-Mail einbinden wollen, muss das Format von Text auf HTML geändert werden. Der Standard kann in den Benutzereinstellungen im Tab E-Mail festgelegt werden.
Über das Schloss-Icon links neben „Als Entwurf speichern“ können Sie die E-Mail als privat kennzeichnen. Dadurch sind die erzeugten E-Mail-Aktivitäten dieser E-Mail nur für Benutzer sichtbar, die den Zugriff auf das Postfach des Senders oder Empfängers haben. Beachten dass, dazu das Benutzerrecht „E-Mails als privat kennzeichnen“ gesetzt sein muss. Über die E-Mail-Einstellung „VIP“ gibt auch die Möglichkeit, dies für das gesamte Postfach zu setzen.
Über den Button „Als Entwurf speichern“ wird der Text im Ordner „Entwürfe“ gespeichert. Diese E-Mailentwürfe können nur im E-Mail-Composer aufgerufen werden und nicht über die Vorlagen / Dateien-Verwaltung.
Wenn Sie eine E-Mail beantworten oder weiterleiten, haben Sie die zusätzliche Möglichkeit die ursprüngliche Nachricht nach dem Versenden zu löschen oder in einen Ihrer eigenen E-Mail-Ordner zu verschieben. Setzen Sie dazu den Haken bei „urspr. Nachricht nach Versenden“ und wählen Sie den Ordner aus, in den die Ursprungsmail verschoben werden soll.
Wenn Sie eine E-Mail an mehrere Empfänger versenden, können Sie diese als Kopie (CC) oder als Blindkopie (BCC) versenden. Dabei wird jedoch eine identische E-Mail an alle verschickt. Eine Personalisierung – speziell Briefanrede – ist nicht möglich.
Mit „getrennte Empfänger“ können Sie auch eine E-Mail individuell an mehrere Empfänger senden. Da jede E-Mail einzeln erstellt wird, kann auch keiner sehen, dass die E-Mail an mehrere Empfänger ging.
Wenn Sie den Namen gerade nicht genau kennen, können Sie über „Detailsuche“ nach Adressen suchen. Dabei können Sie eine Detailsuche durchführen, ganze Listen von Adressen mit Arbeitslisten / Filter hinzufügen oder zu einer verknüpften Immobilie Adressen von Eigentümer, Interessenten, Käufer / Mieter hinzufügen.
Aus der Liste der angezeigten Adressen, können Sie über das Häkchen bestimmen, welche in die Liste der Empfänger übernommen werden sollen.
- Es dürfen keine Makros mit Immobilienbezug genutzt werden. Verwenden Sie frei formulierte Texte.
- Als „Interessenten der ausgewählten Immobilien“ werden nur die manuell zugeordneten Interessenten aus den Immobilien ausgelesen.
Die ausgewählten Adressen erscheinen in der Liste. Adressen ohne gültige E-Mailadresse werden in der Liste rot dargestellt und haben kein Haken in der Spalte „An“. Nur die Adressen mit Haken werden beim Versand angeschrieben. Sollte die Adresse über eine Faxnummer verfügen, wird die Spalte Fax mit einem Haken angezeigt und die Adresse Grün dargestellt.
Adressen mit einem Warnhinweis werden mit einem ![]() gekennzeichnet – im Mouseover wird der Warntext angezeigt.
gekennzeichnet – im Mouseover wird der Warntext angezeigt.
Die Anzahl, neben dem Adresssymbol unten im E-Maildialog gibt die Anzahl der verknüpften Adressen mit gültiger E-Mailadresse an.
Hinweis:
Beachten Sie, dass der Karteireiter „getrennte Empfänger“ nur verwendet werden kann, wenn unter dem Karteireiter „Inhalt“ in dem „An-Feld“ kein Empfänger hinterlegt wurde.
Sie wollen dem Interessenten eine Immobilie anbieten und das passende Exposé anhängen? Der E-Mail-Versand soll im Maklerbuch dokumentiert sein? Das alles geht, wenn Sie eine Immobilie verknüpfen.
Tippen Sie z.B. den Anfang der ext. ImmoNr. in das Feld „Schnellsuche“, onOffice enterprise edition sucht dann passende Einträge aus und schlägt Sie vor.
Über „Detailsuche“ können Sie nach Immobilien suchen. Dabei können Sie eine Detailsuche durchführen oder ganze Listen von Immobilien mit Arbeitslisten / Filter hinzufügen.
Aus der Liste der angezeigten Immobilien können Sie über das Häkchen bestimmen, welche in die Liste der Empfänger übernommen werden sollen.
Hinweis:
Für Immobilienmakros wird nur die erste Immobilie aus der Liste ausgewertet. Um für alle Immobilien Einträge zu bekommen, müssen Sie die entsprechenden Makros („rekursive Makros„) in der Vorlage eingetragen haben.
Hier können Sie E-Mailanhänge hinzufügen, z.B. eigene Dateien, Dateien aus den verknüpften Immobilien oder Adressen sowie Exposés. Auch Standardanhänge werden hier angelegt.
Exposés als Anhang werden dabei für jede verknüpfte Immobilie erzeugt.
Unter dem „Onlinespeicher“ befinden sich alle Dateien, die Sie unter Bearbeiten >> Vorlagen / Dateien >> Tab Dateien abgespeichert haben.
Ein Standardanhang wird bei jeder E-Mail angehängt und kann nicht unter „Eigene“ ausgewählt werden. Die Datei erscheint immer bei den aktivierten Anhängen und in der Liste der ausgewählten Anhänge. Wenn bei einer E-Mail der Standardanhang nicht mitgeschickt werden soll, können Sie die Datei in der Liste der „Aktivierten Anhänge“ löschen.
Ganz links wählen Sie aus welchem Bereich der Anhang kommen soll. In der Mitte sehen sie die Liste der „Verfügbaren Anhänge“. Rechts werden die aktivierten Anhänge und unten rechts die Standardanhänge angezeigt.
Hier können Sie weitere Einstellungen vornehmen, diese gelten für den aktuellen Versand.
Dauerhaft gespeichert werden Sie über den Button „Einstellungen für neue E-Mails als Standard speichern“.
Nicht speichern können Sie die zweite „Weitere Einstellungen“ Kategorie.
Allgemeine E-Mail-Einstellungen
- Bestätigung
Durch Anhaken von „Lesebestätigung anfordern“ wird der Empfänger bei Erhalt der E-Mail gefragt, ob er eine Empfangsbestätigung senden möchte. Erklärt sich der Empfänger damit einverstanden, erhalten Sie die Lesebestätigung per E-Mail. - Kopie
Wenn die Option „Blindkopie für mich selber anfertigen“ aktiviert ist, wird beim Versenden der E-Mail eine Blindkopie an die eigene E-Mail-Adresse versendet.
Nach E-Mailversand anlegen
Aufgabe
- Zurückstellen: Legen Sie fest, wie lange nach dem Versand der E-Mail die erzeugte Aufgabe zurückgestellt werden soll. Wir bei „Tage“ nichts oder eine 0 eingetragen, aber eine Uhrzeit, wird die Aufgabe für den derzeitigen Tag zurückgestellt.
- Verantwortung: Legen Sie hier fest, wer die Verantwortung für die Aufgabe besitzt.
- Bearbeiter: Hier wird der Bearbeiter in Abhängigkeit der verantwortlichen Gruppe festgelegt.
- Betreff: Hier kann der Aufgabenbetreff eingetragen werden. Wird kein Betreff eingetragen, wird der Betreff der versendeten E-Mail als Betreff verwendet.
- Beschreibung: Hier wird der Beschreibungstext der Aufgabe festgelegt. Wir beim Betreff wird, wenn dieser leer gelassen wird, der Text der E-Mail verwendet.
- Art: Art der Aufgabe.
Wiedervorlage
- Setzen einer Wiedervorlage in X Tagen für einen beliebigen Benutzer
Wollen Sie bei diesem Interessenten nach ein paar Tagen noch einmal nachhaken? Dann setzen Sie dazu eine Wiedervorlage mit passender Bemerkung. - Bereits benachrichtigte Interessenten nicht mehr anschreiben
Bei einer großen Liste verknüpfter Interessenten ist es sinnvoll, diese Option zu aktivieren. Damit verhindern Sie, dass ein Interessent das Exposé zu einer bestimmten Immobilie ein zweites Mal erhält.
Achtung: Wenn mehrere Immobilien verknüpft sind und sich darunter mindestens eine neue Immobilie befindet, wird auch an ein bereits angeschriebener Interessent erneut angeschrieben.
Ein detailliertes Video zum Thema E-Mail-Wiedervorlagen finden Sie hier.
Einstellung dauerhaft als Standard speichern
- Die oben genannten Einstellungen können Sie als Standard für alle weiteren E-Mails speichern. Diese Estandardeinstellungen gelten auch für E-Mails die beantwortet werden.
Die nun beschriebenen Einstellungen werden nicht mit den Standardeinstellungen gespeichert.
Zeitversetztes Senden der E-Mail
- Kann eingestellt werden, um die E-Mail erst an einem gewähltem Datum mit Uhrzeit zu verschicken. Sie können hier Datum und Uhrzeit für den Versand angeben. Das zeitversetzte Senden von E-Mails ist nur möglich, wenn onOffice auch der E-Mail-Provider ist. Näheres kann Ihnen Ihr Administrator sagen. Beachten Sie: Serienmails mit mehr als 100 Empfängern können nicht zeitversetzt gesendet werden.
PDF-Exposé und PDF-Brief
- Wird mit der E-Mail ein PDF-Brief und ein PDF-Exposé versandt, kann hier gewählt werden ob die beiden Dokumente separat oder in einem Dokument versendet werden.
Weitere Einstellungen
- Maklerbuch: Bei Serien-E-Mails können Sie entscheiden, ob Sie einen Maklerbucheintrag erstellen wollen oder nicht. Wenn in den Grundeinstellungen ( Extras >> Einstellungen >> Grundeinstellungen >> Tab Sonstiges) die Option „Exposégenerierung im Maklerbuch verbuchen“ aktiviert wurde, werden immer Einträge erstellt und die Option ist ausgegraut.
- Priorität: Hier kann die Priorität eingestellt werden.
Sie können sich jederzeit die Vorschau zu Ihrer E-Mail anzeigen lassen. Dabei werden die verwendeten Makros bereits mit den Daten aus den verknüpften Adress- und Immobiliendatensätzen ersetzt. Auch Anhänge werden dabei erstellt.
Beachten Sie, dass die Vorschau nicht die Daten aller Empfänger darstellen kann. Es wird in der Vorschau nur der erste Adress- oder Immobiliendatensatz angezeigt.
Bitte kontrollieren Sie immer vor dem Versand die Vorschau und dabei auch die korrekte Signatur.
Versenden
Nachdem der Text und alle Anhänge etc. vorhanden sind, kann die E-Mail mit dem Button „Versenden“ verschickt werden. Zur einfacheren Kontrolle werden ganz unten im Popup neben den Icons die Anzahl der verknüpften Adressen, Immobilien sowie Anhänge angezeigt. Daneben sind die Buttons für „Vorschau erstellen“, „Als E-Mailversenden“ und „PDF erstellen“.
Zusätzlich können Sie hier den E-Mail Text als Entwurf speichern. Entwürfe werden über die Vorlagenauswahl wieder geladen.
Beim Antworten oder Weiterleiten einer Mail kann die Ursprungsmail auch direkt mit verschoben werden (Checkbox und Auswahl bei „urspr. Nachricht nach Versenden“)

 Einstieg
Einstieg Dashboard
Dashboard Adressen
Adressen Immobilien
Immobilien E-Mail
E-Mail Kalender
Kalender Aufgaben
Aufgaben Statistik-Baukasten
Statistik-Baukasten Immobilien- / Adressstatistik
Immobilien- / Adressstatistik Anfragenmanager
Anfragenmanager Schaufenster-TV
Schaufenster-TV Akquise-Cockpit
Akquise-Cockpit Marketing Box
Marketing Box Erfolgscockpit
Erfolgscockpit Prozessmanager
Prozessmanager Gruppen
Gruppen onOffice Sync
onOffice Sync Präsentations PDFs
Präsentations PDFs Faktura
Faktura Smart site 2.0
Smart site 2.0 Projektverwaltung
Projektverwaltung Arbeitszeiterfassung
Arbeitszeiterfassung Objektwertanalyse
Objektwertanalyse Mehrsprachenmodul
Mehrsprachenmodul Automatischer Exposéversand
Automatischer Exposéversand Multi-Objekt-Modul
Multi-Objekt-Modul Intranet
Intranet Revisionssichere Mailarchivierung
Revisionssichere Mailarchivierung Favoriten Links
Favoriten Links Textbausteine
Textbausteine Immobilienimport
Immobilienimport onOffice-MLS
onOffice-MLS Portale
Portale Adressen aus Zwischenablage
Adressen aus Zwischenablage Massenaktualisierung
Massenaktualisierung Rechnen mit Formeln
Rechnen mit Formeln Schnellzugriff
Schnellzugriff Vorlagen
Vorlagen Einstellungen
Einstellungen Kundenkommunikation
Kundenkommunikation Externe Tools
Externe Tools Schritt für Schritt
Schritt für Schritt