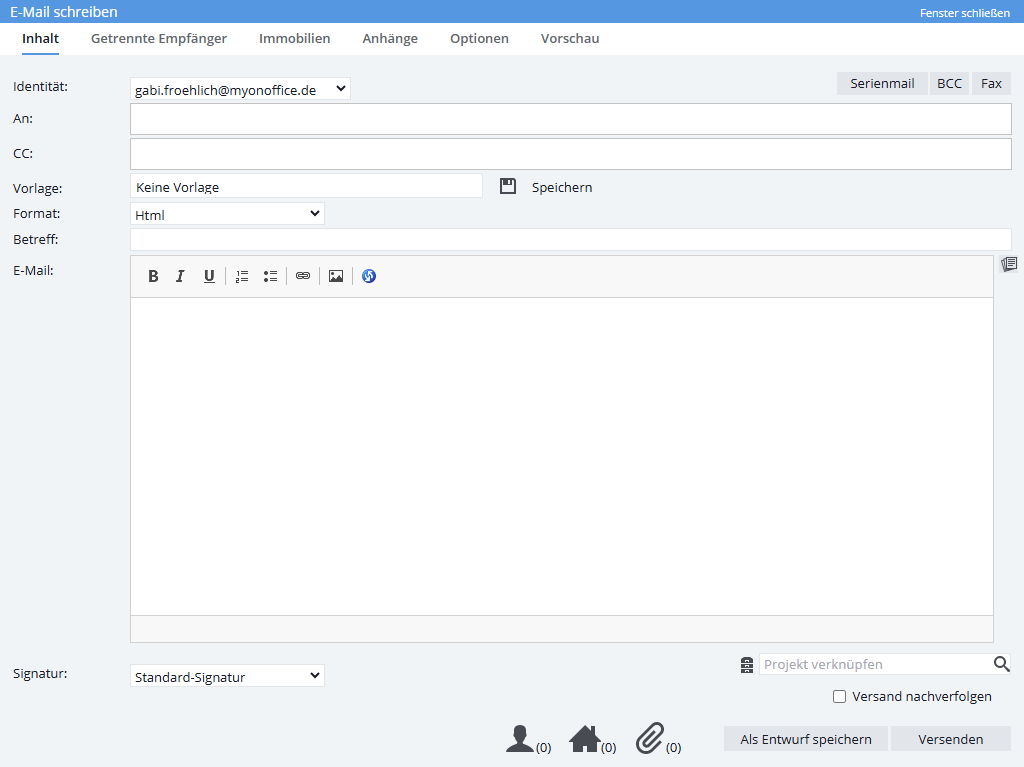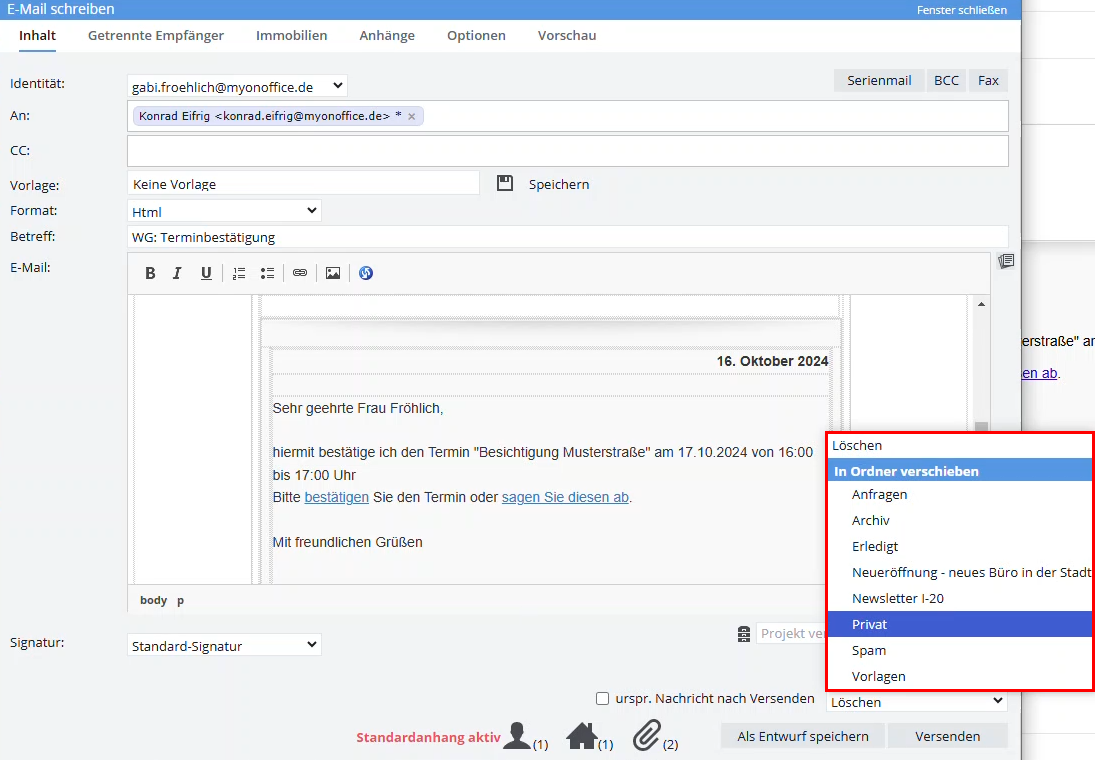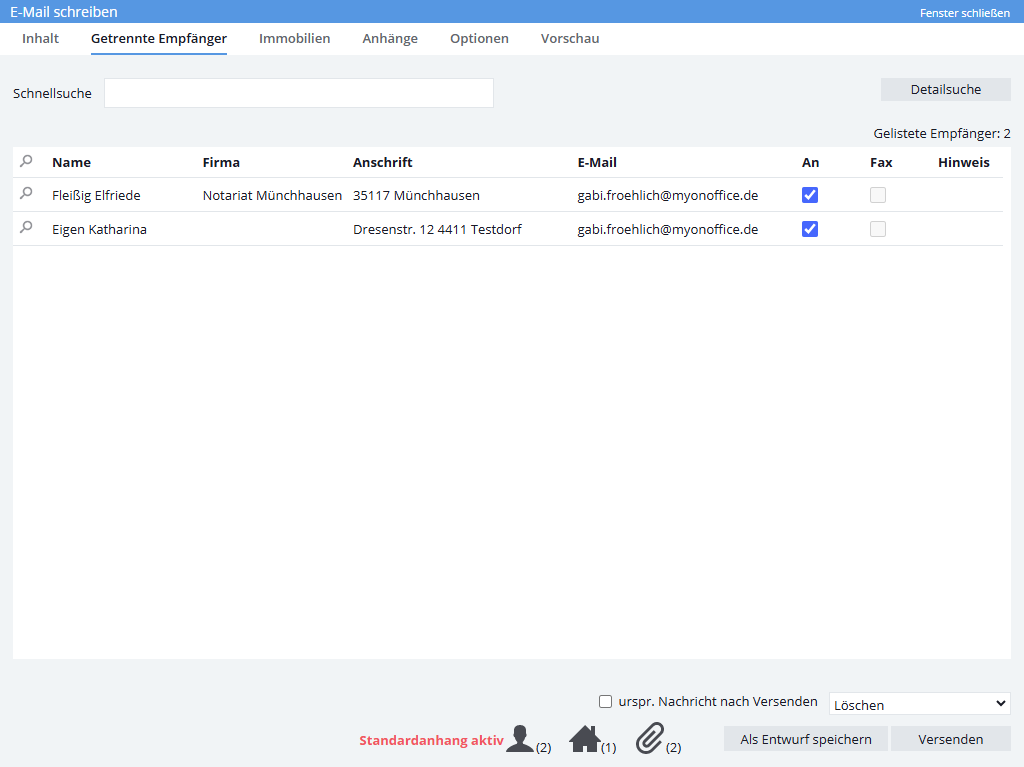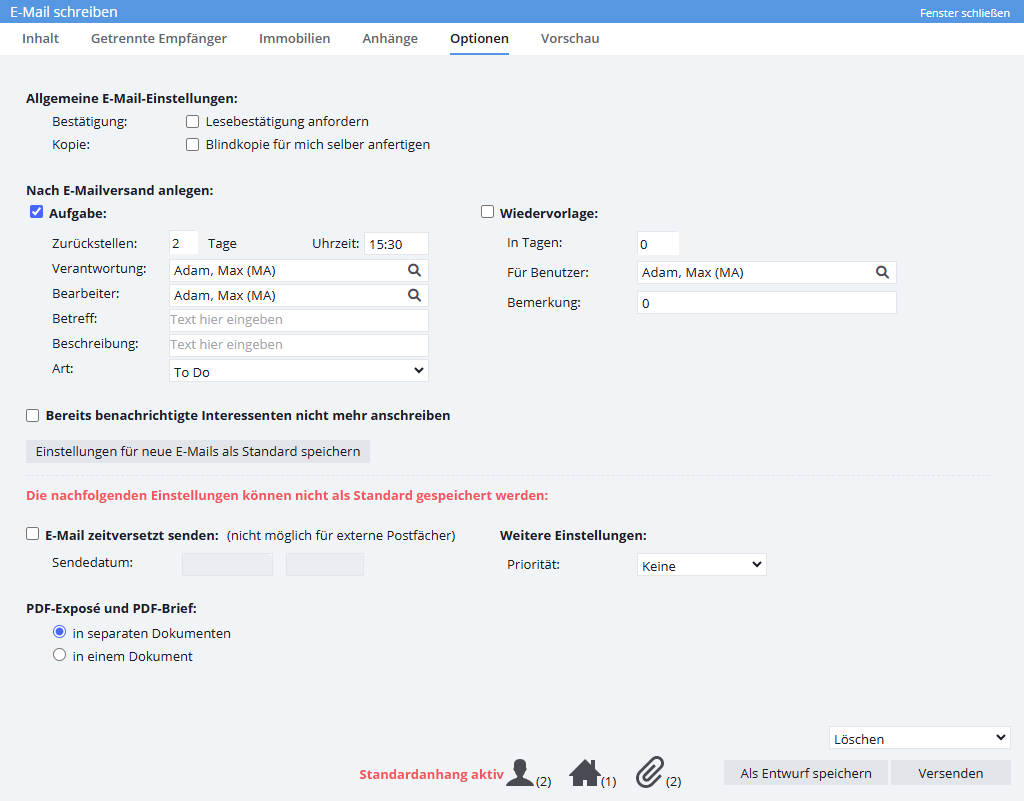You are here: Home / Moduli / Email / Inviare email
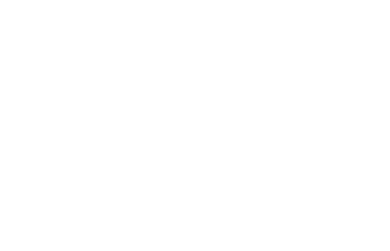
Inviare email
È possibile creare email nei record di contatto e di immobile tramite la barra delle azioni con Scrivi email . Nelle viste tabellari di immobili e contatti, le email possono essere inviate direttamente a più destinatari tramite la barra delle azioni Scrivi >> Scrivi email . I record di dati del contatto o i record di dati dell’immobile sono collegati di conseguenza. Esistono anche altri luoghi in cui è possibile creare le email.
Le email vengono create tramite la finestra di dialogo email. La finestra di dialogo delle email contiene schede simili a quelle della finestra delle lettere e mostra anche il numero di contatti collegati, gli immobili e gli allegati nella parte inferiore.
Con il CKEditor, puoi personalizzare il codice sorgente dei modelli email per renderli ancora più accattivanti. Puoi trovare esempi specifici di come inserire nuovi font o pulsanti nelle email nel post del blog di Möllerherm Immobilien.
Nell’editor CK è disponibile la funzione “Strumenti AI”, con la quale è possibile migliorare le proprie email grazie all’intelligenza artificiale.
La finestra di dialogo delle email contiene molti pulsanti e campi solo nella prima scheda. Ne bastano pochi per le “email standard” usate più di frequente verso un destinatario:
- Identità, questo è l’indirizzo del mittente dell’email. Se gestisci più di una casella di posta elettronica, controlla qui l’indirizzo email selezionato.
- Inserisci il destinatario o i destinatari nel campo “A” e Enterprise suggerirà i possibili indirizzi corrispondenti man mano che li inserite.
- È possibile inserire i destinatari di una copia nel campo CC.
- Selezionare un modello.
- Se non c’è ancora un soggetto, inserirne uno.
- Scrivi il testo nell’area del contenuto.
- Lasciate che gli strumenti AI integrati migliorino il vostro testo.
- Controllare la firma.
- Se necessario, collegare un immobile e/o gli allegati.
- Quando si inviano email, utilizzare “Traccia invio” per registrare chi ha aperto l’email. A questo scopo è disponibile il modulo aggiuntivo“Marketing Box“. Vi si trovano anche dettagli sul funzionamento e sulla configurazione.
- Controllare successivamente l’email nell’anteprima.
- Se tutto è a posto, è possibile inviare l’email.
La descrizione dettagliata delle singole schede è riportata di seguito.
È possibile creare modelli per le email standard e lavorare anche con moduli di testo nel testo stesso. È possibile utilizzare le macro per trasferire i dati da contatti o da immobili collegati al testo.
Se si ha bisogno di un modello specifico per la maggior parte del tempo, è possibile impostarlo come “modello predefinito”.
La finestra di dialogo dell’email si aprirà sempre con questo modello. È anche possibile definire un “allegato predefinito” nello stesso modo.
Per le email che vanno oltre, di seguito troverai tutte le schede, i campi, i pulsanti e le funzioni per la creazione di email in dettaglio. Ci sono istruzioni separate per le mail di massa e per rispondere alle richieste del portale.
Le email sono scritte a “contatti” come destinatari, ma spesso si riferiscono anche a immobili. Pertanto, è possibile creare collegamenti a entrambi e quindi utilizzare anche i valori di contatti e degli immobili tramite macro . Come sempre in enterprise, il record di dati da cui è stata creata l’email è già collegato.
Un caso particolare è rappresentato dalle email provenienti dall’elenco dei risultati della ricerca immobiliare (contatti/immobili); le email create tramite le azioni di elenco hanno già l’immobile e il contatto collegati.
La creazione di email è annotata nelle attività dei record di contatti e di immobili assegnati. Se una caratteristica è stata definita nella gestione dei modelli, viene impostata anche questa. In alcuni casi, vengono create altre o ulteriori attività, ad esempio per le email riguardanti la revoca, il GDPR, la risposta diretta alle richieste del portale , ecc.
Un altro utilizzo del dialogo email è la creazione di modelli, che ha il vantaggio, rispetto alla gestione dei modelli, che l’anteprima applica anche le macro tramite i collegamenti a contatti e immobili.
Si noti che i file del PC possono essere inseriti nell’email tramite drag’n’drop. Questi file possono essere “caricati” in ogni scheda.
Nella scheda Contenuto si definisce il tipo di email che si sta scrivendo (area di invio), a chi si sta scrivendo (area del destinatario) e quale modello (area del modello) / testo (area del testo) deve essere incluso.
Quali tipi di email esistono in enterprise? Oltre alla semplice email, sono disponibili anche le email di massa, il fax e la combinazione di email e fax.
qui trovi
La scheda “Contenuto” offre le seguenti funzioni:
- Area di invio
- Identità: qui è possibile selezionare l’indirizzo email del mittente se si gestisce più di una casella di posta elettronica. L’indirizzo attualmente aperto come casella postale è preselezionato.
- Fax: può essere utilizzato per inviare fax . Viene visualizzata la riga Fax per l’immissione dei numeri di fax.
- Email di massa: Con questo pulsante è possibile attivare la funzione email di massa.
- BCC: attiva il campo dell’indirizzo “BCC” nell’area dei destinatari.
- Area mittente:
- A:
Digita l’inizio del nome o dell’indirizzo email nel campo, onOffice enterprise edition cerca le voci adatte tra i record di dati di contatto/ gli ultimi indirizzi email inseriti e li propone. È possibile inserire più destinatari nel campo, che riceveranno poi la stessa email. Ogni destinatario può vedere a chi è stata inviata la posta. Per ogni destinatario viene creata anche una voce di attività. Attenzione: L’uso di macro di contatto non è possibile in questo caso (poiché non c’è un chiaro riferimento ai singoli contatti).
I follow-up e gli aggiornamenti delle informazioni di contatto (ultimo contatto, ecc.) sono impostati per ciascun destinatario nel campo “A”. - Se si inserisce una voce nel campo “A”, la selezione viene impedita nella scheda “Destinatari separati”. Se ci sono destinatari (attivi) nella scheda “Destinatari separati”, la selezione viene impedita nel campo “A”.
- CC: È possibile inviare una copia dell’email ad altri destinatari. Per aggiungere un destinatario BCC, è necessario aggiungere il campo corrispondente tramite il pulsante “BCC” nell’area di invio
Nota:
Nota bene: i destinatari in BCC non vengono inseriti nelle attività.
- A:
- Modelli:
- Modello: Seleziona un modello dai modelli o seleziona una bozza salvata. È possibile selezionare anche un modello standard.
- Salva / Elimina: Queste icone appaiono solo se l’ utente ha l’ autorizzazione a scrivere o eliminare i modelli. Il pulsante Salva può essere utilizzato per salvare un’email scritta come modello o per salvare le modifiche a un modello esistente.
Se si dispone dei diritti utente necessari, è possibile contrassegnare il nuovo modello come privato. Utilizzare l’icona del “cestino” per eliminare i modelli non necessari. - Modello predefinito; una volta selezionato un modello, è possibile impostarlo come modello predefinito o eliminare sempre un modello impostato. Il modello predefinito viene caricato direttamente all’apertura della finestra di dialogo.
- Area di contenuto:
- Formato: Se si desidera formattare il testo o includere immagini nell’email, il formato deve essere cambiato da testo a HTML.
Il valore predefinito può essere impostato nelle impostazioni dell’utente nella scheda Email , dove è possibile impostare anche altre impostazioni predefinite, come il carattere, i prefissi per le risposte, ecc. - Oggetto: Qui si può inserire solo il testo, non è possibile la formattazione ecc. Tuttavia, lemacro sono possibili.
- Email: Qui è possibile creare il testo o personalizzare il modello selezionato.

È possibile inserire formulazioni di uso frequente tramite testi rapidi . È inoltre possibile utilizzare il CKEditor per inserire nel testo immagini, link e formattazione del testo. Questo è possibile solo per le email in formato HTML. - Firma Selezionare una firma. Le firme possono essere create nelle impostazioni dell’utente. Esiste un tutoriala riguardo.
- Collegare progetto: Qui è possibile collegare un progetto all’email se è stato attivato il modulo di gestione progetti. I numeri e i titoli dei progetti possono essere trovati utilizzando la funzione di ricerca.
- Traccia la spedizione: Quando si invia una mail di massa o una mail normale, si può anche registrare chi ha aperto la mail. A questo scopo è disponibile il modulo aggiuntivo“Marketing Box“. Vi si trovano anche dettagli sul funzionamento e sulla configurazione.
- Strumenti di intelligenza artificiale: Tramite l’icona “Strumenti AI” sono disponibili diverse funzioni per migliorare le email utilizzando l’intelligenza artificiale. Selezionare il testo dell’area di contenuto che si desidera migliorare e scegliere un’opzione dallo “strumento AI”. La risposta generata viene visualizzata sopra il testo selezionato. Sono disponibili le seguenti funzioni: “Come istruzione”, “Convertire la forma di saluto “, “Formulare la risposta”, “Correggere gli errori”, “Formulare i punti chiave”, “Riformulare” e “Riassumere”. “Come istruzione” è una domanda generale che puoi formulare tu stesso.
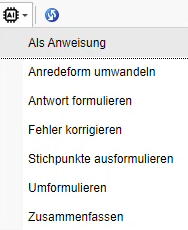
Per poter utilizzare gli “strumenti AI”, è necessario un account con una chiave API presso OpenAI, che si può collegare a onOffice enterprise nelle impostazioni di base . La chiave API è disponibile all’indirizzo https://platform.openai.com/account/api-keys.
- Formato: Se si desidera formattare il testo o includere immagini nell’email, il formato deve essere cambiato da testo a HTML.
È possibile contrassegnare l’email come privata utilizzando l’icona del lucchetto a sinistra di “Salva come bozza”. Ciò significa che le attività generate da questa email sono visibili solo agli utenti che hanno accesso alla casella di posta del mittente o del destinatario. Si noti che il diritto dell’utente “Segna le email come private” deve essere impostato. È anche possibile utilizzare l’impostazione“emailVIP” per impostare questa funzione per l’intera casella email.
Cliccare sul pulsante “Salva come bozza” per salvare il testo nella cartella “Bozze”. Queste bozze email possono essere consultate solo nel compositore email e non tramite i modelli / la gestione dei file.
Se si risponde o si inoltra un’email, si ha la possibilità di eliminare il messaggio originale dopo averlo inviato o di spostarlo in una delle proprie cartelle di posta elettronica. A tal fine, spuntare la casella “messaggio originale dopo l’invio” e selezionare la cartella in cui spostare l’email originale.
Se si invia un’email a più destinatari, è possibile inviarla in copia (CC) o in copia cieca (BCC). Tuttavia, un’email identica viene inviata a tutti. La personalizzazione, soprattutto dei saluti, non è possibile.
Con “Destinatari separati” puoi anche inviare un’email singolarmente a più destinatari. Poiché ogni email viene creata singolarmente, nessuno può vedere che l’email è stata inviata a più destinatari.
Se non si conosce il nome esatto, è possibile cercare gli indirizzi tramite “Ricerca dettagliata”. È possibile effettuare una ricerca dettagliata, aggiungere intere liste di contatti con liste di lavoro / filtri o aggiungere contatti di proprietari, interessati, acquirenti / inquilini a un immobile collegato.
Dalla lista di contatti visualizzata, è possibile utilizzare la casella di spunta per determinare quali contatti devono essere trasferiti alla lista dei destinatari.
- Non è consentito utilizzare macro relative agli immobili. Utilizzare testi formulati liberamente.
- Solo le parti interessate assegnate manualmente dagli immobili vengono lette come “parti interessate degli immobili selezionati”.
I contatti selezionati appaiono nella lista. I contatti privi di un indirizzo email valido sono visualizzati in rosso nell’elenco e non presentano alcun segno di spunta nella colonna “A”. Solo i contatti con spunta saranno considerati durante l’invio. Se il contatto ha un numero di fax, la colonna Fax viene visualizzata con un segno di spunta e il contatto viene visualizzato in verde.
![]() I contatti con un’ avvertenza sono etichettati con una – il testo dell’avvertenza viene visualizzato al passaggio del mouse.
I contatti con un’ avvertenza sono etichettati con una – il testo dell’avvertenza viene visualizzato al passaggio del mouse.
Il numero accanto al simbolo del contatto nella parte inferiore dell’email indica il numero di contatti collegati con un indirizzo email valido.
Nota:
Si noti che la scheda “Destinatari separati” può essere utilizzata solo se non è stato inserito alcun destinatario nel “campo A” della scheda “Contenuto”.
Vuoi proporre un immobile a un potenziale acquirente e allegare una brochure adeguata? L’invio dell’email deve essere documentato in cronologia? Tutto questo è possibile se si collega un immobile.
Ad esempio, digitare l’inizio del riferimento Num.immobile nel campo “Ricerca rapida”, onOffice enterprise edition cercherà le voci adatte e gli immobili.
È possibile cercare gli immobili tramite “Ricerca dettagliata”. È possibile effettuare una ricerca dettagliata o aggiungere intere liste di immobili con liste di lavoro / filtri .
Dalla lista degli immobili visualizzati, è possibile utilizzare la casella di spunta per determinare quali devono essere trasferite alla lista dei destinatari.
Nota:
Per le agenzie immobiliari, viene analizzato solo il primo immobile dell’elenco. Per ottenere voci per tutti gli immobili, è necessario aver inserito le macro corrispondenti (“macro ricorsive“) nel modello.
Qui è possibile aggiungere allegati alle email, ad esempio i propri file, i file degli immobili o contatti collegati, nonché le brochure.
Qui vengono creati anche gli allegati standard, mentre le brochure vengono create come allegati per ogni immobile collegato.
L’”Archivio online” contiene tutti i file salvati nella scheda Modifica >> Modelli / File >> File .
Un allegato standard è allegato a ogni email e non può essere selezionato alla voce “Personale”. Il file appare sempre tra gli allegati attivati e nell’elenco degli allegati selezionati. Se non si desidera che l’allegato standard venga inviato con un’email, è possibile eliminare il file dall’elenco degli “Allegati attivati”.
All’estrema sinistra, selezionare l’area da cui deve provenire l’allegato. Al centro viene visualizzato l’elenco degli “Allegati disponibili”. Gli allegati attivati sono visualizzati a destra e quelli standard in basso a destra.
Qui è possibile effettuare ulteriori impostazioni, che si applicano all’invio.
Vengono salvate in modo permanente tramite il pulsante “Salva le impostazioni per le nuove email come predefinite”. Non è possibile salvare la seconda categoria “Altre impostazioni”.
Impostazioni generali della posta elettronica
- ConfermaSelezionando “Richiedi conferma di lettura”, viene chiesto al destinatario se desidera ricevere una conferma di ricezione quando riceve l’email. Se il destinatario è d’accordo, riceverai una conferma di lettura via email.
- CopiaSe l’opzione “Crea una copia per me” è attivata, al momento dell’invio dell’email viene inviata una copia al proprio indirizzo email.
Creare dopo l’invio di un’email
Compito
- Rinviare: Specificare quanto tempo dopo l’invio dell’email il compito generato deve essere rinviato. Se non viene inserito nulla o uno 0 per “Giorni”, ma viene inserita un’ora, il compito per viene rimandato.
- Responsabilità: Specificare qui chi è responsabile del compito.
- Esecutore: L’esecutore viene definito qui a seconda del gruppo responsabile.
- Oggetto: L’oggetto del compito può essere inserito qui. Se non viene inserito alcun oggetto, viene utilizzato come oggetto l’oggetto dell’email inviata.
- Descrizione: Il testo di descrizione del compito viene definito qui. Se l’oggetto viene lasciato vuoto, verrà utilizzato il testo dell’email.
- Tipo: Tipo di compito.
Promemoria
- Imposta un promemoria tra X giorni per qualsiasi utenteVuoi ricontattare questo utente interessato dopo qualche giorno? Quindi impostare un promemoria con un commento adeguato.
- Non scrivere agli interessati che sono già stati avvisatiSe si dispone di un ampio elenco di interessati collegati, è opportuno attivare questa opzione.
In questo modo si evita che un potenziale acquirente riceva una seconda volta la brochure di un determinato immobile.Attenzione: Se più immobili sono collegati e tra questi c’è almeno un nuovo immobile, anche l’interessato precedentemente contattato verrà ricontattato.
Quipuoi trovare un video dettagliato sul tema promemoria via email.
Salva l’impostazione come predefinita in modo permanente
- È possibile salvare le impostazioni di cui sopra come predefinite per tutte le email future. Queste impostazioni predefinite si applicano anche alle email a cui si risponde.
Le impostazioni ora descritte non vengono salvate con le impostazioni predefinite.
Invio posticipato dell’email
- Può essere impostato l’invio dell’email in data e ora selezionate. Qui è possibile specificare la data e l’ora di invio. L’invio posticipato di email è possibile solo se onOffice è anche il provider di email. L’amministratore può dirti di più. Si prega di notare: Le email di massa con più di 100 destinatari non possono essere inviate tramite questa funzione.
Brochure in PDF e lettera in PDF
- Se con l’email vengono inviate una lettera e una brochure in formato PDF, è possibile scegliere se i due documenti vengono inviati separatamente o in un unico documento.
Ulteriori impostazioni
- Cronologia: Per quanto riguarda le email di massa, è possibile decidere se creare o meno una voce in cronologia. Se nelle impostazioni di base ( Extra >> Impostazioni >> Impostazioni di base >> Scheda Varie) è stata attivata l’opzione “Creazione di brochure in cronologia”, le voci vengono sempre create e l’opzione è disattivata.
- Priorità: La priorità può essere impostata qui.
È possibile visualizzare un’anteprima dell’email in qualsiasi momento. Le macro utilizzate sono già sostituite con i dati dei record di contatto e di immobile collegati. Nel processo vengono creati anche gli allegati.
Si noti che l’anteprima non può visualizzare i dati di tutti i destinatari. Nell’anteprima viene visualizzato solo il primo record di dati del contatto o dell’immobile.
Controllare sempre l’anteprima e la firma corretta prima dell’invio.
Inviare
Una volta che il testo e tutti gli allegati ecc. sono disponibili, l’email può essere inviata cliccando sul pulsante “Invia”. Per facilitare il controllo, il numero di contatti, immobili e allegati collegati viene visualizzato nella parte inferiore del pop-up accanto alle icone. Accanto ad esso si trovano i pulsanti “Crea anteprima”, “Invia come email” e “Crea PDF”.
Qui puoi anche salvare il testo dell’email come bozza. Le bozze vengono ricaricate tramite la selezione del modello.
Quando si risponde o si inoltra una mail, la mail originale può essere spostata direttamente (casella di controllo e selezione per “messaggio originale dopo l’invio”)

 Introduzione
Introduzione Dashboard
Dashboard Contatti
Contatti Immobili
Immobili Email
Email Calendario
Calendario Compiti
Compiti Cruscotto di monitoraggio acquisizione
Cruscotto di monitoraggio acquisizione Cruscotto di monitoraggio
Cruscotto di monitoraggio Gruppi
Gruppi Intranet
Intranet Invio automatico della brochure
Invio automatico della brochure Manager delle richieste
Manager delle richieste Manager dei processi
Manager dei processi Marketing Box
Marketing Box Modulo multilingue
Modulo multilingue Modulo multi-immobile
Modulo multi-immobile Modulo progetti
Modulo progetti Modulo statistiche
Modulo statistiche PDF presentazione
PDF presentazione Sincronizzazione onOffice
Sincronizzazione onOffice Smart site 2.0
Smart site 2.0 Statistiche immobili e contatti
Statistiche immobili e contatti Tracciamento dell’orario di lavoro
Tracciamento dell’orario di lavoro Vetrina TV
Vetrina TV Accesso rapido
Accesso rapido Aggiornamento di massa
Aggiornamento di massa Calcolo con formule
Calcolo con formule Comunicazione clienti
Comunicazione clienti Contatti da appunti
Contatti da appunti Importazione immobili
Importazione immobili Impostazioni
Impostazioni Link preferiti
Link preferiti Modelli
Modelli Portali
Portali Strumenti esterni
Strumenti esterni Testo rapido
Testo rapido Passo dopo passo
Passo dopo passo