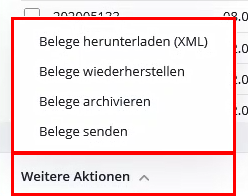You are here: Home / Additional modules / Billing / Voucher list
€
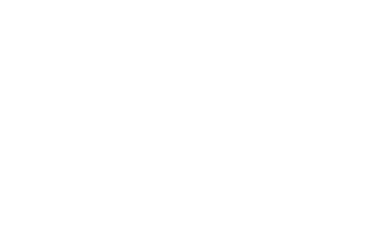
Billing
Voucher list
In the global document list, all documents, i.e. all invoices and credit notes, are clearly summarized in one list. The list can be filtered by various criteria.
As with most lists, the column configuration can be customized using the table icon on the right. The sorting of the list is set by clicking on the column headers.
The “Invoice status” column shows you the current status of the invoice (paid, overdue, etc.). Information on the status is displayed via “Note invoice status”, e.g. if errors have occurred when updating the status.
For the “Receipts” tab, you can use “Triangle icon >> Edit tab” to set which receipts are displayed. Which document type, payment type, which invoice status is displayed and the number of records per page can be set. Archived documents can be displayed at “Archived” (by default only non-archived documents are displayed).
You can create additional tabs using the + symbol on the right.
Filter criteria are voucher number, customer, amount and the set period for the voucher date. For customer you can enter first name, last name, KdNr or company. Amount searches the Amount and Amount (net) fields.
The following functions can be accessed via the hover icons next to the individual documents:
- Record payments: For each invoice, payments already received can be recorded. The popup “Enter payments” is explained here .
- Create credit note: Exactly one credit note can be created for each invoice. The entire invoice amount is always credited.
- Download e-bill: You can download e-bills using this button.
- Read receipt: You can open or download the PDF document.
- Send document: You can send the document to the contactee. The email popup opens, recipient and the document as attachment are already set.
- Open address: Opens the address assigned to the document.
- Open activity: Opens the activity assigned to the document.
- Open property: Opens the property assigned to the document.
- Generate missing file(s): For older documents, only the PDF file is available. This button can be clicked to add the e-bill (XML) to these as well. This also applies if the PDF has not been generated. The vouchers for the respective document are generated with one click.
Further actions
The following actions are clearly available in the action bar. These functions depend on the user rights . Please note that you must have selected the desired document in order to select an action. To do this, simply tick the corresponding documents.- Download vouchers (XML)
The e-invoices (XML) of the selected vouchers can be downloaded as a ZIP file. - Restore documents
This function allows you to restore archived documents. All associated bookings will also be restored. - Archive documents
By clicking on this button you can archive the selected document.
Note that when you archive documents, one-time payment postings and cancelled and inactive subscriptions linked to archived documents are hidden from the local and global posting lists.
- Send documents
With the help of this function you can (if all prerequisites are fulfilled) send an Email directly to the address assigned to the document.

 Introduction
Introduction Dashboard
Dashboard Addresses
Addresses Properties
Properties Email
Email Calender
Calender Tasks
Tasks Statistic-Kit
Statistic-Kit Statistic-Tab
Statistic-Tab Request manager
Request manager Showcase TV
Showcase TV Acquisition Cockpit
Acquisition Cockpit Marketing box
Marketing box Success cockpit
Success cockpit Process manager
Process manager Groups
Groups onOffice sync
onOffice sync Presentation PDFs
Presentation PDFs Billing
Billing Smart site 2.0
Smart site 2.0 Project management
Project management Time recording
Time recording Property value analyses
Property value analyses Multi-Language-Module
Multi-Language-Module Automatic brochure distribution
Automatic brochure distribution Multi-Object modul
Multi-Object modul Intranet
Intranet Audit-proof mail archiving
Audit-proof mail archiving Favorite links
Favorite links Boilerplates
Boilerplates Property import
Property import onOffice-MLS
onOffice-MLS Portals
Portals Address from clipboard
Address from clipboard Mass update
Mass update Formulas and calculating
Formulas and calculating Quick Access
Quick Access Templates
Templates Settings
Settings Customer communication
Customer communication External Tools
External Tools Step by step
Step by step