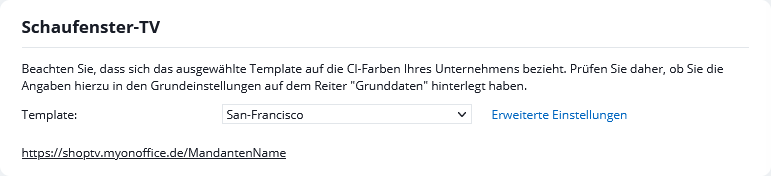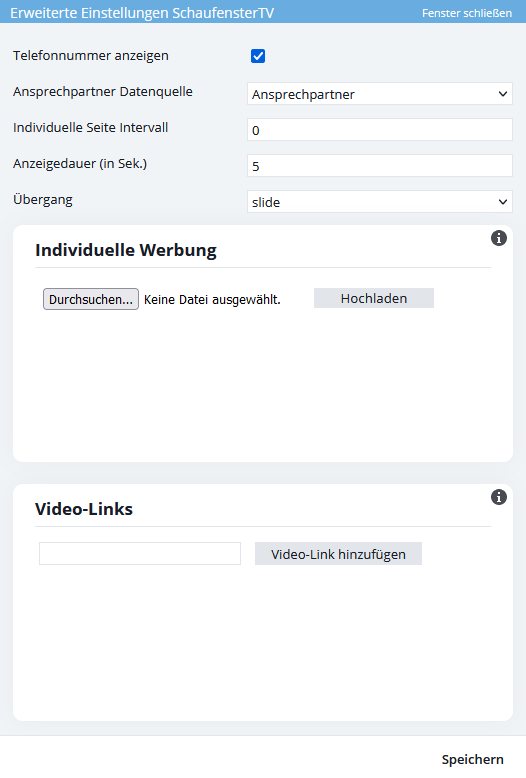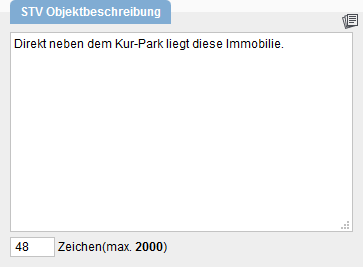You are here: Home / Additional modules / Showcase TV / Settings
€
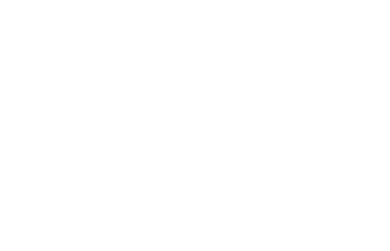
Showcase TV
Settings
No settings are possible in demo mode. Afterwards, the layout, company advertising, display duration and much more can be configured.
To display the data that is to be output in the selected template, the authorization for HTML templates must be set in the administration. The website cache in onOffice must then be emptied after the change so that the changes are visible.
To access the Showcase TV settings, select Tools >> Settings >> Basic Settings >> General >> Showcase TV. In this tab you can make all necessary settings.
If you have the groups module, you can make separate settings for the Showcase TV for your group via Tools >> Settings >> Groups >> Select group >> Basic data >> Showcase TV .
Templates
Here you will find sample templates for the presentation of the properties. This option can only be set in the basic settings and is not stored in the setting for groups.
More settings can be configured via advanced settings.
Advanced settings
Display phone number
Allows you to choose whether or not to display your phone number in the Showcase TV.
Contact person Data source
Here you define who is displayed as contact person.
Individual page Interval
Indicates after how many displayed properties your company advertising will appear.
Display duration (in sec.)
Choose how long each property is displayed. The minimum display duration is 5 seconds.
Transition
Here you can choose from a wide variety of transitions and thus further individualize your Showcase TV.
Individual advertising
Here you can deposit pictures with advertising for your company. The optimal image size for this is 1920×1080 pixels.
Video links
Here you can store video links. First all images from “Individual advertising” are displayed, then the video links.
Supported video formats and links: mp4, webm, ogv and YouTube link.
Depending on the interval, enough properties must be published in the showcase TV for all images and videos to be displayed.
Tip: There should always be one property more than the total number of images and videos stored in the settings published in the showcase TV.
To play the properties on TV, enter the corresponding URL there. Please remember that you need to activate the full screen mode for optimal display.
General URL
The easiest way to get the URL is to click on the “Preview” link in the “Showcase TV” category of a property that is released for Showcase TV and then copy the URL.
You can also find the URL in the basic settings(Tools >> Settings >> Basic settings >> General tab >> Category Showcase TV).
Groups/regions URL
There is also a URL that is specially deposited for office groups or region groups. This URL is stored under Tools >> Settings >> Groups >> Select Groups >> Basic Data .

You will find this individual group URL under the item Showcase TV. You can use “Advanced Showcase TV Settings” to set the individual group settings for your group’s Showcase TV.
Showcase TV Lists URL
You can also create a list of selected properties and play them back. To do this, you can create one or more Showcase TV Lists in the property Worklists.
As with the general URL, you get the URL when you click on the “Preview” link in the “Showcase TV category of the corresponding list in a property that is released for Showcase TV and then copy the URL.
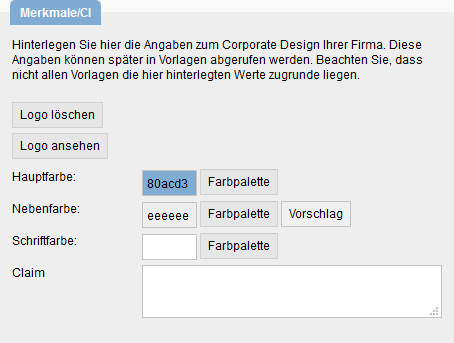
The colors and logo for the presentation are taken from the Corporate Identity (CI) settings. The CI settings can be found in the lower left corner of the basic settings under Basic data >> Features/CI. Depending on the template, the main color or the main and secondary colors are used. The font color is not considered in any template.
Using the free text field “STV property description”, you can give the properties in the Showcase TV an individual text. You can activate this field via Tools >> Settings >> Administration >> Input Fields >> Module:property >> Category:Free Text The field is displayed on the Free texts tab. If you have purchased the Showcase TV module, this field is displayed instead of the property description. Therefore, fill in the field directly after activation so that the displayed properties do not have an empty description.

 Introduction
Introduction Dashboard
Dashboard Addresses
Addresses Properties
Properties Email
Email Calender
Calender Tasks
Tasks Statistic-Kit
Statistic-Kit Statistic-Tab
Statistic-Tab Request manager
Request manager Showcase TV
Showcase TV Acquisition Cockpit
Acquisition Cockpit Marketing box
Marketing box Success cockpit
Success cockpit Process manager
Process manager Groups
Groups onOffice sync
onOffice sync Presentation PDFs
Presentation PDFs Billing
Billing Smart site 2.0
Smart site 2.0 Project management
Project management Time recording
Time recording Property value analyses
Property value analyses Multi-Language-Module
Multi-Language-Module Automatic brochure distribution
Automatic brochure distribution Multi-Object modul
Multi-Object modul Intranet
Intranet Audit-proof mail archiving
Audit-proof mail archiving Favorite links
Favorite links Boilerplates
Boilerplates Property import
Property import onOffice-MLS
onOffice-MLS Portals
Portals Address from clipboard
Address from clipboard Mass update
Mass update Formulas and calculating
Formulas and calculating Quick Access
Quick Access Templates
Templates Settings
Settings Customer communication
Customer communication External Tools
External Tools Step by step
Step by step