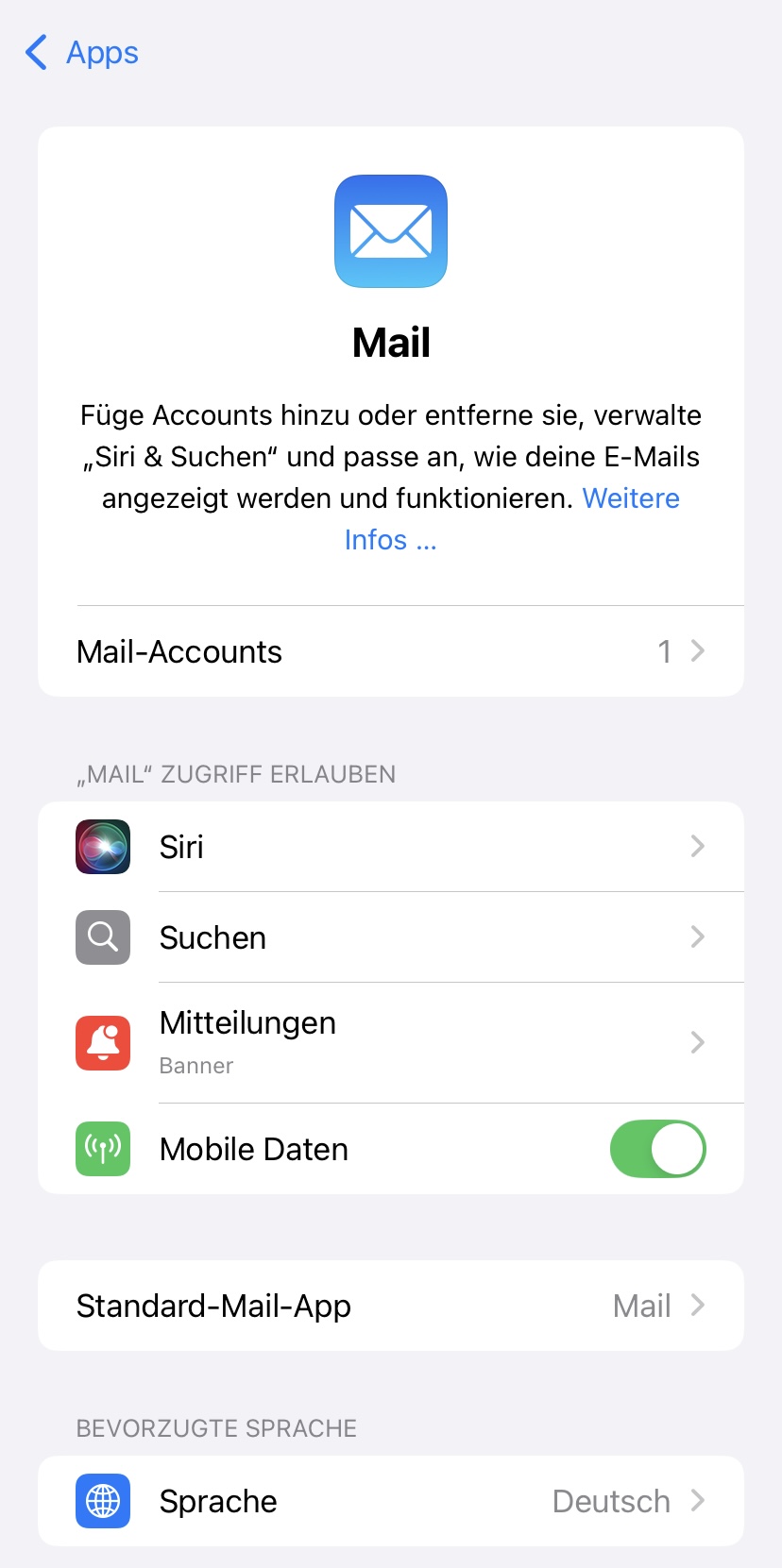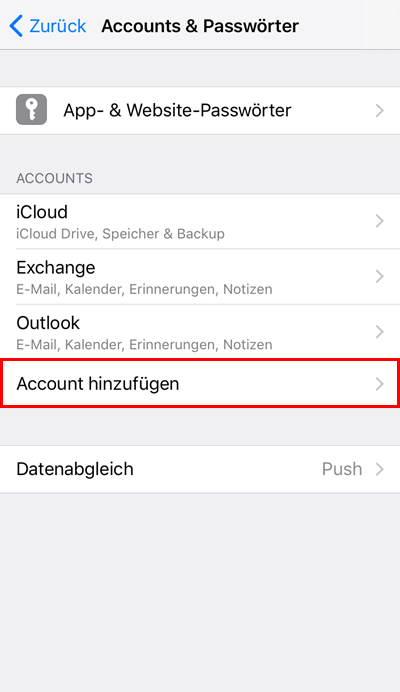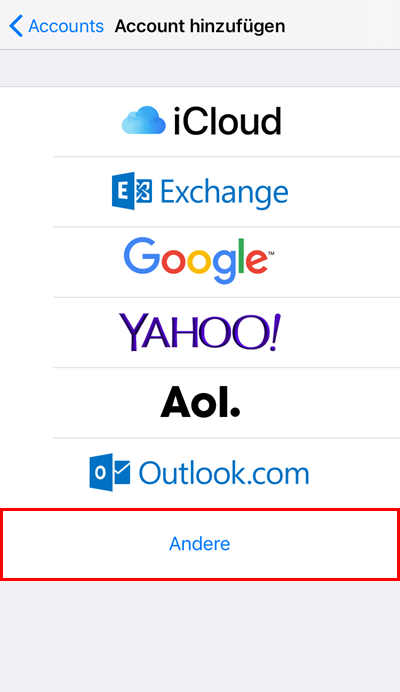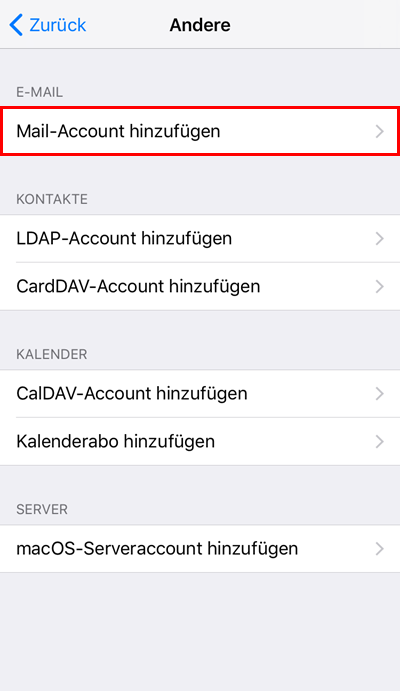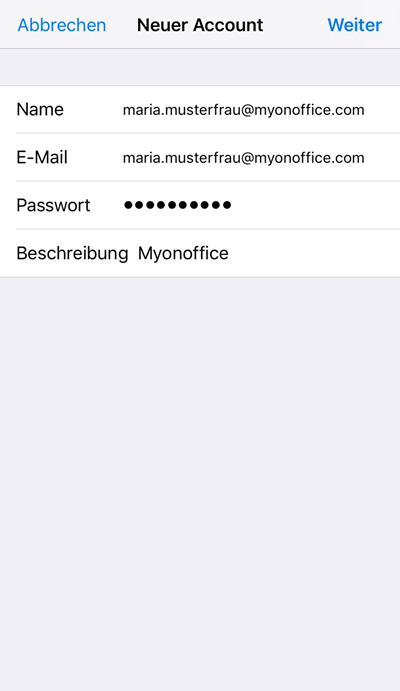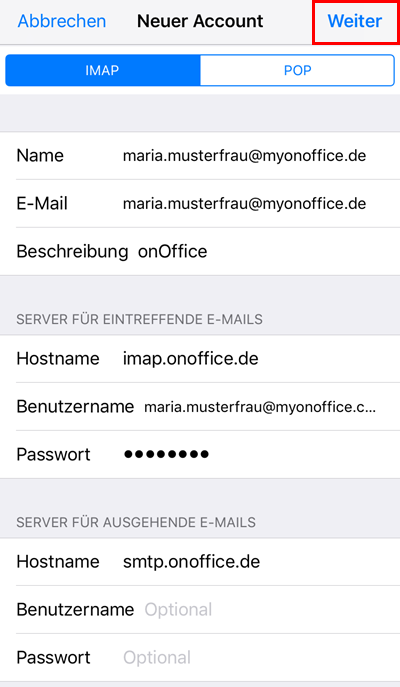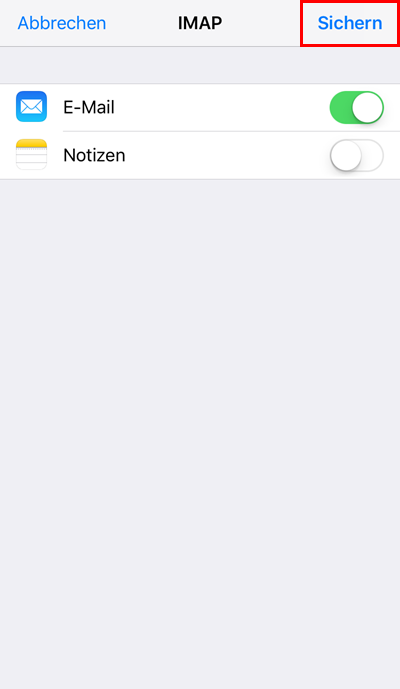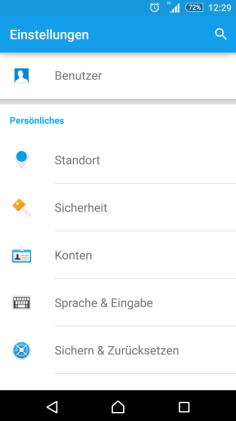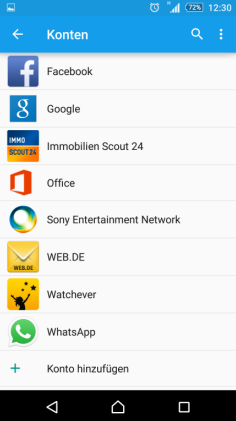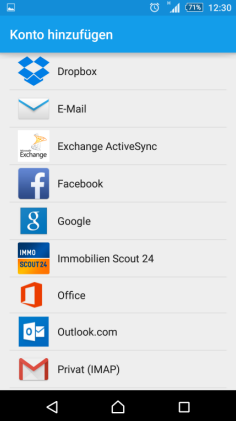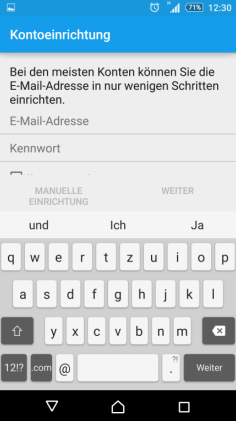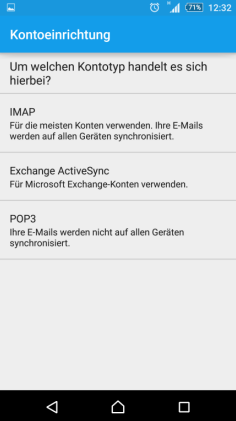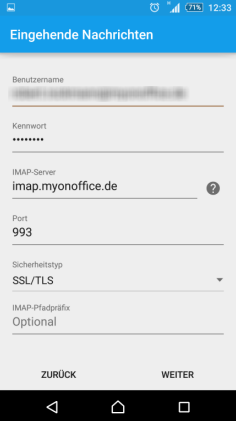You are here: Home / Extras / Settings / Basic settings / Email / Integration of onOffice mailboxes

Settings
Integration of onOffice mailboxes
To import your mailbox into Outlook, you need the following credentials:
For IMAP
- Incoming email server: imap.onoffice.de
- Encryption: SSL/TLS
- Port: 993.
- Outgoing email server: smtp.onoffice.de
- Encryption: TLS or STARTTLS
- Port: 587.
- User name: identical to the name of the corresponding mailbox
- Password: Please ask your administrator
For Pop3
- Incoming email server: pop3.onoffice.de
- Encryption: SSL
- Port: 995.
- Outgoing email server: smtp.onoffice.de
- Encryption: TLS or STARTTLS
- Port: 587.
- User name: identical to the name of the corresponding mailbox
- Password: Please ask your administrator
Notice: The administrator will find the required access data in the basic settings. Please contact your administrator.
Hier finden Sie
Integrating a mailbox using IMAP as an example
- 1. In Outlook 2013, click File and then Add Account toinclude a new email mailbox.

- 2. The following popup opens, where you can select Manual configuration or Additional server types . Clicking Next will take you to the next step.
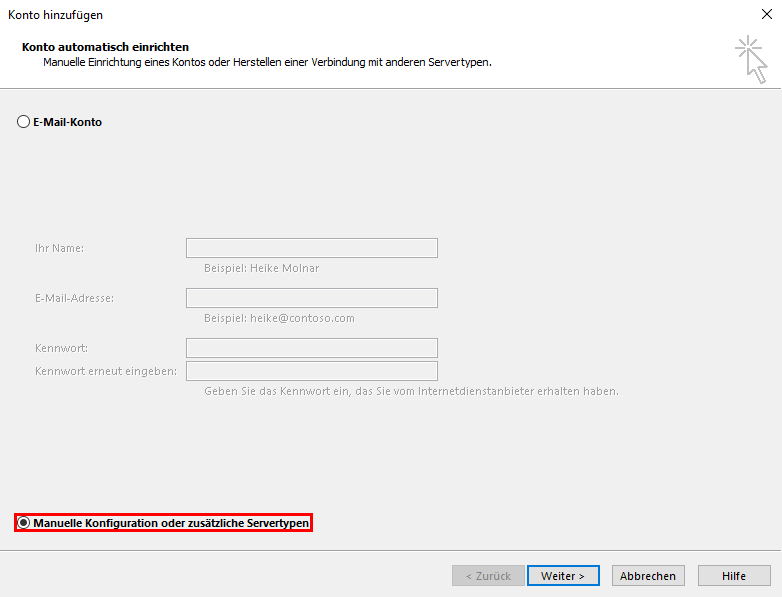
- 3. Now select the POP or IMAP item. Confirm the entry with Next

- 4. Now enter the above account details in the fields provided and select IMAP as the account type. Then click More settings.
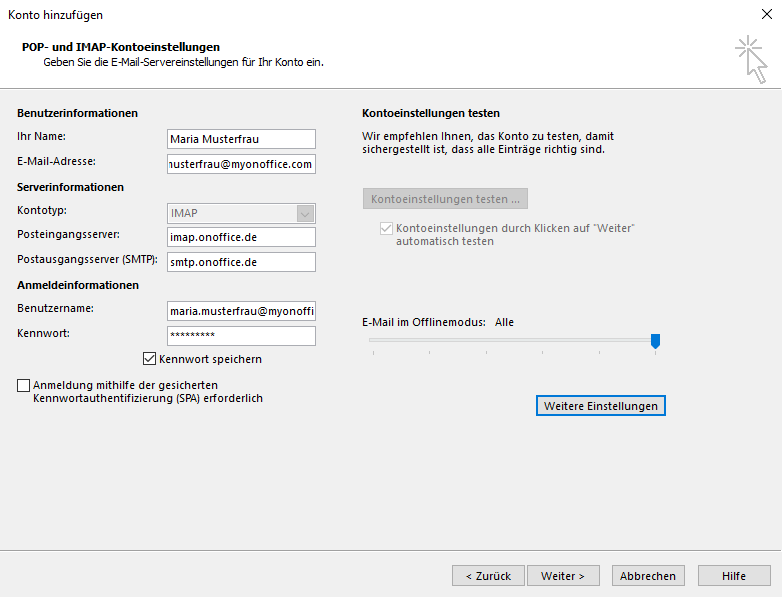
- 5. Here, on the Outgoing email server tab, tick the option The outgoing email server (SMTP) requires authentication and as a suboption Use the same settings as for the outgoing email server . Next, click on the Advancedtab.
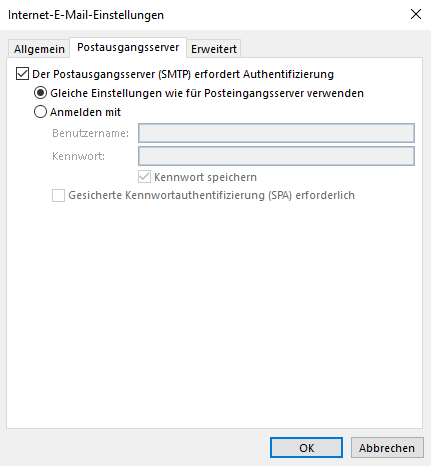
- 6. Enter 993 with SSL encryption for the incoming email server (IMAP) and 587 with TLS encryption for the outgoing email server (SMTP) as server connection numbers. Confirm all entries with OK.
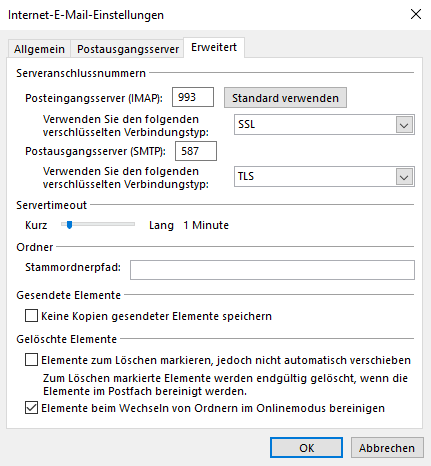
- 7. Click Next and in the next view finish adding the email account by clicking Finish .
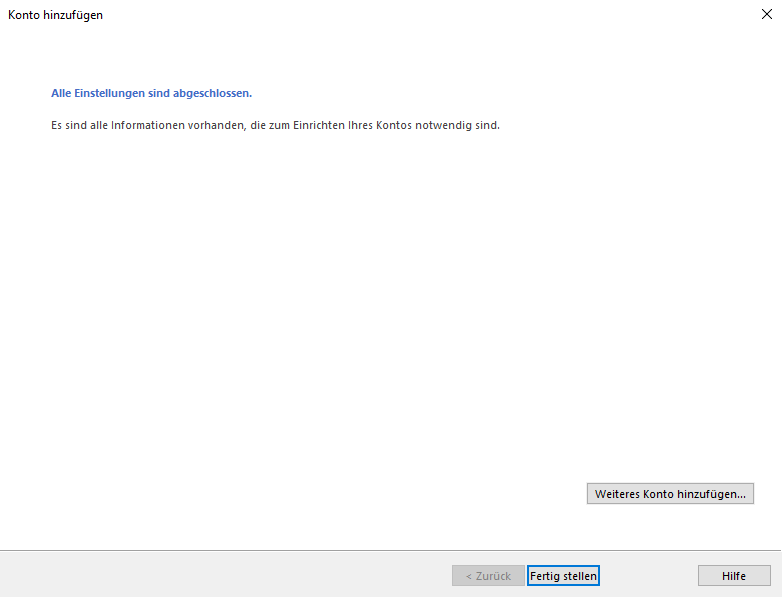
Subscribe folder
To integrate existing subfolders of the imported onOffice mailbox into Outlook, please proceed as follows:
- 1. Click Folders in the top menu and then IMAP Foldersin the submenu to integrate your mailbox folders.
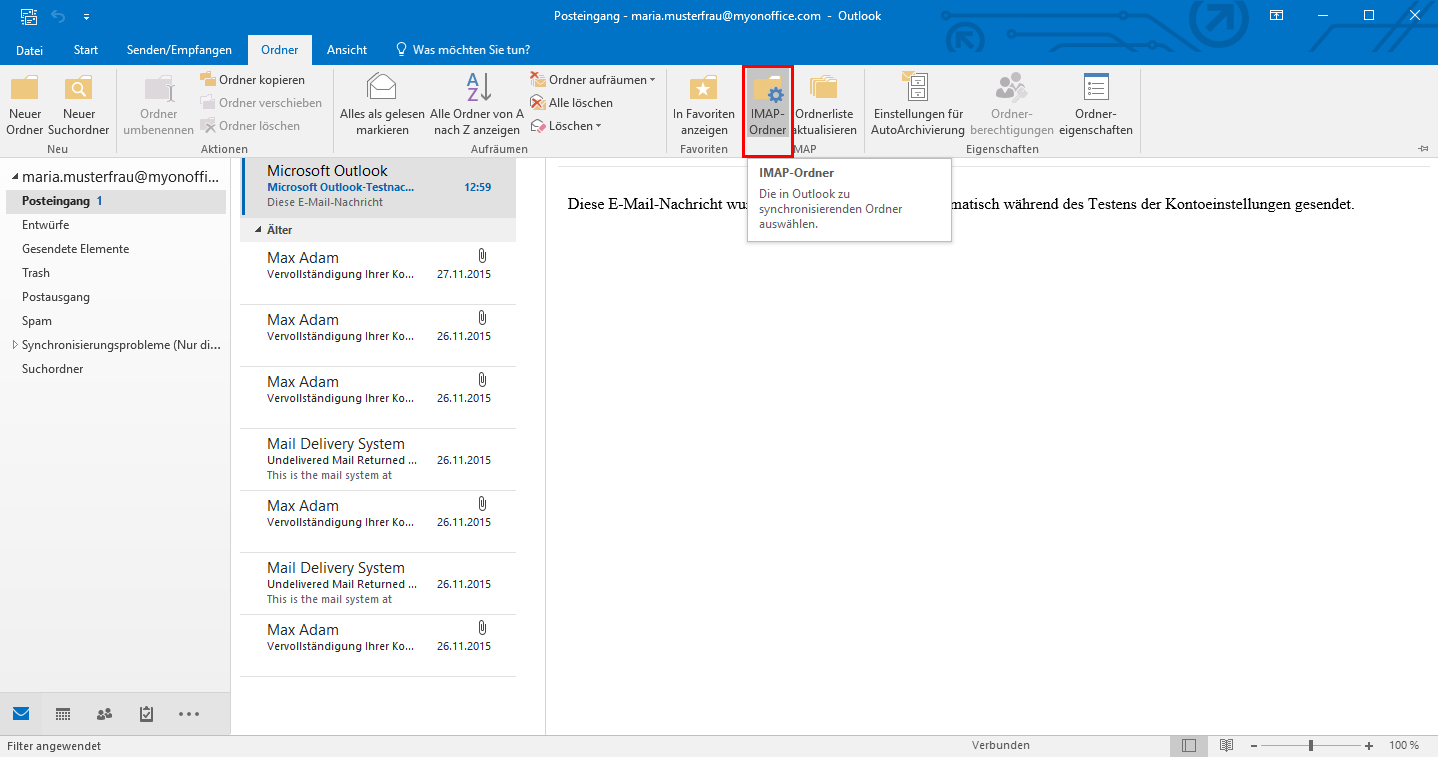
- 2. A popup will open where you need to click Queries to view the list of your mailbox folders. Now select the folders you want to be displayed in Outlook and click Subscribe. You will then see all the selected folders in Outlook.
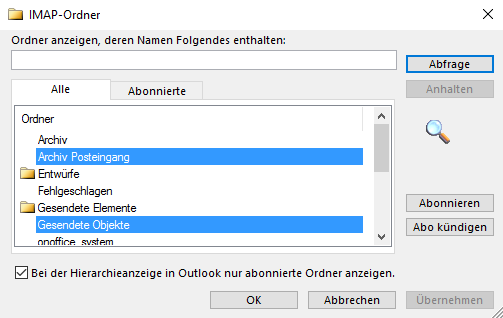
When retrieving via POP3, please make sure that the option “Leave copies on server” is activated, otherwise the Emails can no longer be retrieved via onOffice.
Set up an account on the iPhone:
The required access data can be found in the basic settings. Please contact your administrator.
1. iOS 18: Mail accounts
If you are using iOS 18, go to the settings of your iPhone and select the menu item “Apps”. Search for the “Mail” app and tap on “Mail accounts”. Continue with step 2.
1. iOS 17 and older: Accounts & Passwords
If you are using iOS 17 or an older version, tap on “Settings” on the home screen of the iPhone and select the menu item “Accounts & Passwords”. Continue with step 2.
2. Add account
Now you will get to the accounts that have already been set up. Select “Add account” there.
iOS 18
iOS 17 and older
3. Account type
Select the account type “Other
4. Add email account
5. New account
Enter your onOffice data here. The username and password do not match their login credentials in onOffice. Your administrator can send you the access data.
To retrieve your mailbox with an external email program, use the following credentials:
Users: …
Password: …
Incoming email server: pop3.onoffice.de (or via imap: imap.onoffice.de)
Outgoing email server: smtp.onoffice.de
Here is the example for IMAP:
Here is the example for POP3:
Please note that a user name and password must also be stored on the outgoing server for the Pop3 mailbox, otherwise no emails can be sent.
When retrieving via POP3, please make sure that the option “Leave copies on server” is activated, otherwise the Emails can no longer be retrieved via onOffice.
If you still need help then contact our onOffice support by phone +49 (0)241 446 86-122 or by email at support@onoffice.de.
Set up an account on the Android smartphone:
The required access data can be found in the basic settings. Please contact your administrator.
1. Settings
Tap the “Settings” on the home screen in the Android smartphone.
2. Accounts and synchronization
Tap Accounts and Sync, and then tap Add Account.
After you have selected “Add account” and the new page has loaded, click “Add account” again.
3. Set up email
Tap on “Set up email” and enter your access data there or your email address and password.
4. IMAP or POP3
Decide whether you want to set up your mailbox as an IMAP or POP3 account.
As an example: The IMAP setting.
As an example: The POP3 setting.
To retrieve your mailbox with an external email program, use the following credentials:
Users: …
Password: …
Incoming email server: pop3.onoffice.de (or via imap: imap.onoffice.de)
Outgoing email server: smtp.onoffice.de
When retrieving via POP3, please make sure that the option “Leave copies on server” is activated, otherwise the Emails can no longer be retrieved via onOffice.
If you still need help then contact our onOffice support by phone +49 (0)241 446 86-122 or by email at support@onoffice.de.

 Introduction
Introduction Dashboard
Dashboard Addresses
Addresses Properties
Properties Email
Email Calender
Calender Tasks
Tasks Statistic-Kit
Statistic-Kit Statistic-Tab
Statistic-Tab Request manager
Request manager Showcase TV
Showcase TV Acquisition Cockpit
Acquisition Cockpit Marketing box
Marketing box Success cockpit
Success cockpit Process manager
Process manager Groups
Groups onOffice sync
onOffice sync Presentation PDFs
Presentation PDFs Billing
Billing Smart site 2.0
Smart site 2.0 Project management
Project management Time recording
Time recording Property value analyses
Property value analyses Multi-Language-Module
Multi-Language-Module Automatic brochure distribution
Automatic brochure distribution Multi-Object modul
Multi-Object modul Intranet
Intranet Audit-proof mail archiving
Audit-proof mail archiving Favorite links
Favorite links Boilerplates
Boilerplates Property import
Property import onOffice-MLS
onOffice-MLS Portals
Portals Address from clipboard
Address from clipboard Mass update
Mass update Formulas and calculating
Formulas and calculating Quick Access
Quick Access Templates
Templates Settings
Settings Customer communication
Customer communication External Tools
External Tools Step by step
Step by step