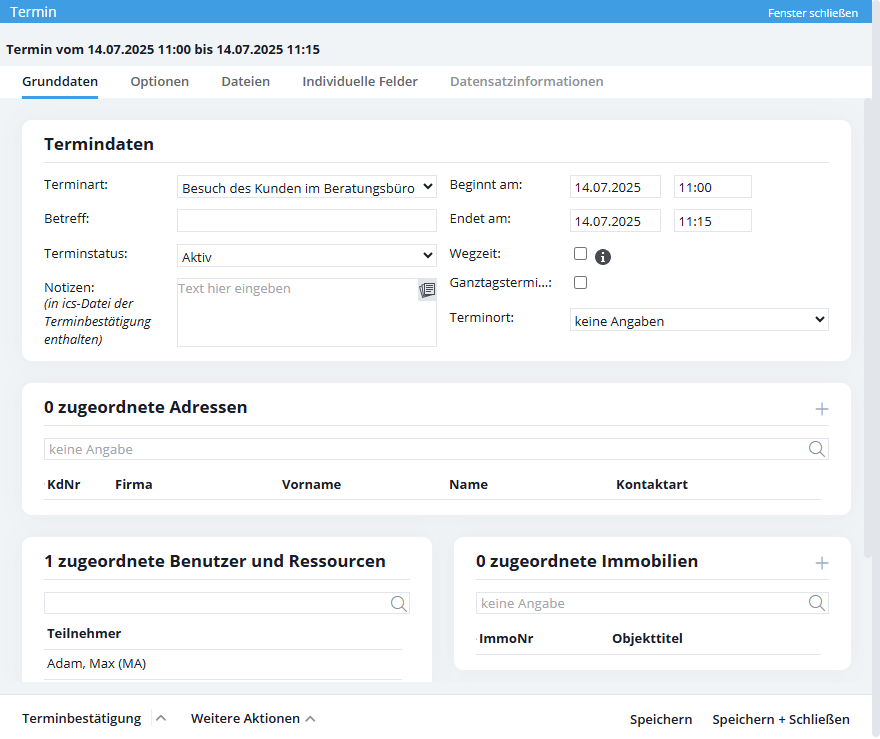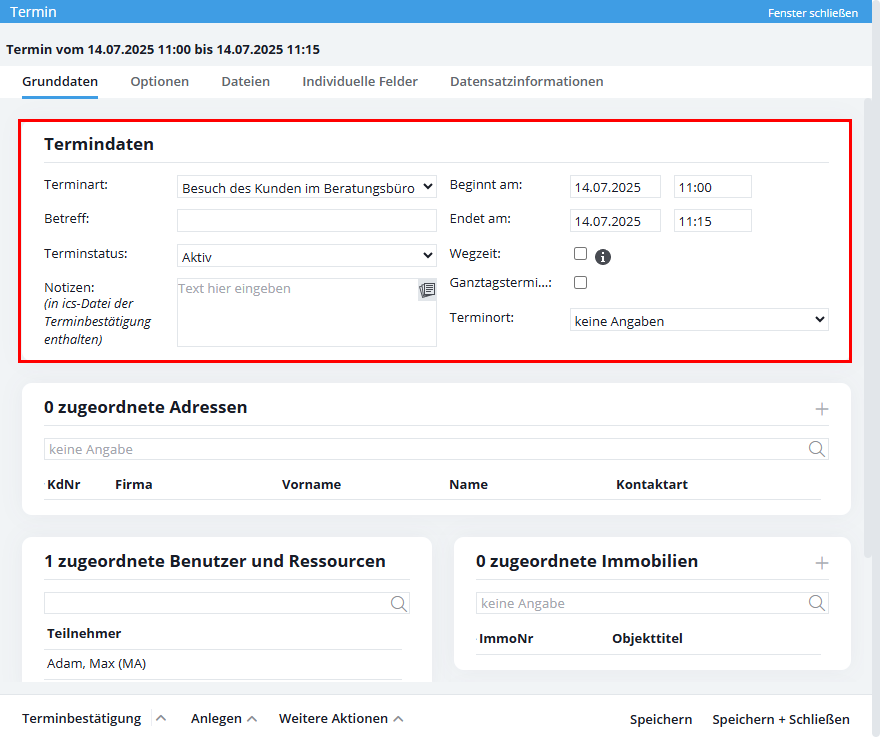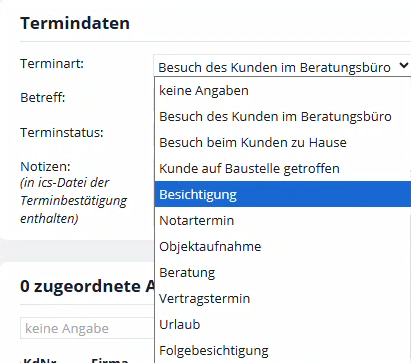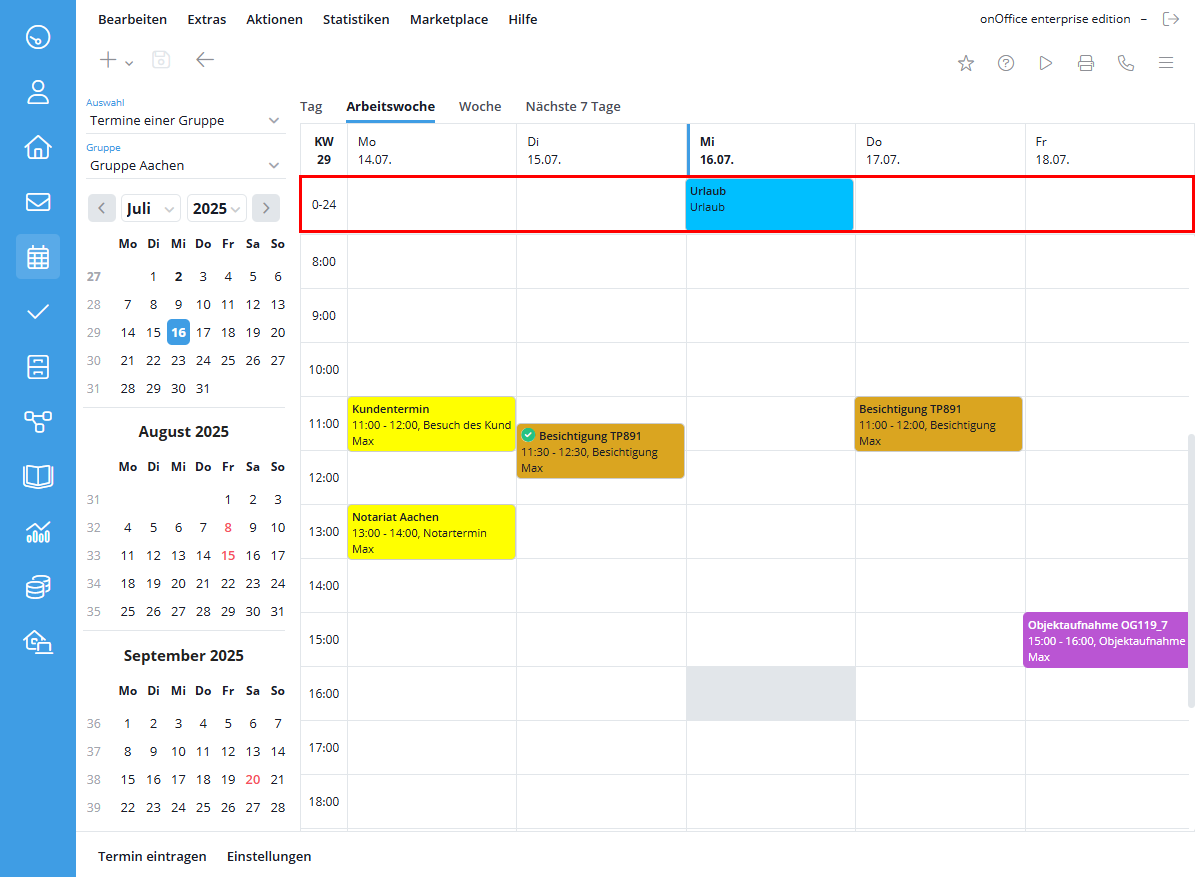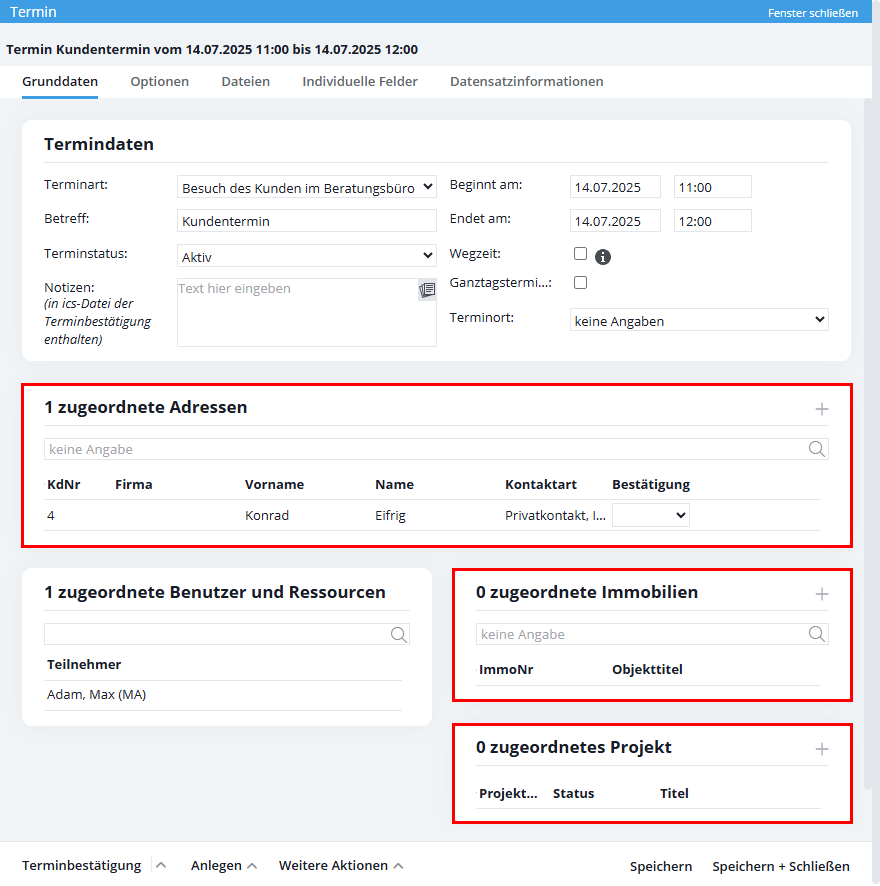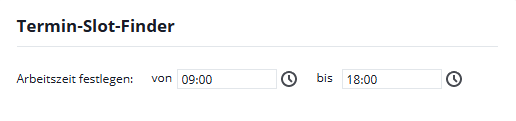Estás aquí: Home / Módulo / Calendario / Citas (Calendario) / Crear una nueva cita / Datos básicos de la cita
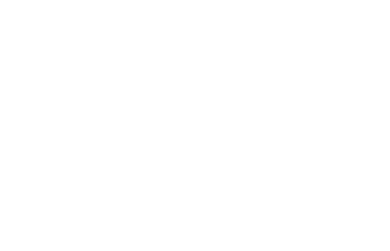
Calendario
Datos básicos de la cita
Aquí se introducen los datos básicos de la cita. Tipo de cita, inicio y fin de la cita, lugar o también participantes. Toda la información relativa a la cita puede introducirse aquí.
Inhaltsverzeichnis
Tipo de cita:
Selecciona aquí el tipo de cita, por ejemplo, visita o captación inmobiliaria. El tipo de cita se registra en el diario del agente y las actividades como subtipo de acción. Puedes personalizar la lista de tipos de cita en la Administración, en la pestaña Tipos de acción.
Asunto
Aquí puedes ingresar el asunto de la cita. Se muestra en la vista de calendario.
Estado de la cita
Puedes establecer tu cita como activa, cancelada, terminada o disponible. Si seleccionas el estado «disponible», se ignoran todos los posibles plazos incumplidos de los usuarios vinculados.
A menudo ocurre que los compañeros introducen citas informativas en el calendario, por ejemplo, «en la oficina», «en la oficina de casa», etc. Estas citas se reportan como interferencia cuando se quiere introducir citas con las personas.
Para evitarlo, existe el estado de cita «Participante disponible». (Datos de la cita >> Estado de la cita).
Una vez que se selecciona este estado, la cita sigue siendo visible para todos, pero no se reporta como una interferencia de citas.
Notas
Aquí puedes crear notas para la cita correspondiente. Sin embargo, sólo se muestran en la vista previa detallada de la cita.
Inicio/fin, eventos de varios días
Estableciendo «Empieza el» y «Termina el» puede definir la duración de la cita. También puede prolongarse durante varios días.
Trayecto
Con el ajuste tiempo de viaje, puedes establecer tiempos ida y vuelta de la cita (idénticos o diferentes), que utilizarás para representar el tiempo de viaje. El tiempo de viaje se muestra sombreado en gris antes y después de la cita. La hora de viaje se incluye en el solapamiento.
La hora de viaje sólo se muestra en el calendario de onOffice. Se inserta ida y vuelta de la cita y se tiene en cuenta si hay solapamiento con otras citas. No es posible la sincronización con otros calendarios (por ejemplo, Outlook) ni los recordatorios antes de la hora límite.
Cita de día completo
En cuanto marques la casilla, la cita se creará como cita para todo el día. En la vista general de la agenda, la cita aparece en la parte superior en el campo 0-24. En el caso de citas de día completo que duren varios días, los días completos también se introducen en la línea de jornada completa.
Lugar de la cita
Aquí puedes elegir entre varios lugares de cita:
- Dirección del grupo de datos básicos / oficina
- Dirección del inmueble
- Dirección del contacto vinculado
- Dirección del usuario vinculado
- Otro
- Videoconferencia
- Videoconferencia del usuario
Las direcciones que haya introducido en los datos básicos o en el grupo de oficinas se almacenan siempre con el campo «Lugar de la cita».
En cuanto se vincula un contacto, un inmueble o un usuario, la dirección o los datos de dirección creados allí se añaden automáticamente a la selección de lugares de cita.
Si configura el lugar de la cita como «Otro», puedes introducir libremente el lugar que no se encuentra en la lista de selección.
En «Videoconferencia», introduce un enlace de reunión para una videoconferencia como lugar de la cita. Para «Videoconferencia desde usuario», se introduce el enlace de reunión del usuario desde la configuración básica de usuario.
5 minutos antes del inicio, aparece un icono naranja en la barra de herramientas superior que conduce a la videoconferencia.
Aquí puedes especificar los participantes de la cita a partir de los usuarios y grupos disponibles con un simple clic. Si deseas eliminar un usuario de la cita, haz clic en la pequeña X roja situada a la derecha junto al usuario. Además de los usuarios, también puedes especificar los recursos, por ejemplo, salas de conferencias o vehículos de la empresa, para que queden bloqueados durante el periodo de la cita.
Para añadir tus propios recursos, navega hasta la administración a través de la siguiente ruta(Herramientas >> Configuración >> Administración >> pestaña Singleselect >> Módulo: Gestión de citas >> Campo clave: Recursos). Introduce los recursos necesarios. De este modo, estarán disponibles inmediatamente en las citas.
Los recursos que ya están ocupados aparecen en gris en la búsqueda de usuarios/recursos, pero aún pueden seleccionarse.
Puedes asignar contactos, una propiedad o un proyecto a una cita. Si asignas una propiedad a tu cita, también se incluirá en el diario del agente. Si asigna un contacto a tu cita, ésta también aparecerá en la pestaña Actividades.
Para ello, haz clic en el signo más en las áreas «asignadas», «propiedades asignadas» o «proyecto asignado». En el diálogo de asignación de contactos también puedes crear un nuevo contacto; para ello, vaya a la pestaña «Nuevo» del diálogo de asignación.
Si el seguimiento de citas está activo, también puedes gestionar el seguimiento automático de citas para cada contacto asignado.
Solapamiento de citas
Si ya se ha introducido una cita para el periodo especificado para al menos un usuario o recurso, aparecerá una nota indicando el solapamiento en la zona superior. Si haces clic en el icono de información del campo de nota, se mostrarán la cita o citas que se contraponen. También se muestran las citas a las que el usuario no tiene acceso de lectura. En estos casos, se muestran todos los recursos y participantes, el tema no es visible.
Buscador de citas
¿Tienes un solapamiento en la cita y deseas encontrar una cita para todos los usuarios, grupos y recursos sin solapamiento? Utiliza el buscador de citas para encontrar citas sin solapamientos.
Configuración
Para el buscador de citas, puedes establecer tiempo de trabajo en Extras >> Configuración >> Ajustes básicos >> General. Esto después se introduce en el buscador de citas.
Además, puedes definir en el buscador de de citas cuándo tiene lugar una pausa para comer y si es relevante para la ventana de citas.
Función
Si hay solapamientos en una cita, puedes abrirla en la barra de acciones a través de Otras Acciones >> Buscador de citas. La función se desactiva si no hay solapamientos o si la cita aún no se ha guardado. En la caja de diálogo, podrás encontrar franjas horarias adecuadas simplemente haciendo clic en el botón «Buscar cita». Selecciona la franja horaria adecuada utilizando el botón situado detrás y después, haz clic en «Crear cita».
Por favor, ten en cuenta que la franja horaria completa se introduce por el momento en la nueva cita. Si fijas la hora exacta de inicio de la cita, la hora de finalización se ajusta automáticamente para que la duración de la cita vuelva a ser la misma que la de la cita original.

 Entrada
Entrada Panel de control
Panel de control Contactos
Contactos Inmuebles
Inmuebles Correo electrónico
Correo electrónico Calendario
Calendario Tareas
Tareas Análisis de valor del inmueble
Análisis de valor del inmueble Configurador de estadísticas
Configurador de estadísticas Envío automático de exposés
Envío automático de exposés Estadística del inmueble / contactos
Estadística del inmueble / contactos Factura
Factura Gestión de procesos
Gestión de procesos Gestión de proyectos
Gestión de proyectos Gestor de solicitudes
Gestor de solicitudes Grupos
Grupos Intranet
Intranet Marketing-Box
Marketing-Box Módulo multilingüe
Módulo multilingüe Módulo multipropiedad
Módulo multipropiedad onOffice Sync
onOffice Sync Panel de captación
Panel de captación Panel de resultados
Panel de resultados Presentación modo TV escaparate
Presentación modo TV escaparate Presentaciones PDFs
Presentaciones PDFs Registro de la jornada laboral
Registro de la jornada laboral Smart site 2.0
Smart site 2.0 Acceso rápido
Acceso rápido Actualización masiva
Actualización masiva Ajustes
Ajustes Cálculo con fórmulas
Cálculo con fórmulas Comunicación con los clientes
Comunicación con los clientes Contactos desde el Portapapeles
Contactos desde el Portapapeles Enlaces favorito
Enlaces favorito Herramientas externas
Herramientas externas Importación de inmuebles
Importación de inmuebles Módulos de texto
Módulos de texto Plantillas
Plantillas Portales
Portales onOffice-MLS
onOffice-MLS Tutoriales
Tutoriales Paso a paso
Paso a paso