You are here: Home / FAQ / onOffice App’s – Restart, clear cache and more
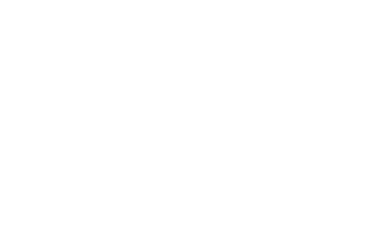
onOffice App’s – Restart, clear cache and more
Your onOffice app is hanging? Won’t start?
Problems cannot always be avoided, sometimes a few steps are enough to get it running again.
iOS
In case of problems within the app, please try the following points one by one:
- Even if you are sure, please check the network connection again in case of problems.
- Close the app completely and restart the app
If the app does not respond and there is a network connection:
- Please log out and log in again.
- Please uninstall the app and install it again afterwards.
- Use the option “Reset app on next start” which can be found in the app settings .
If the same problems occur repeatedly, please contact support.
Login
If you have problems with the login, please check the entries for upper and lower case – unlike enterprise, this must be observed in the app.
Notification, access to photos, etc.
Accesses for certain functions such as pictures, camera or location are requested the first time they are used. After that, the accesses can be configured in the settings of iOS itself. Please check the settings of the onOffice app in the iOS settings.
Reset app on next start
In the settings of the onOffice app (iPhone settings not in the app) you have the option to reset the app the next time you start it (option: Reset app on next start). During this process, the data, settings and cache are cleared/reset and recreated the next time you log in. You must log in to the app again after this process.
Helpful links
Android
In case of problems within the app, please try the following points one by one:
- Even if you are sure, please check the network connection again in case of problems.
- Close the app completely and restart the app
If the app does not respond and there is a network connection:
- Please log out and log in again afterwards.
- Please log out and clear the cache before logging in again.
- Email cache can be cleared in the app in email settings. This causes the mailbox including mails to be requested and loaded again.
- Clear general cache: Open the Android settings and search for apps there. Select the onOffice app and click on Memory and Cache. Once there, you can delete the saved data.
- Please uninstall the app and install it again afterwards. – Please remember, the cache and saved data will not be deleted this way! You have to do this manually as described in step 2.
If the same problems occur repeatedly, please contact support.
Login
If you have problems with the login, please check the entries for upper and lower case – unlike enterprise, this must be observed in the app.
Notification, access to photos, etc.
Accesses for certain functions such as pictures, camera or location are requested the first time they are used. After that, they can be changed manually in the Android settings.
App questionnaires
To use questionnaires in an appointment, you must be checked in to the appointment. You can find these in the appointment detail view via Check-In. Further information on how to use questionnaires can be found here.
Mailbox not visible in the app
If your mailbox is not displayed in the onOffice app, it must still be enabled for the app in the user settings .
If the mailbox is enabled but is still not displayed, clear the checkbox in the user settings, save and set it again. If the problem persists, please contact support.

 Introduction
Introduction Dashboard
Dashboard Addresses
Addresses Properties
Properties Email
Email Calender
Calender Tasks
Tasks Acquisition Cockpit
Acquisition Cockpit Audit-proof mail archiving
Audit-proof mail archiving Automatic brochure distribution
Automatic brochure distribution Billing
Billing Groups
Groups Intranet
Intranet Marketing box
Marketing box Multi Property module
Multi Property module Multilingual Module
Multilingual Module onOffice sync
onOffice sync Presentation PDFs
Presentation PDFs Process manager
Process manager Project management
Project management Property value analyses
Property value analyses Request manager
Request manager Showcase TV
Showcase TV Smart site 2.0
Smart site 2.0 Statistic Tab
Statistic Tab Statistics toolbox
Statistics toolbox Success cockpit
Success cockpit Time recording
Time recording Address from clipboard
Address from clipboard Boilerplates
Boilerplates Customer communication
Customer communication External Tools
External Tools Favorite links
Favorite links Formulas and calculating
Formulas and calculating Mass update
Mass update onOffice-MLS
onOffice-MLS Portals
Portals Property import
Property import Quick Access
Quick Access Settings
Settings Templates
Templates Step by step
Step by step

