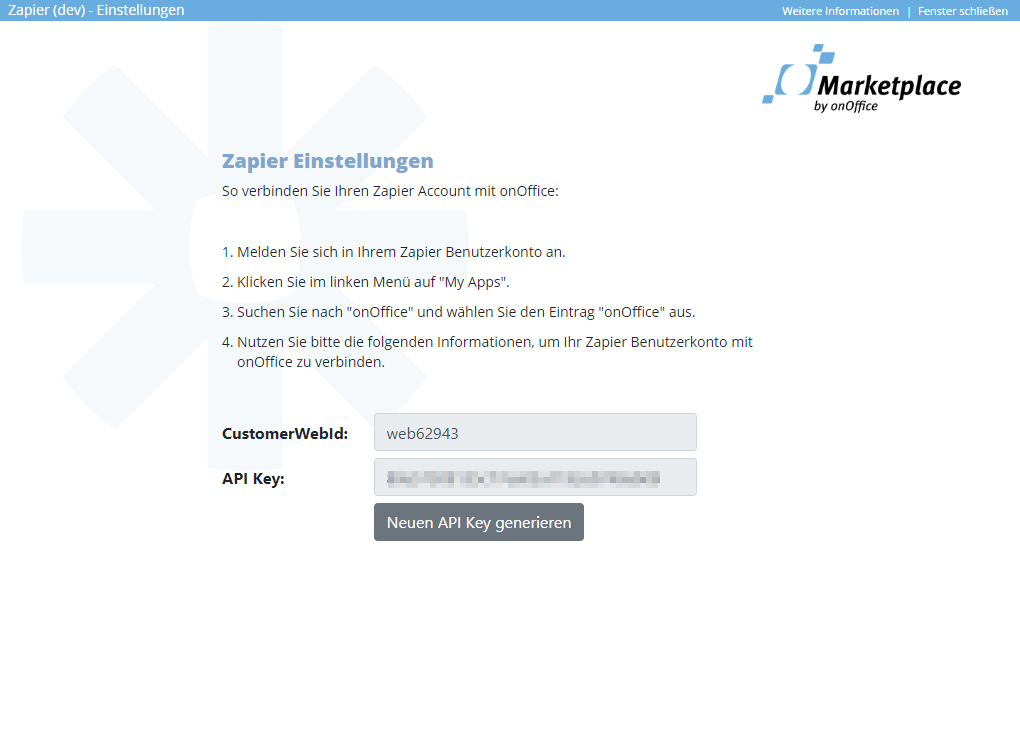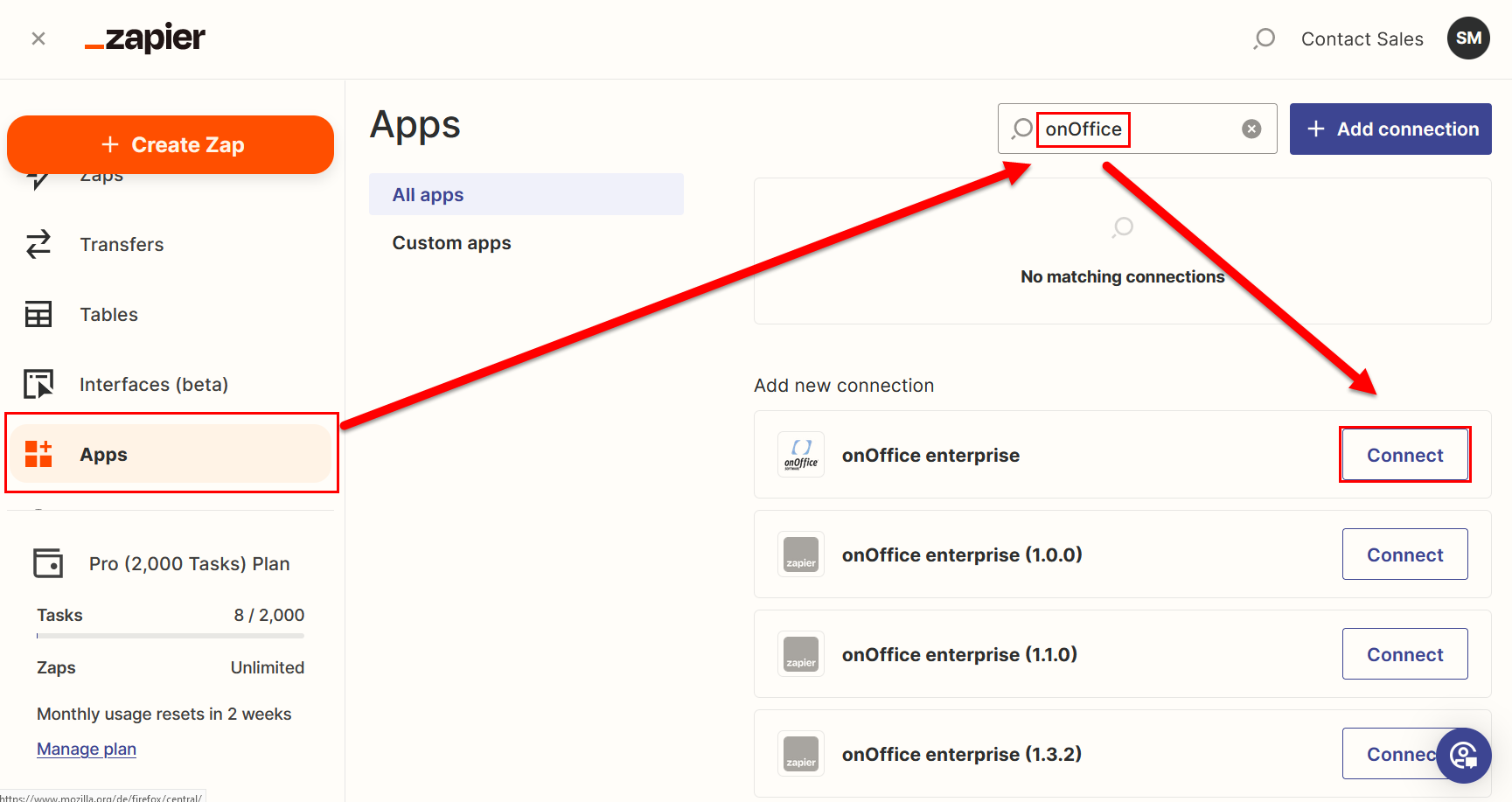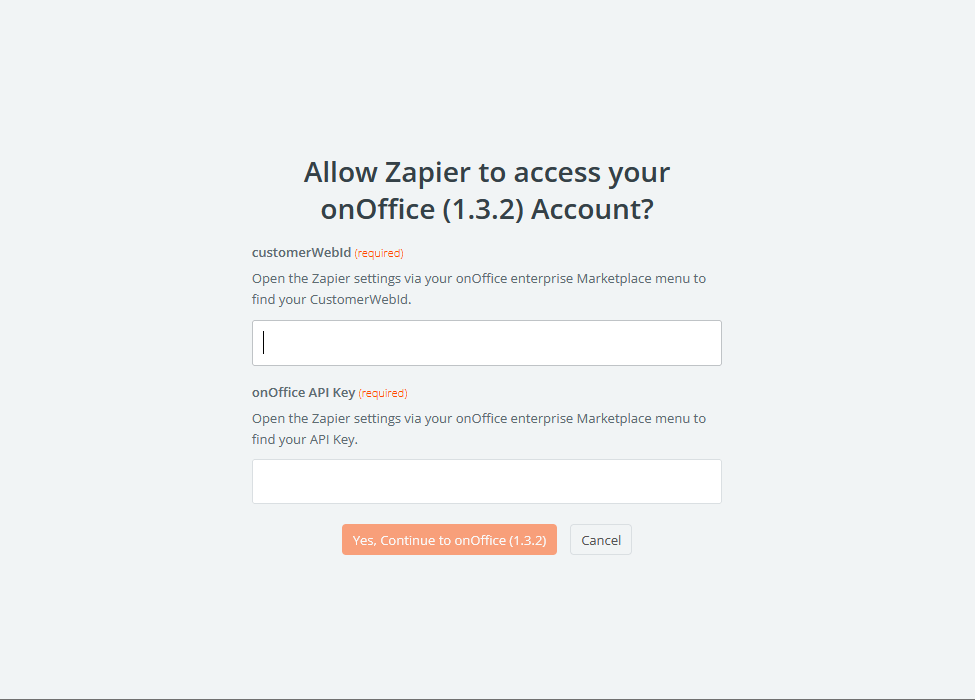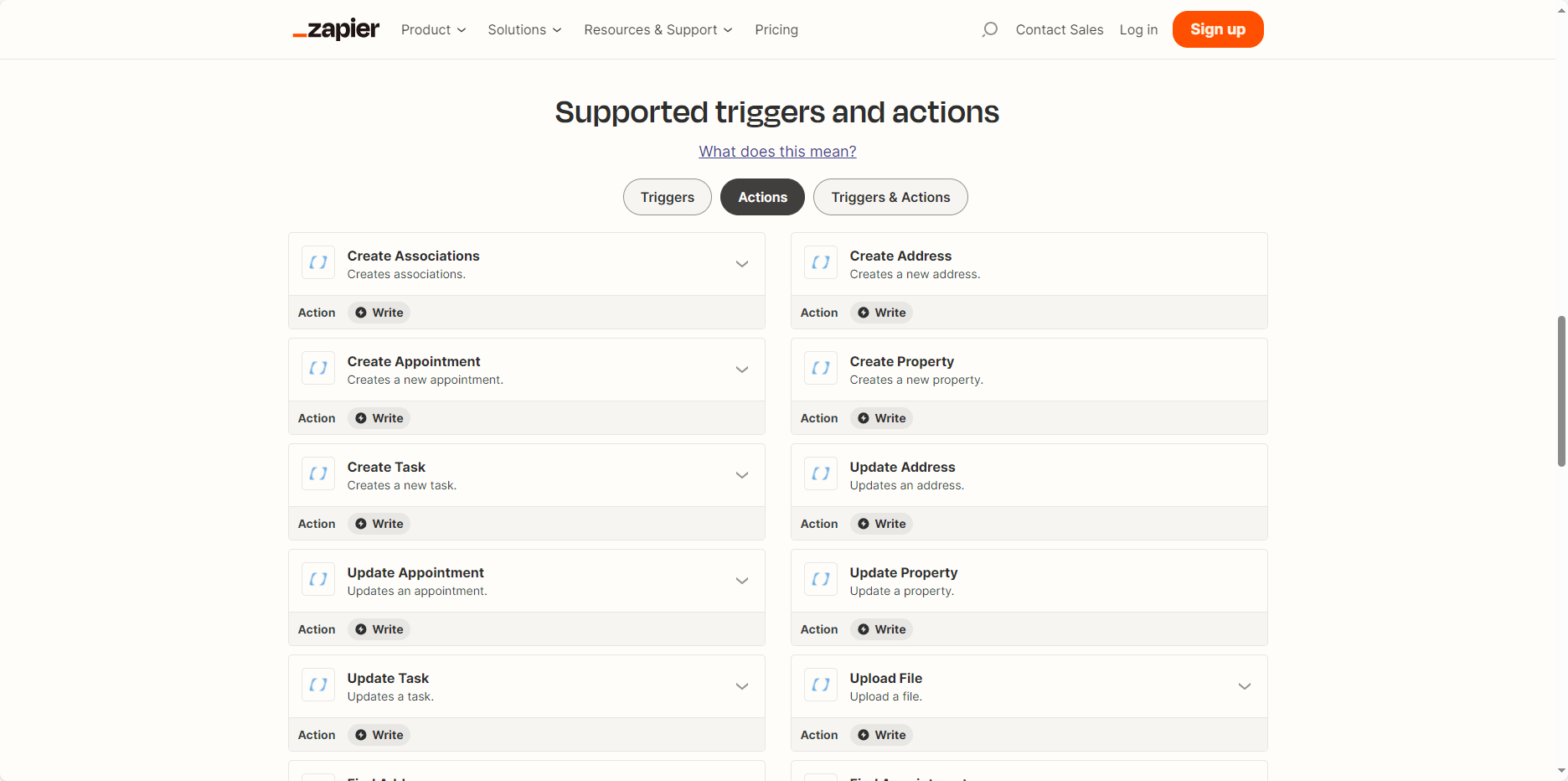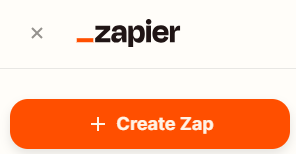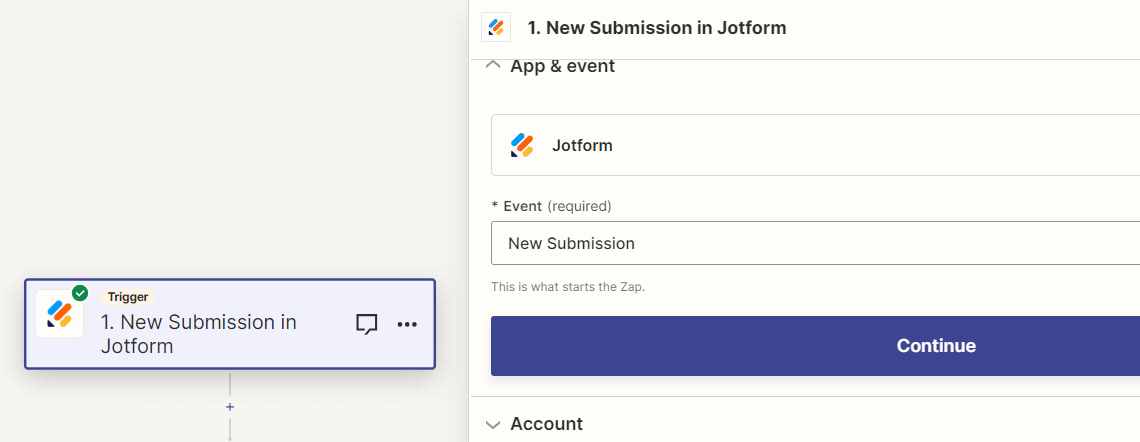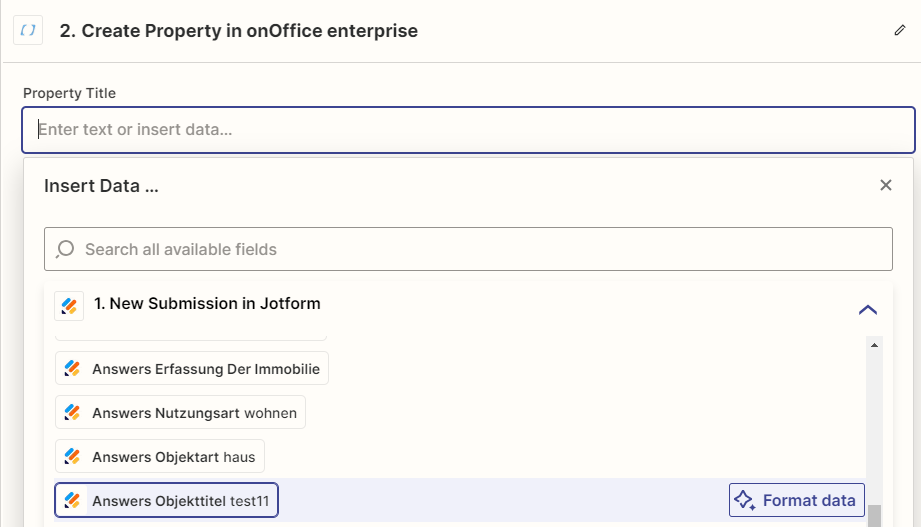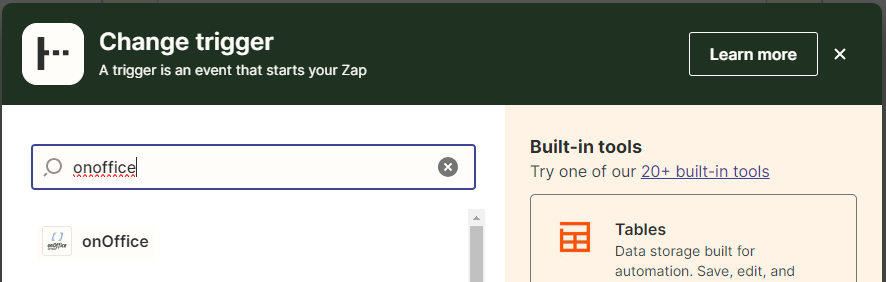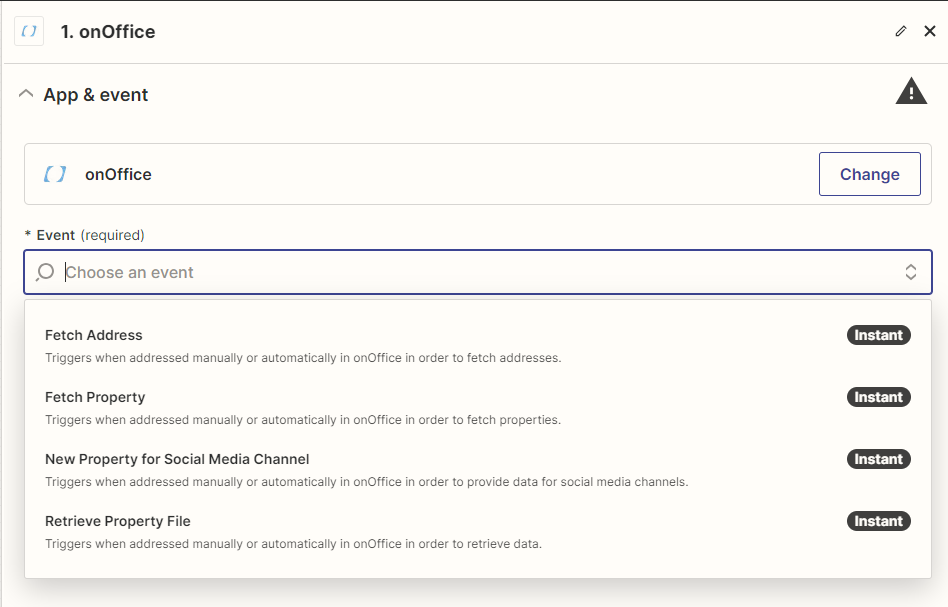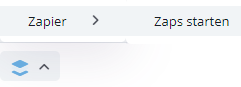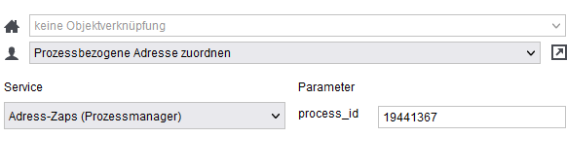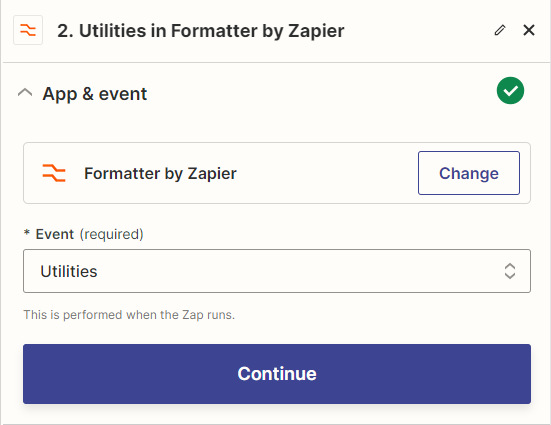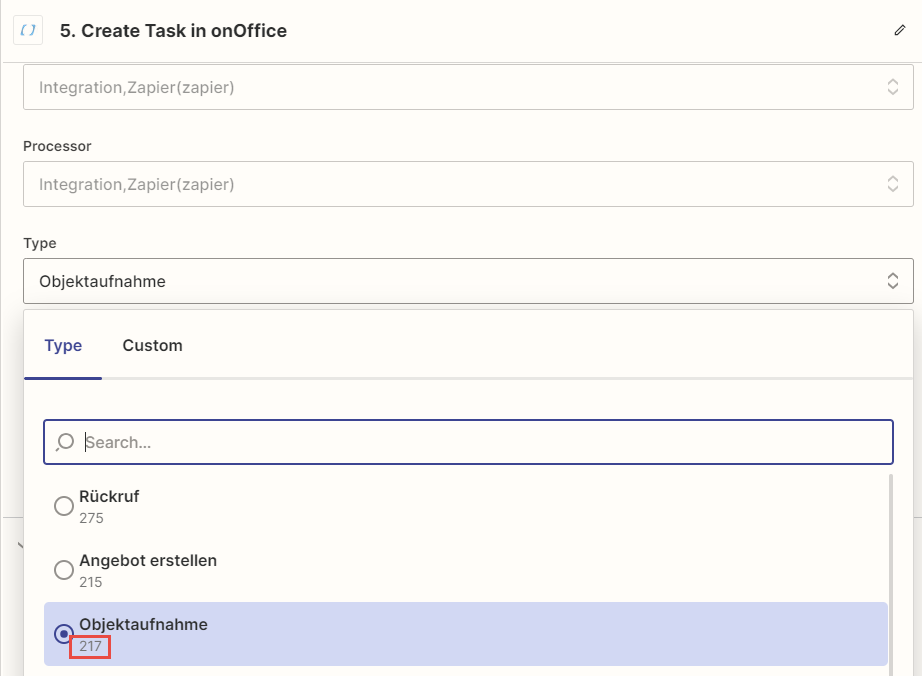Usted está aquí: Home / Módulos adicionales / Marketplace / Resumen de los proveedores / onOffice Services - Zapier - Intercambio de datos y automatización
Marketplace
onOffice Services – Zapier – Intercambio de datos y automatización
Hier finden Sie
- Zapier-Consulting con Santino Giese:
- Descripción:
- Activación
- Conectar Zapier con enterprise:
- Uso:
- Información de Zapier sobre la aplicación onOffice beta:
- Crear Zap:
- Prólogo Eventos desencadenantes
- Eventos Trigger:
- Activar Zap manualmente
- Información sobre la usabilidad limitada debido a las posibilidades de la API Zapier
- Zap historia:
- Herramientas Zapier Formatter:
- Selección de usuario en las acciones de onOffice:
- Más ayuda
Zapier-Consulting con Santino Giese:
¿Necesita ayuda con Zapier? Nuestro socio de consultaría estará encantado de ayudarle Santino Giese con automatizaciones y procesos más complejos. Envíe un correo electrónico con su consulta a hallo@santino-giese.com o concierte una cita de coaching en su sitio web.
Descripción:
Zapier como pasarela central de datos. Los datos se pueden intercambiar con cientos de otras aplicaciones basadas en la nube a través de Zapier, que también proporcionan una conexión con Zapier. Se pueden crear y utilizar procesos complejos entre diferentes programas sin necesidad de conocimientos de programación.
Ejemplo de aplicación: ¿¿Su cliente completa un formulario en otro cloudservice? Deje que Zapier cree automáticamente un contacto y una tarea en onOffice enterprise.
Activación
Active Zapier a través de «Marketplace >> Información general >> Zapier >> «Activar ahora» en su cuenta de Marketplace.
Conectar Zapier con enterprise:
Si Zapier está activado en el Marketplace, el servicio se puede configurar a través de «Zapier >> Configuración» en el menú del Marketplace. La ventana emergente le muestra el «CustomerWebId» y la «API Key» que necesita para conectar Zapier con onOffice enterprise.
A continuación, seleccione «Apps» en el menú de la izquierda en Zapier, busque «onOffice» y seleccione la aplicación onOffice a través de «Connect».
A continuación, introduzca el «CustomerWebId» y la «API Key» de onOffice enterprise para establecer la conexión.
Después de eso, se puede utilizar el servicio y crear Zaps.
Uso:
Se asume que se cuenta con conocimientos básicos sobre cómo usar Zapier; aquí solo se explican los primeros pasos.
Restricciones del soporte:
El soporte de onOffice no ofrece asistencia para el uso de Zapier. Por favor, comuníquese únicamente con nuestro soporte si tiene problemas con la activación o si aparecen códigos de error del servidor en los desencadenadores o acciones de onOffice durante la creación de Zap. En todos los demás casos, debe contactarse primero con el soporte de Zapier .
También consulte las páginas de ayuda de Zapier.
Información de Zapier sobre la aplicación onOffice beta:
Integración con onOffice Zapier.
Crear Zap:
Crear un nuevo Zap.
Action-Events
Si desea ejecutar acciones en onOffice, primero debe crear un desencadenador en otro software que active la acción.
Seleccione un evento y verifique qué datos se leerán.
A continuación, haga clic en el módulo de acción y seleccione «onOffice enterprise».
Seleccione un evento.
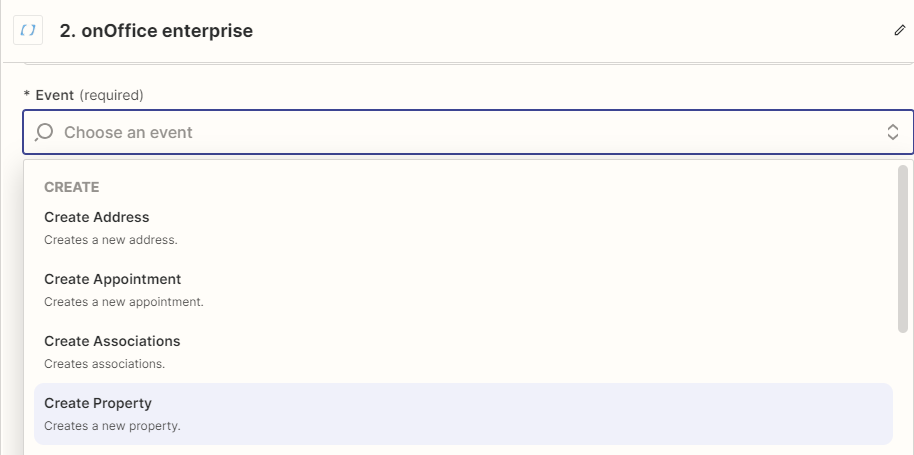
Si aún no ha conectado Zapier y onOffice como se describe anteriormente en «Conexión de Zapier con enterprise», puede hacerlo durante la creación de un Zap. Si la conexión ya existe, simplemente seleccione la conexión existente. Haga clic en «Conectar onOffice» en «Cuenta» en Zapier.
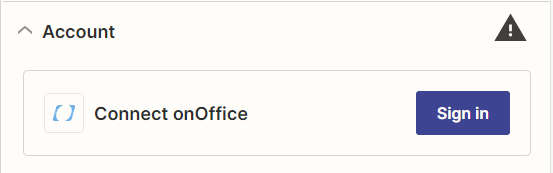
Los datos necesarios se encuentran en la configuración de Zapier en onOffice (menúonOffice: Marketplace >> Zapier >> Configuración). Copie el CustomerWebId y el API-token en la ventana emergente de Zapier.
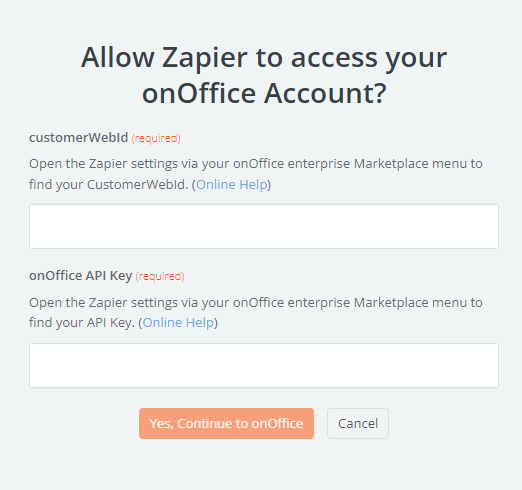
Configure la acción en el paso siguiente seleccionando para los campos de destino de qué campos del software de origen deben leerse los valores.
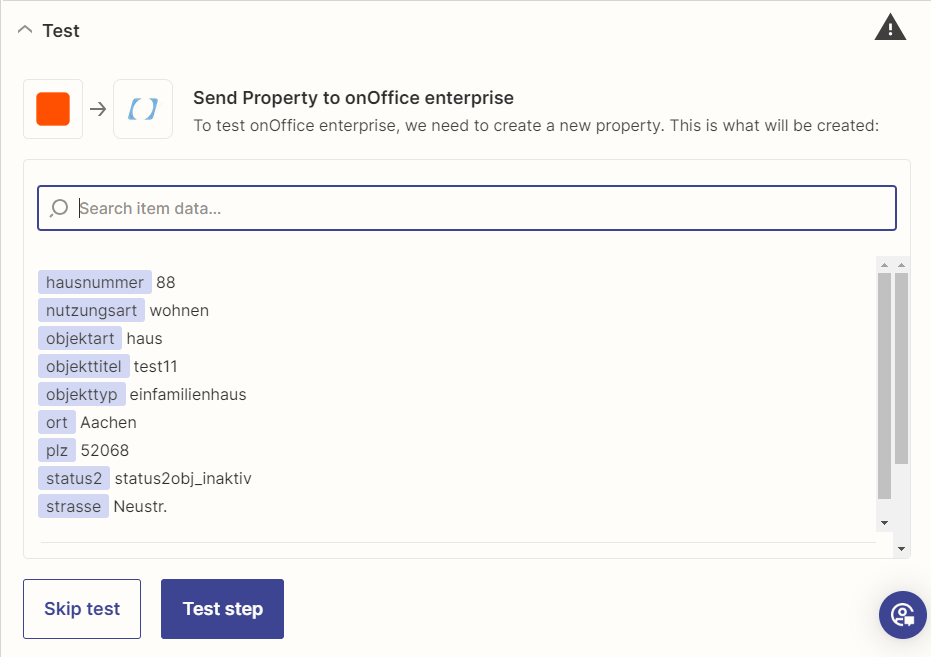
Tras una prueba satisfactoria, el Zap se activa mediante el botón «Publicar».
Prólogo Eventos desencadenantes
En principio, los desencadenadores de onOffice-Zapier están diseñados para activarse solo cuando el usuario considera que el mantenimiento de los datos de un inmueble / contacto está completo.
Por esta razón, se prevé un inicio manual por parte del usuario o un inicio (parcialmente) automatizado mediante el uso del gestor de procesos de onOffice.
Eventos Trigger:
Haga clic en el componente del desencadenador si desea leer datos de onOffice y transferirlos a otro software.
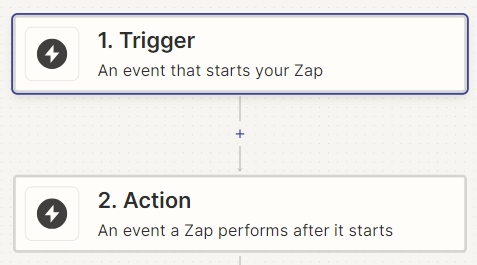
Busque también aquí la aplicación Zapier «onOffice».
Por ejemplo, seleccione «Obtener contacto» como evento Trigger. Con este desencadenador, puede leer todos los datos de contacto. Otros activadores son «Obtener propiedad», «Noticias de propiedad para canal de medios sociales», «Recuperar archivo de propiedad».
Seleccione qué datos de un inmueble/contacto deben leerse desde onOffice.
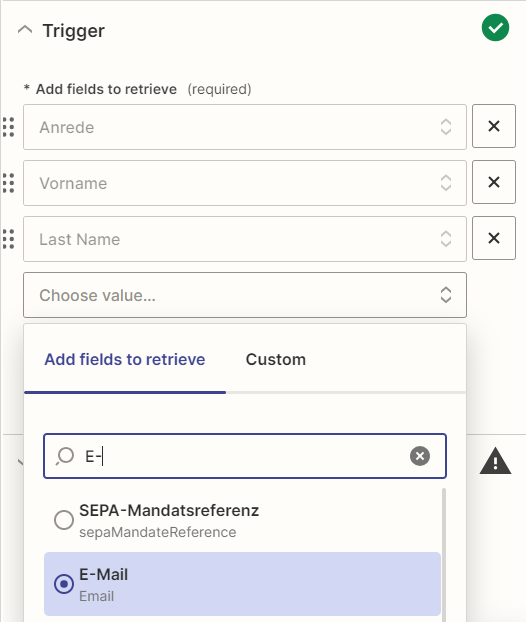
A continuación, cree la acción y configure el Zap completo.
Puedes encontrar más información en la ayuda de Zapier https://zapier.com/help.
Están disponibles las siguientes acciones:
Crear Actividad / Registro de Agentes, Crear Contacto, Crear Cita, Crear Asociaciones como Inquilino/Comprador, etc., Crear Propiedad, Crear Tarea, Actualizar Contacto, Actualizar Cita, Actualizar Propiedad, Actualizar Tarea, Cargar Archivo, Buscar Contacto, Buscar Cita, Buscar Propiedad, Buscar Asociaciones, Buscar Tarea.
Activar Zap manualmente
Transfiera los datos a sus otras herramientas una vez completado el mantenimiento de los datos.
Ejemplo: Transferencia de un contacto
Si ha seleccionado onOffice o un evento «Fetch Address» en el activador en Zapier, abra un contacto en onOffice. Haga clic en «Marketplace» >> Zapier >> Iniciar Zaps» en la barra de acciones.
Información sobre la usabilidad limitada debido a las posibilidades de la API Zapier
Lamentablemente, la API de Zapier ya no ofrece la posibilidad de leer o recibir las etiquetas de los Zaps.
Explicación técnica: Cuando se activa un Zap, se transmite a nuestro servidor una URL para iniciar un Zap. Sin embargo, no se transmite ninguna ID de Zap ni etiqueta de Zap.
Por lo tanto, no es posible identificar el Zap al consultar todos los datos de Zap.
La ID de proceso mostrada se refiere únicamente a la ejecución de un Zap y no corresponde a la ID de Zap.
Cada vez que se desactiva y se reactiva un Zap, se genera una nueva ID de proceso.
Por esta razón, el nombre de un zap en la ventana emergente debe cambiarse manualmente (se requieren derechos de administrador). La asignación solo es posible si activa Zaps individualmente y cambia inmediatamente el nombre del Zap que aparece en la ventana emergente.
Para ello, haga clic en el botón Editar de la columna «Zap».
Seleccione un Zap y haga clic en «Iniciar».
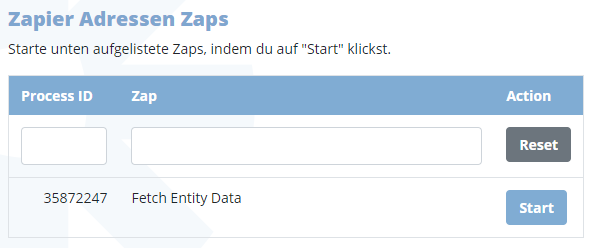 El Zap se ha iniciado con éxito.
El Zap se ha iniciado con éxito.

Activar Zap automáticamente a través del gestor de procesos:
Utilice el módulo «Autoinicios» del gestor de procesos y seleccione como activador, por ejemplo, un valor de un campo de selección única. A continuación, cree un módulo «Webhook».
En el módulo «Webhook», seleccione el servicio «Zaps de contacto (Process Manager)».
Puede encontrar el «process_id» en la llamada manual de los Zaps (barra de acciones del Marketplace >> Zapier >> Iniciar Zaps). Tras activar el proceso, el autoinicio activa el Zap configurado.
Atención: Zapier siempre asigna un nuevo ID de proceso para un zap en cuanto se desactiva y reactiva un zap. Lo ideal es que solo configure el proceso onOffice cuando el Zap funcione al 100% y cumpla sus requisitos.
Zap historia:
En general, todo se prueba cuando se crean zaps antes de que el zap pueda activarse. En Zapier, también puede comprobar durante el funcionamiento si su Zap se está ejecutando correctamente.
Para ello, cambie a la historia de Zaps. Abra el Zap correspondiente en «Zap runs».
Aquí puede ver exactamente en qué paso puede haber problemas.
Herramientas Zapier Formatter:
En algunos casos es necesario utilizar las herramientas de formateo de Zapier (Zapier Formatter). Cree, por ejemplo, una tabla de búsqueda para asignar los tipos de tareas de Outlook a los tipos de tareas de onOffice.
Seleccione el campo correspondiente como «Clave de búsqueda», en este caso «Categorías». (Outlook). Introduzca el número del tipo de tarea de onOffice en la tabla de consulta.

Encontrará el número en el siguiente paso «5. Crear tarea en onOffice».
Cree la acción «Crear tarea» o «Buscar tarea».
Haga clic en el campo «Tipo» al asignar. Todos los valores de onOffice, incluido el número, se muestran allí; ahora también puede funcionar con el nombre de la clave.
Selección de usuario en las acciones de onOffice:
Si desea definir el usuario dentro de onOffice en las tareas, por ejemplo, puede introducir el nombre de usuario en el campo correspondiente de la acción o simplemente utilizar la dirección de correo electrónico que está almacenada en el usuario de onOffice.
Si utiliza las mismas direcciones de correo electrónico en el software de origen (activador), no necesitará ninguna tabla de búsqueda.
Más ayuda
Estas instrucciones para los primeros pasos y la configuración también pueden descargarse aquí en formato PDF. Puede encontrar la ayuda general de Zapier del proveedor aquí.
¿Necesita ayuda? Nuestro socio consultor Santino Gieseestará encantado de ayudarle.
ATENCIÓN:
Al activar este servicio, acepta exclusivamente el Acuerdo de Procesamiento de Datos de onOffice en relación con la interfaz entre onOffice y Zapier.
Para conocer qué datos pueden ser transferidos y qué acuerdos deben celebrarse con el proveedor Zapier Inc., consulte directamente con el proveedor Zapier Inc.
- Impuesto de venta en las compras en Marketplace
- Utilizar Servicio
- Resumen de los proveedores
- PROPUP - Gestión digital de formularios y Workflow-Management
- KIM Valoración de inmuebles
- Lead Import
- Mietercheck: Evaluación de la solvencia de los interesados
- MYVIVENDA - Print on Demand
- Ogulo - Tour 360
- Servicios de onOffice - PhotoDesigner
- Servicios onOffice - Gender API
- PriceHubble Deutschland GmbH - Análisis interactivo del valor inmobiliario
- PropNow - Proceso de licitación digital
- Kerberos Compliance-Managementsysteme
- Space Renovator - Homestaging virtual
- Sprengnetter - Valoración de inmuebles en Europa
- timum - Organizador de visitas
- Total Render - Planos Italia
- Vemeo - Evaluación de la movilidad
- VierterlCheck - Información sobre la situación micro y macroeconómica
- Backbone - Imágenes de inmuebles
- Servicios onOffice - AI-Writer - AI para textos inmobiliarios
- onOffice Services - DocuSign Connector - firmas digitales
- Servicios onOffice - Newsletter Connector
- onOffice Services - WKO Marktplaz - Portal para los negocios conjuntos en Austria (MLS)
- onOffice Services - Zapier - Intercambio de datos y automatización
- propform.io - Formularios web
- Residenture - Plataforma de subastas en línea
- Sprengnetter Valoración Inmobiliaria
- AreaButler - Mapas interactivos y asistente de inteligencia artificial
- Justhome - Financiación inmobiliaria
- BOTTIMMO - Software de marketing y captación digital
- bots4you - Plataforma universal de mensajería
- ESYSYNC - Sistemas de visualización
- FPRE - Análisis y Valoración Inmobiliaria
- Geolyzer - Datos sobre infraestructuras
- immo-billie - Licitación digital
- Plano inmobiliario - Planos y visualizaciones
- immowriter - AI para textos e imágenes de inmuebles
- Administrar cuenta

 Entrada
Entrada Panel de control
Panel de control Contactos
Contactos Inmuebles
Inmuebles Correo electrónico
Correo electrónico Calendario
Calendario Tareas
Tareas Configurador de estadísticas
Configurador de estadísticas Estadística del inmueble / contactos
Estadística del inmueble / contactos Gestor de solicitudes
Gestor de solicitudes Presentación modo TV escaparate
Presentación modo TV escaparate Panel de captación
Panel de captación Marketing-Box
Marketing-Box Panel de resultados
Panel de resultados Gestión de procesos
Gestión de procesos Grupos
Grupos onOffice Sync
onOffice Sync Presentaciones PDFs
Presentaciones PDFs Faktura
Faktura Gestión de proyectos
Gestión de proyectos Registro de la jornada laboral
Registro de la jornada laboral Módulo multilingüe
Módulo multilingüe Envío automático de exposés
Envío automático de exposés Módulo multipropiedad
Módulo multipropiedad Intranet
Intranet Enlaces favorito
Enlaces favorito Módulos de texto
Módulos de texto Importación de inmuebles
Importación de inmuebles onOffice-MLS
onOffice-MLS Portales
Portales Contactos desde el Portapapeles
Contactos desde el Portapapeles Actualización masiva
Actualización masiva Cálculo con fórmulas
Cálculo con fórmulas Acceso rápido
Acceso rápido Plantillas
Plantillas Ajustes
Ajustes Comunicación con los clientes
Comunicación con los clientes Herramientas externas
Herramientas externas Tutoriales
Tutoriales Paso a paso
Paso a paso