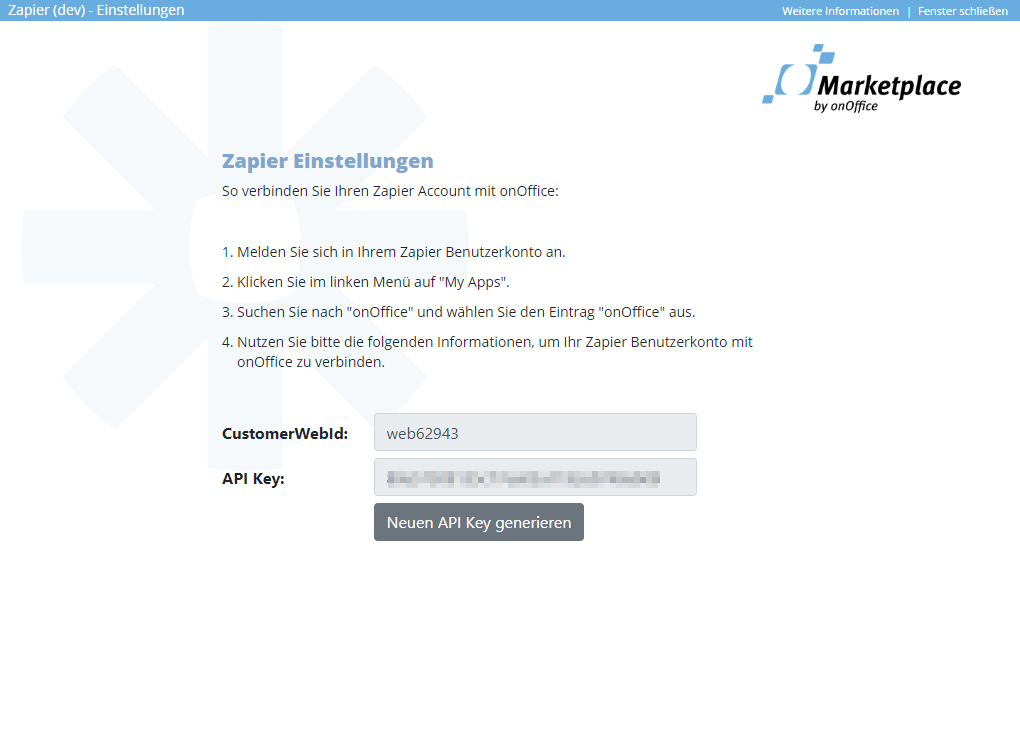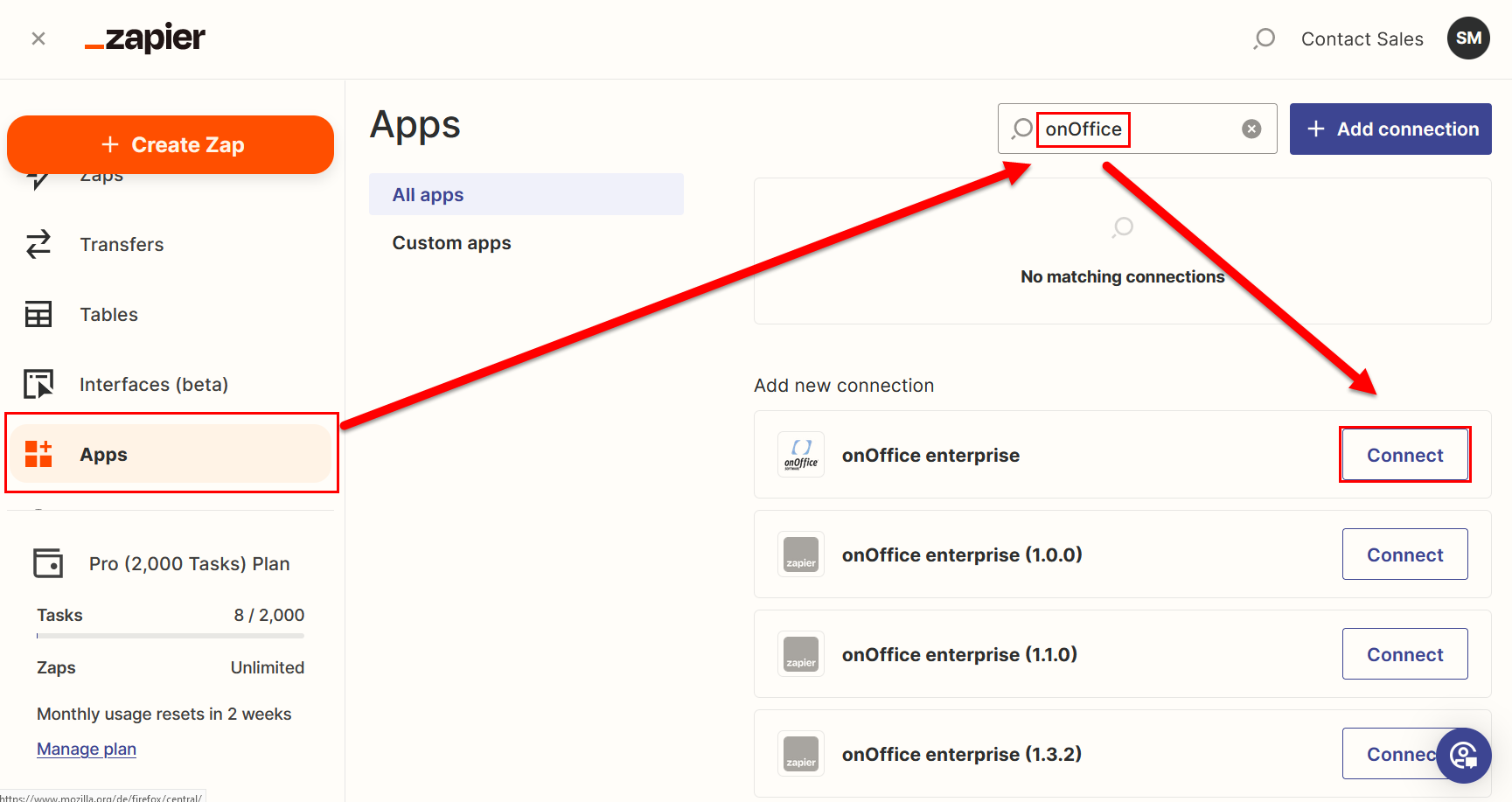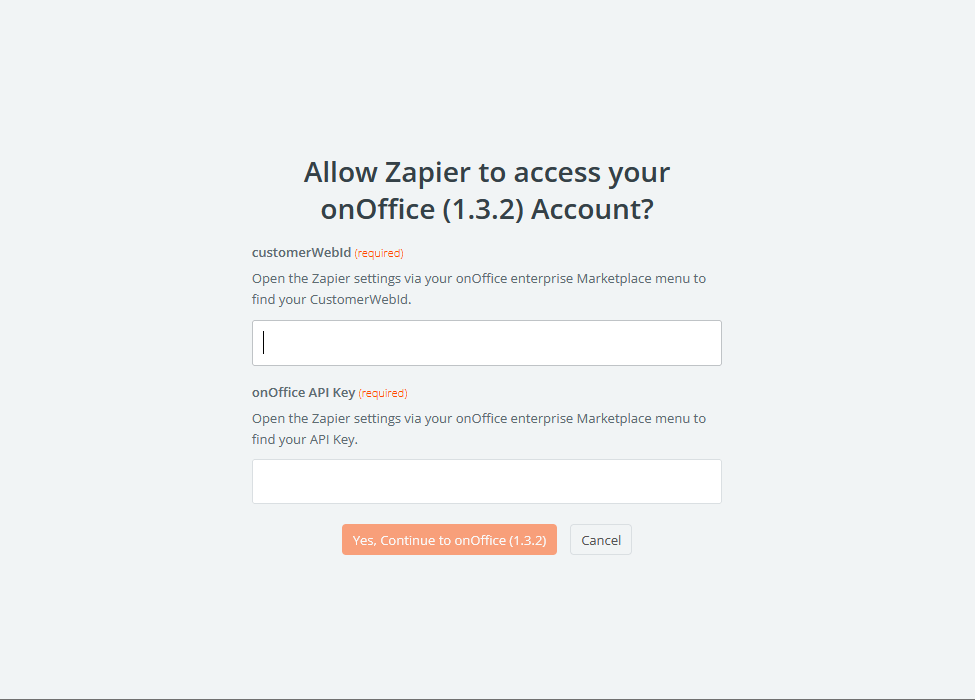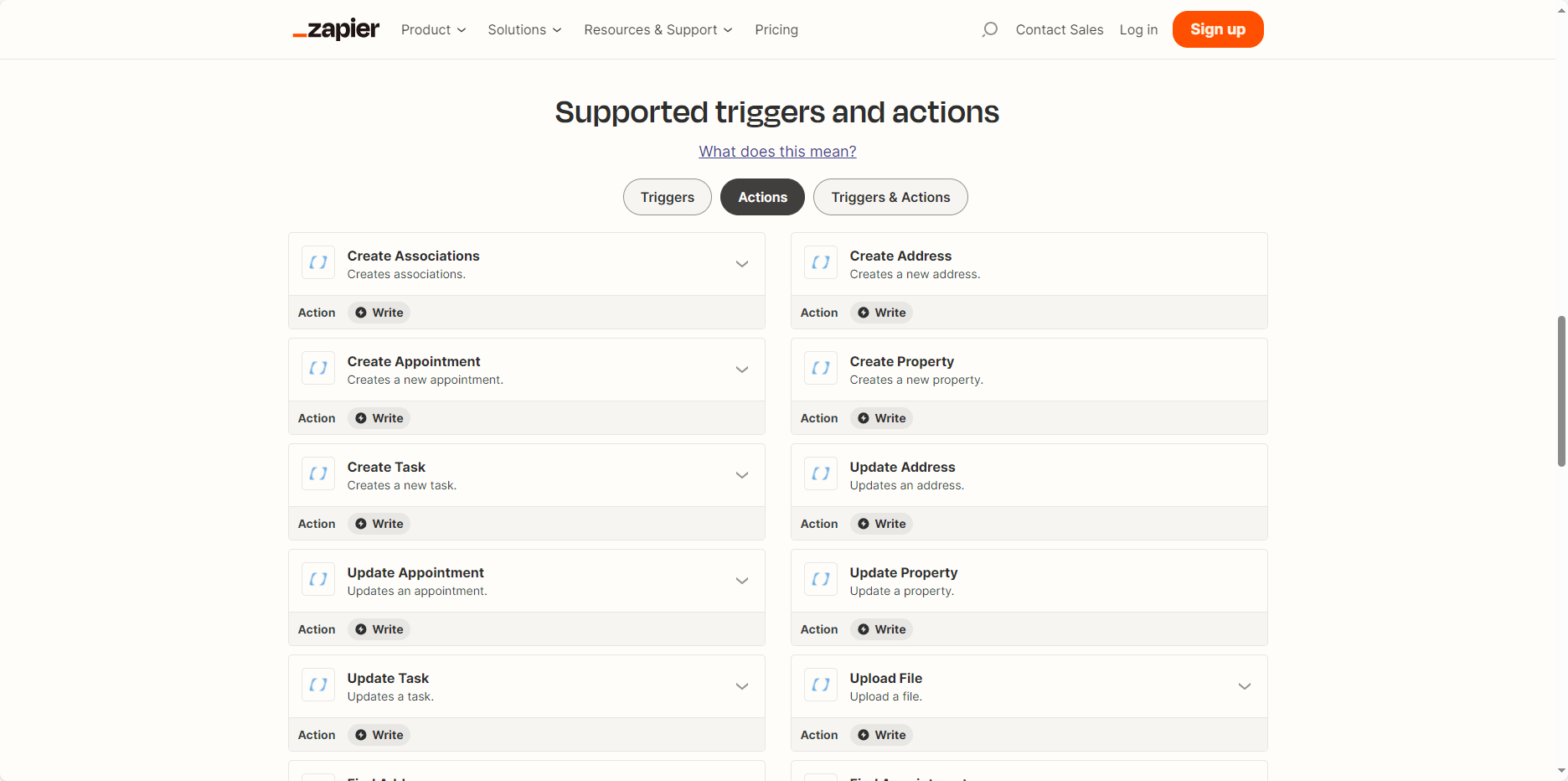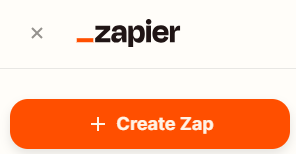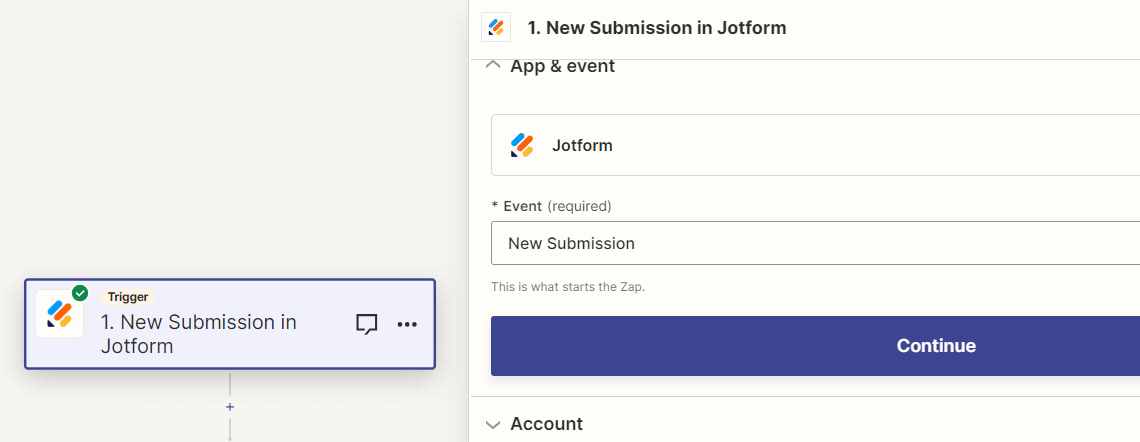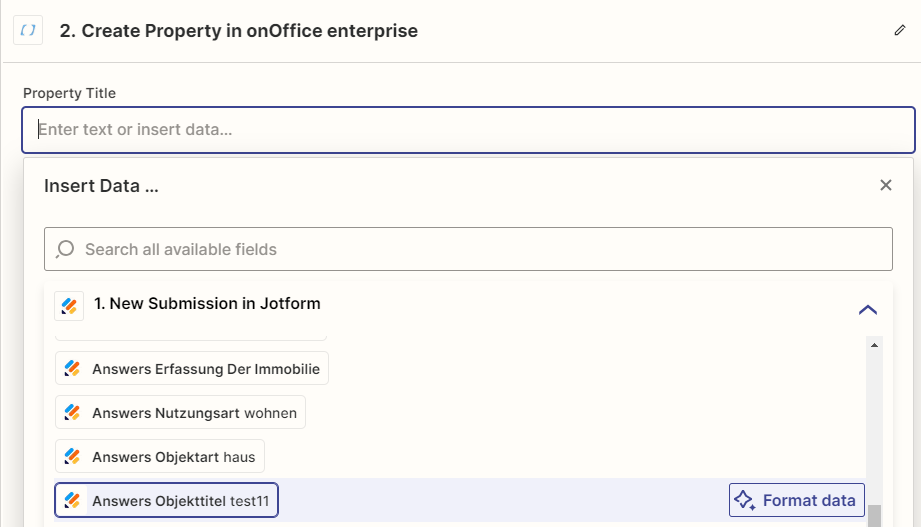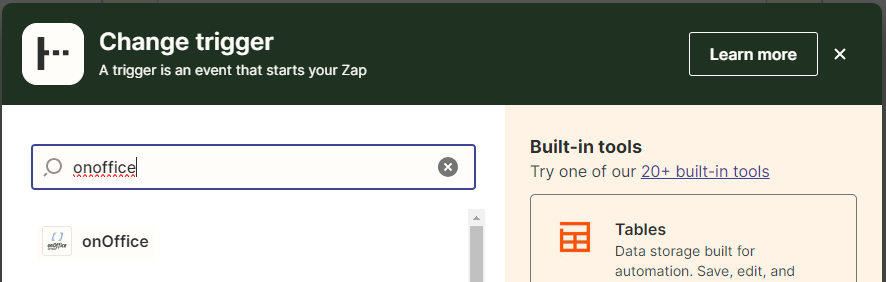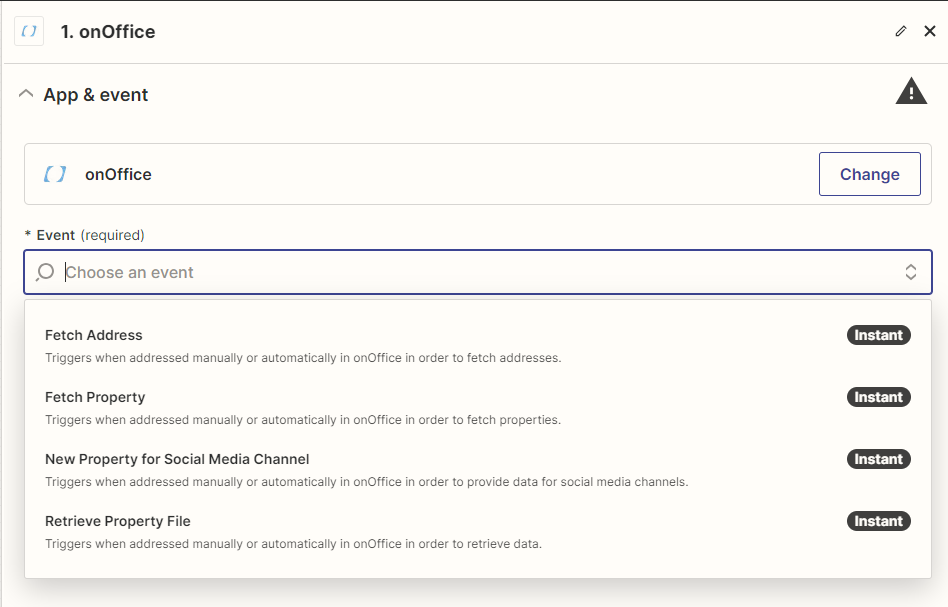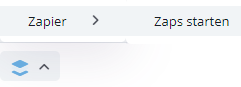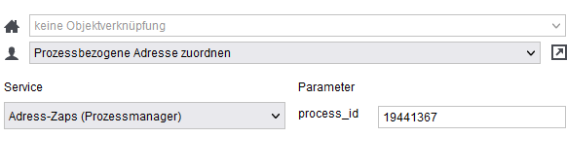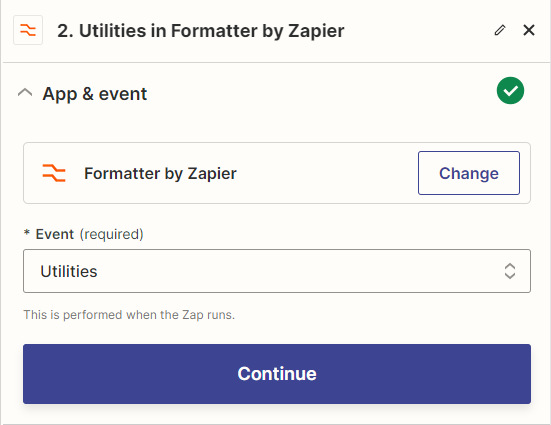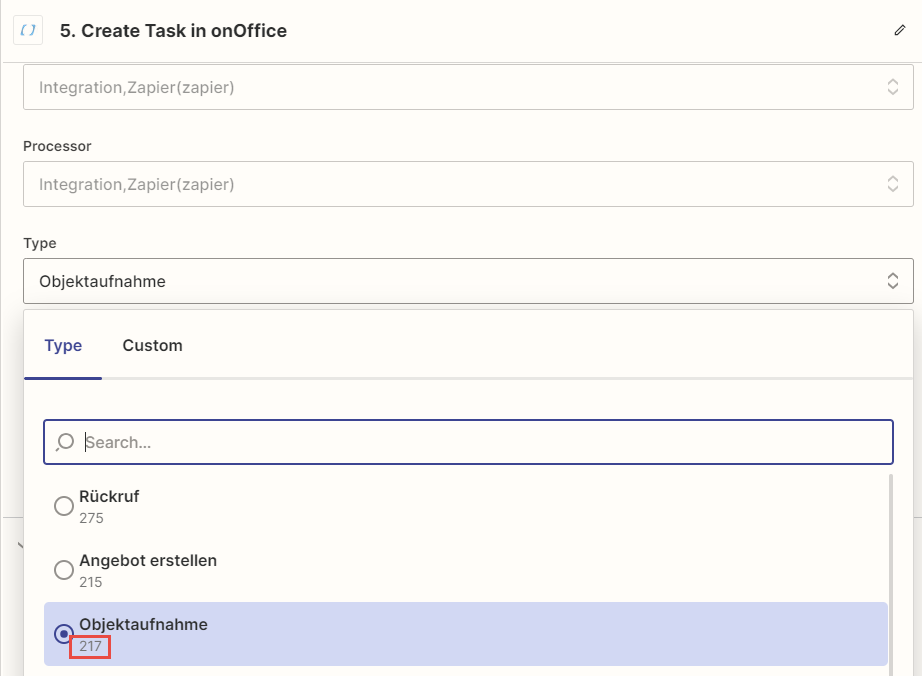You are here: Home / Moduli aggiuntivi / Marketplace / Panoramica dei fornitori / servizi onOffice - Zapier - Scambio di dati e automazione
Marketplace
servizi onOffice – Zapier – Scambio di dati e automazione
Hier finden Sie
- Zapier – Consulenza con Santino Giese:
- Descrizione
- Attivazione
- Collegare Zapier a enterprise:
- Utilizzo
- Informazioni di Zapier sull’app onOffice beta:
- Creare Zap
- Premessa Eventi trigger
- Eventi trigger
- Attivare Zap manualmente
- Informazioni sull’usabilità limitata a causa delle possibilità dell’API Zapier
- Cronologia Zap
- Strumenti di formattazione Zapier:
- Selezione dell’utente nelle Azioni onOffice
- Ulteriore assistenza
Zapier – Consulenza con Santino Giese:
Hai bisogno di assistenza con Zapier? Il nostro partner di consulenza Santino Giese sarà lieto di aiutarticon l’automazione e i processi più complessi. Invia un’email con la tua richiesta a hallo@santino-giese.com o fissa un appuntamento di coaching sul suo sito web.
Descrizione
Zapier come gateway centrale per i dati. I dati possono essere scambiati con centinaia di altre applicazioni basate sul cloud tramite Zapier, che forniscono anche una connessione a Zapier. È possibile creare e utilizzare processi complessi senza conoscenze di programmazione.
Esempio: Il cliente sta compilando un modulo in un altro servizio cloud? Lascia che Zapier crei automaticamente un contatto e un’attività in onOffice enterprise.
Attivazione
Attiva Zapier tramite “Marketplace >> Panoramica >> Zapier >> “Attiva ora” nel tuo account Marketplace.
Collegare Zapier a enterprise:
Se Zapier è attivo nel Marketplace, il servizio può essere configurato tramite “Zapier >> Impostazioni” nel menu del Marketplace. Il popup mostra il “CustomerWebId” e la “API Key” necessari per collegare Zapier con onOffice enterprise.
Selezionare “Apps” nel menu di sinistra di Zapier, cercate “onOffice” e selezionare l’app onOffice tramite “Connect”.
Inserire “CustomerWebId” e “API Key” di onOffice enterprise per stabilire la connessione.
È quindi possibile utilizzare il servizio e creare Zaps.
Utilizzo
Si presuppone una conoscenza generale di Zapier; qui vengono spiegati solo i primi passi.
Restrizioni al supporto:
Il supporto di onOffice non offre alcun supporto per Zapier. Contatta il nostro supporto solo se hai problemi con l’attivazione o se vengono visualizzati codici di errore del server nei trigger o nelle azioni di onOffice durante la creazione di Zap. In tutti gli altri casi, è necessario contattare prima l ‘assistenza Zapier .
È inoltre possibile utilizzare le pagine di assistenza di Zapier.
Informazioni di Zapier sull’app onOffice beta:
integrazione Zapier di onOffice.
Creare Zap
Creare un nuovo Zap.
Eventi d’azione
Se vuoi eseguire delle azioni in onOffice, crea prima un trigger da un altro software che deve avviare l’azione.
Selezionare un evento e verificare quali dati vengono letti.
Poi clicca sul modulo d’azione e seleziona “onOffice enterprise”.
Selezionare un evento.
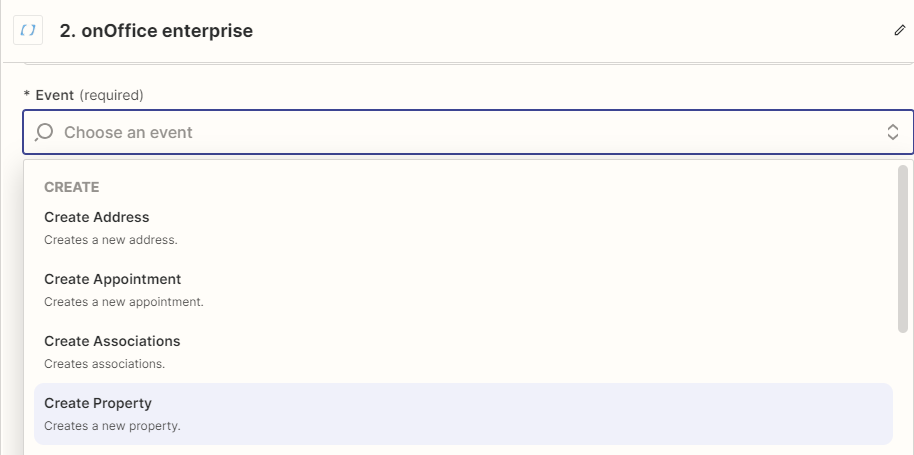
Se non hai ancora collegato Zapier e onOffice come descritto sopra in “Collegamento di Zapier con enterprise puoi comunque farlo durante la creazione di uno zap. Se la connessione esiste già, è sufficiente selezionare la connessione esistente. Clicca su “Connect onOffice” sotto “Account” in Zapier.
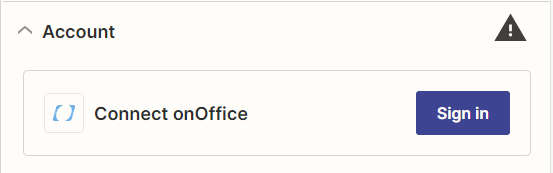
I dati necessari si trovano nelle impostazioni di Zapier in onOffice (menuonOffice: Marketplace >> Zapier >> Impostazioni). Copiare il CustomerWebId e il token API nel pop-up di Zapier.
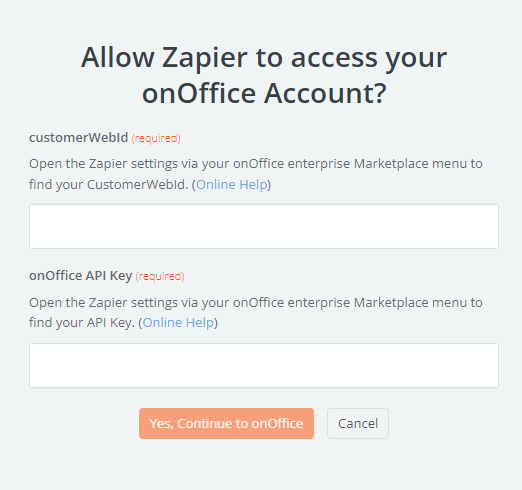
Configurare l’azione nel passaggio successivo, selezionando per i campi di destinazione da quali campi del software di origine devono essere letti i valori.
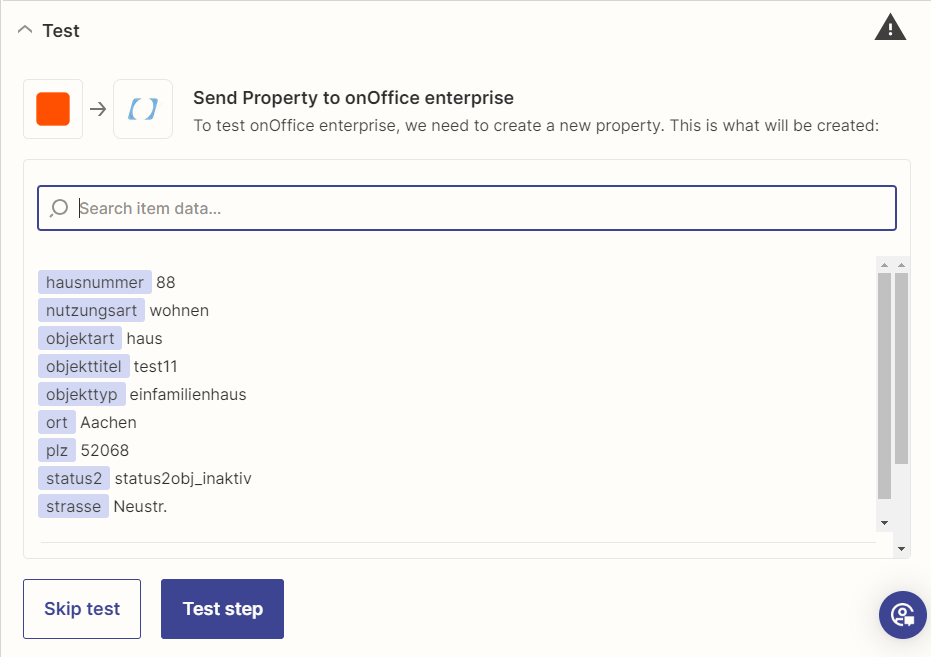
Dopo un test riuscito, lo Zap viene attivato tramite il pulsante “Pubblica”.
Premessa Eventi trigger
In linea di principio, i trigger onOffice-Zapier sono inizialmente progettati per essere attivati solo quando l’utente ritiene che l’aggiornamento dei dati di un immobile/contatti sia completa.
Per questo motivo, è previsto un avvio manuale da parte dell’utente o un avvio (parzialmente) automatico tramite il gestore di processi di onOffice.
Eventi trigger
Clicca sul modulo trigger se vuoi leggere i dati da onOffice e trasferirli a un altro software.
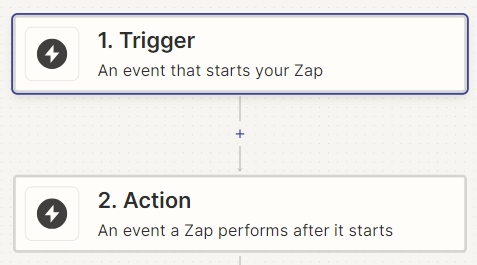
Cerca anche qui l’applicazione Zapier “onOffice”.
Ad esempio, selezionare “Fetch Address” come evento trigger. È possibile utilizzare questo trigger per leggere tutti i dati del contatto. Altri trigger sono “Recupera immobile”, “Notizie sull’immobile per il canale dei social media”, “Recupera file immobile”.
Selezionare quali dati di un immobile/contatto devono essere letti da onOffice.
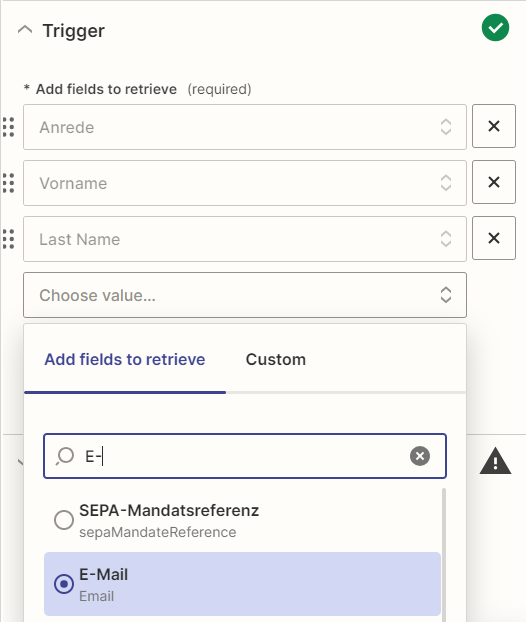
Quindi creare l’azione e creare lo Zap completo.
Ulteriori informazioni sono disponibili nella guida di Zapier https://zapier.com/help.
Sono disponibili le seguenti funzioni:
Create Activity / Agents Log Entry, Create Address, Create Appointment, Create Associations like Tenant/Buyer etc., Create Property, Create Task, Update Address, Update Appointment, Update Property, Update Task, Upload File, Find Address, Find Appointment, Find Property, Find Associations, Find Task.
Attivare Zap manualmente
Trasferire i dati agli altri strumenti dopo aver completato l’aggiornamento dati.
Esempio: Trasferimento di un contatto
Se hai selezionato onOffice o un evento “Fetch Address” nel trigger di Zapier, ora puoi aprire un contatto in onOffice. Fare clic su “Marketplace” >> Zapier >> Avvia Zaps” nella barra delle azioni.
Informazioni sull’usabilità limitata a causa delle possibilità dell’API Zapier
Purtroppo, l’API di Zapier non offre più la possibilità di leggere o ricevere i nomi degli Zap.
Spiegazione tecnica: Quando si attiva uno zap, viene trasmesso al nostro server un URL per l’avvio dello zap.
Tuttavia, non vengono trasmessi né l’ID Zap né la denominazione dello Zap.Ciò significa anche che non è possibile identificare lo Zap quando si interrogano tutti i dati Zap.Purtroppo, l’ID di processo visualizzato si riferisce solo alla chiamata di uno Zap e non corrisponde all’ID Zap.Purtroppo, viene generato un nuovo ID di processo ogni volta che uno Zap viene disattivato e riattivato.Per questo motivo, la denominazione di uno Zap deve essere modificata manualmente nel popup (sono necessari i diritti di amministratore).
Per questo motivo, il nome di uno zap deve essere modificato manualmente nel pop-up (sono necessari i diritti di amministratore). L’assegnazione è possibile solo se si attivano gli Zap singolarmente e si rinomina immediatamente lo Zap che appare nel pop-up.
A tale scopo, fare clic sul pulsante Modifica nella colonna “Zap”.
Selezionare uno Zap e fare clic su “Avvia”.
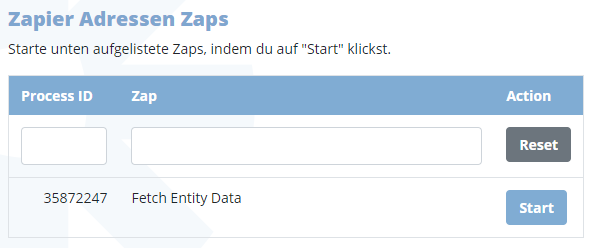 Lo Zap è stato lanciato con successo.
Lo Zap è stato lanciato con successo.

Attivare Zap automaticamente tramite il gestore dei processi:
Utilizzare il modulo “Avvio automatico” nel gestore dei processi e selezionare come trigger, ad esempio, un valore da un campo a selezione singola. Quindi creare un modulo “Webhook”.
Nel modulo “Webhook”, selezionare il servizio “Zap contatto (Process Manager)”.
È possibile trovare il “process_id” nella chiamata manuale di Zaps (Marketplace barra delle azioni >> Zapier >> Avvia Zaps). Dopo aver attivato il processo, l’avvio automatico attiva lo Zap configurato.
Attenzione: Zapier assegna sempre un nuovo ID di processo per uno zap non appena questo viene disattivato e riattivato. Idealmente, dovresti configurare il processo onOffice solo quando lo Zap funziona al 100% e soddisfa i requisiti.
Cronologia Zap
In generale, quando vengono creati gli zap, tutto viene testato prima che lo zap possa essere attivato. In Zapier, puoi anche verificare durante il funzionamento se il tuo Zap viene eseguito correttamente.
A tal fine, passare alla Cronologia Zap. Aprire lo Zap corrispondente in “Esecuzioni Zap”.
Qui è possibile vedere esattamente in quale fase possono verificarsi dei problemi.
Strumenti di formattazione Zapier:
In alcuni casi è necessario utilizzare gli strumenti di formattazione di Zapier (Zapier Formatter). Ad esempio, creare una tabella di ricerca per assegnare i tipi di attività di Outlook ai tipi di attività di onOffice.
Selezionare il campo corrispondente come “chiave di ricerca”, in questo caso “Categorie”. (Outlook) Inserisci il numero del tipo di attività da onOffice nella tabella di ricerca.

Troverai il numero nel passo successivo “5”. Creare un’attività in onOffice”.
Crea attività in onOffice”.
Creare l’azione “Crea attività” o “Trova attività”. Fare clic sul campo “Tipo” durante la mappatura. Tutti i valori di onOffice, compreso il numero, vengono visualizzati; ora può funzionare anche con il nome della chiave.
Selezione dell’utente nelle Azioni onOffice
Se si desidera definire l’utente all’interno di onOffice nelle attività, ad esempio, è possibile inserire il nome dell’utente nel campo corrispondente dell’azione o semplicemente utilizzare l’indirizzo e-mail memorizzato nell’utente di onOffice.
Se si utilizzano gli stessi indirizzi e-mail nel software di origine (trigger), non sono necessarie tabelle di ricerca.
Ulteriore assistenza
Le istruzioni per i primi passi e la configurazione possono essere scaricate anche qui in formato PDF. È possibile trovare la guida generale di Zapier del provider qui.
Hai bisogno di supporto? Il nostro partner di consulenza Santino Giesesarà lieto di aiutarti.
Il nostro partner di consulenza Santino Giesesaràlieto di aiutarti.NOTABENE:se attivi questo servizio, accetti l’accordo di elaborazione degli ordini di onOffice solo in relazione all’interfaccia tra onOffice e Zapier. Puoi scoprire quali dati possono essere trasferiti e quali accordi devono essere stipulati con il fornitore Zapier presso il fornitore Zapier Inc.
- IVA sull'acquisto nel marketplace
- Il servizio non è utilizzabile?
- Panoramica dei fornitori
- finioo - Cartella di applicazione
- Residenture - Piattaforma di aste online
- Mietercheck- controllo del credito dei potenziali inquilini
- PriceHubble Deutschland GmbH - Analisi interattiva del valore degli immobili
- immowriter - AI per testi e immagini di immobili
- servizi onOffice - AI-Writer - AI per testi immobiliari
- servizi onOffice - PhotoDesigner
- Geolyzer - Dati infrastrutturali
- PROPUP - Gestione digitale dei moduli e dei flussi di lavoro
- AreaButler - Mappe interattive e assistente IA
- BOTTIMMO - Software di marketing e acquisizione digitale
- Valutazione immobiliare di Sprengnetter
- KIM Valutazione dell’immobile
- DocEstate - Informazioni dalle autorità
- PropNow - Processo di quotazione digitale
- servizi onOffice - Zapier - Scambio di dati e automazione
- servizi onOffice - WKO Marktplatz- Portale per le imprese comuni in Austria (MLS)
- servizi onOffice - Newsletter Connector
- servizi onOffice - DocuSign Connector - Firme digitali
- bots4you - Piattaforma di messaggistica universale
- Vemeo - Valutazione della mobilità
- MYVIVENDA - Stampa su richiesta
- Importazione lead
- Kerberos Compliance-Managementsystem
- Justhome - Finanziamento immobiliare
- Immogrundriss - Planimetrie e visualizzazioni
- propform.io - moduli web
- servizi onOffice - Gender API
- Ogulo - Tour a 360°
- timum - Gestore visite
- immo-billie - Processo di offerta digitale
- Backbone - Immagini dell’immobile
- ViertelCheck - Informazioni sulla situazione micro e macroeconomica
- Total Render - Planimetrie Italia
- Space Renovator - Homestaging virtuale
- FPRE - Analisi e valutazione immobiliare
- ESYSYNC - Sistemi di visualizzazione
- Sprengnetter - Valutazione degli immobili in Europa
- Assegnazione di addebiti diretti tramite ID di riferimento
- Utilizzare il servizio
- Attivare/bloccare fornitore
- Gestione dell'account
- Creare un account

 Introduzione
Introduzione Dashboard
Dashboard Contatti
Contatti Immobili
Immobili Email
Email Calendario
Calendario Compiti
Compiti Modulo statistiche
Modulo statistiche Statistiche immobili e contatti
Statistiche immobili e contatti Manager delle richieste
Manager delle richieste Vetrina TV
Vetrina TV Cruscotto di monitoraggio acquisizione
Cruscotto di monitoraggio acquisizione Marketing Box
Marketing Box Cruscotto di monitoraggio
Cruscotto di monitoraggio Manager dei processi
Manager dei processi Gruppi
Gruppi Sincronizzazione onOffice
Sincronizzazione onOffice PDF presentazione
PDF presentazione Smart site 2.0
Smart site 2.0 Modulo progetti
Modulo progetti Tracciamento dell’orario di lavoro
Tracciamento dell’orario di lavoro Modulo multilingue
Modulo multilingue Invio automatico della brochure
Invio automatico della brochure Modulo multi-immobile
Modulo multi-immobile Intranet
Intranet Link preferiti
Link preferiti Testo rapido
Testo rapido Importazione immobili
Importazione immobili Portali
Portali Contatti da appunti
Contatti da appunti Aggiornamento di massa
Aggiornamento di massa Calcolo con formule
Calcolo con formule Accesso rapido
Accesso rapido Modelli
Modelli Impostazioni
Impostazioni Comunicazione clienti
Comunicazione clienti Strumenti esterni
Strumenti esterni Passo dopo passo
Passo dopo passo