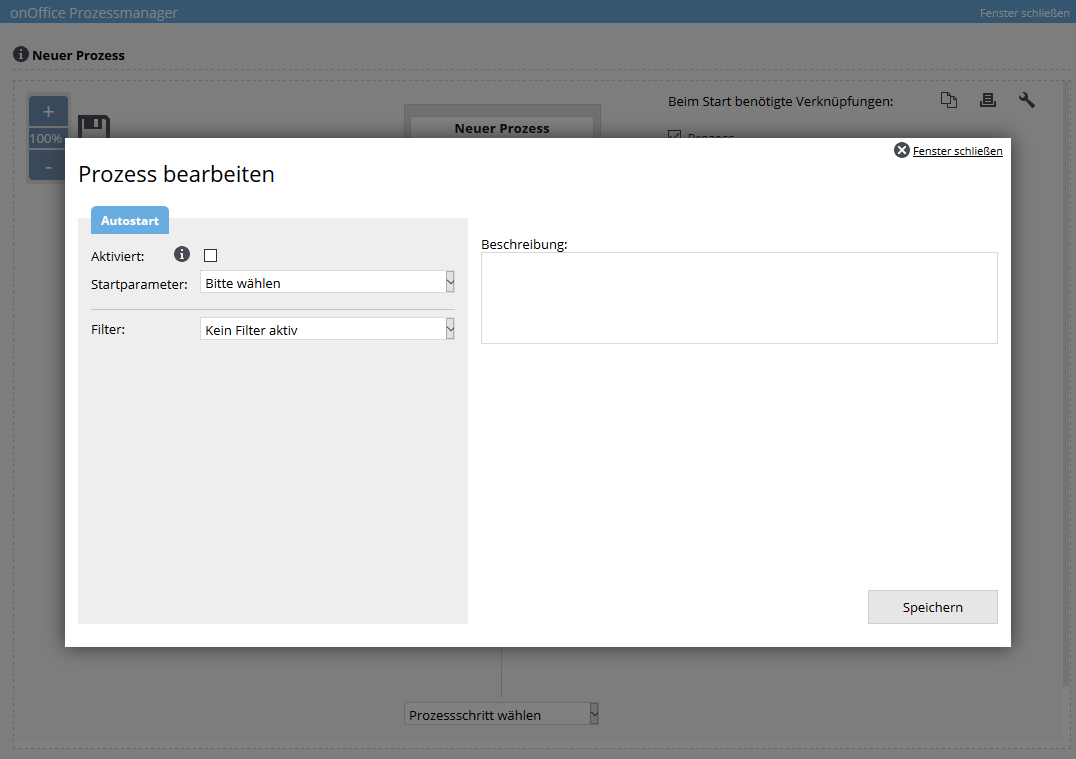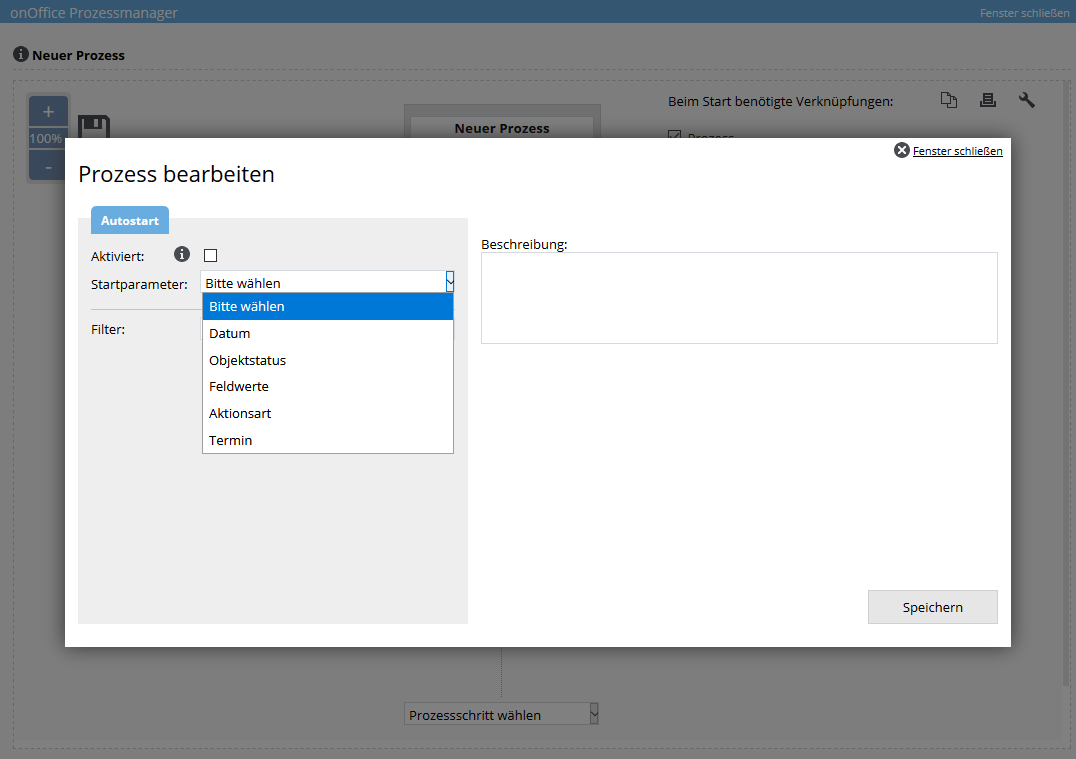Sie befinden sich hier: Home / Zusatzmodule / Prozessmanager / Prozessvorlage / -schritte erstellen / Aktion Autostart
€
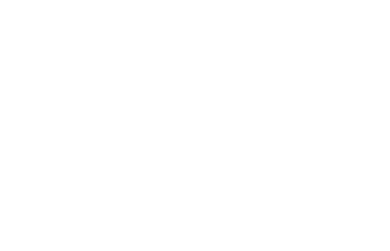
Prozessmanager
Aktion Autostart
Lassen Sie über den “Autostart” Prozesse selbstständig starten. Definieren Sie die Rahmenbedingungen und der Prozessschritt wird dem zuständigen Mitarbeiter automatisch angezeigt.
Dabei geben Sie bestimmte Parameter vor, die den Prozess starten. Einige Prozesse sollen z.B. nur für bestimmte Arten von Adressdatensätzen gestartet werden. Mit der Angabe eines Filters (siehe Filtermodus) kann der Prozessstart auf bestimmte Datensätze beschränkt werden. Nur wenn die Adresse oder die Immobilie in den gefilterten Datensätzen enthalten ist, wird der Prozess gestartet.
Der Autostart lässt sich auch als Reaktionen auf Aktivitäten bei Adressdatensätzen starten. Wenn eine E-Mail mit einem bestimmten Merkmal eingeht, startet dadurch automatisch ein Prozess.
Damit nicht schon während des Designs automatisch Prozesse gestartet werden, ist der Autostart zuerst inaktiv. Sobald die Vorlage vervollständigt wurde, aktivieren Sie den Autostart (siehe Aktiviert).
Beim Hinzufügen des Prozessschrittes “Autostart” erschient folgende Maske:
Folgende Eingabemöglichkeiten stehen Ihnen hier zur Verfügung:
Bitte schalten Sie den Autostart erst aktiv, wenn der Prozess vollständig erstellt und getestet ist.
Sie bestimmen, ob bei einer Änderung des Objektstatus oder zu einem vorgegebenen Datum der Prozess gestartet werden soll.
Datum
Hier sind alle in onOffice enterprise edition vorhandenen und aktivierten Datumsfelder verfügbar. Unter “Anzahl Tage” geben Sie an, wie viele Tage vorher / nachher der Prozess gestartet werden soll. Wenn die Jahreszahl des Datums ignoriert werden soll, bitte das entsprechende Häkchen setzen.
Sie können sich z.B. einen Prozess für Geburtstagsgrüße anlegen, der einige Tage vor einem Geburtstag gestartet wird. Wählen Sie dazu im Datumsfeld “Geburtsdatum” aus.
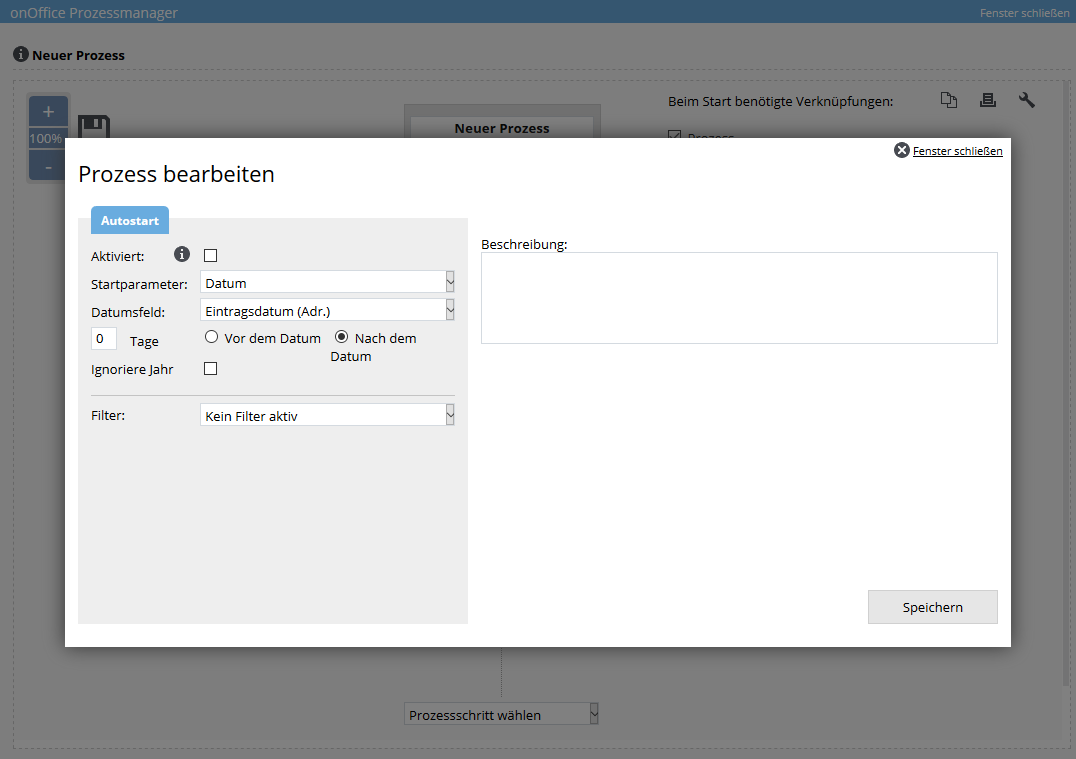
Objektstatus
Wenn der Objektstatus auf einen bestimmten Wert gesetzt wird, lassen sich ebenfalls Prozesse starten. Der Start kann beim Wechsel des Objektstatus erfolgen oder wenn der “Objektstatus (nachher)” einen bestimmten Wert annimmt.
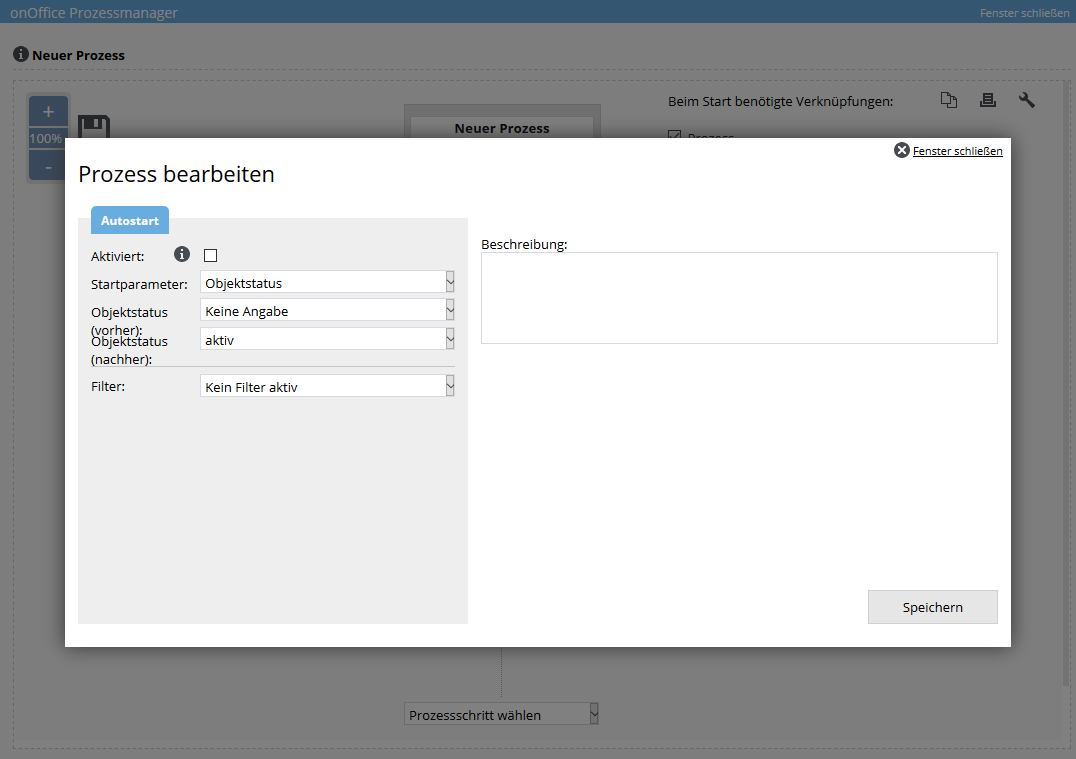
Feldwert
Hier können Sie alle Auswahlfelder (Single-/Multiselect), die es bei Adressen oder Immobilien gibt, als Startparameter für einen Prozess wählen.
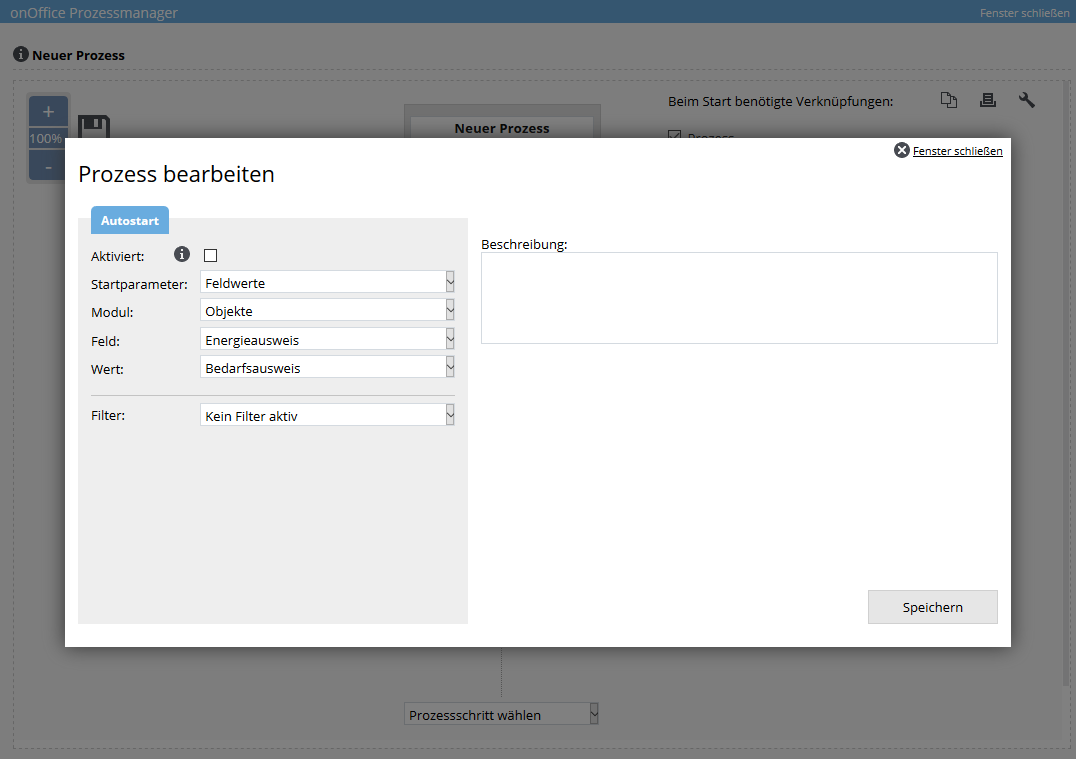
Aktionsart
Hier können Sie Aktionsarten wählen, die durch weitere Angaben präzisiert werden müssen. Jede Aktionsart kann einen Autostart nur einmal auslösen, danach ist die ProzessID für diesen Aktivitäten Eintrag mit der Aktionsart gesperrt. Des Weiteren ist zu beachten, dass das Filtern der Datensätze bei einem Aktivitäten-Autostart unterschiedlich ist. Bitte wählen Sie zuerst, ob nach Adressen oder Objekten gefiltert werden soll. Danach kann in “Filter” aus den vorhandene Adressfiltern bzw. Immobilienfiltern gewählt werden.
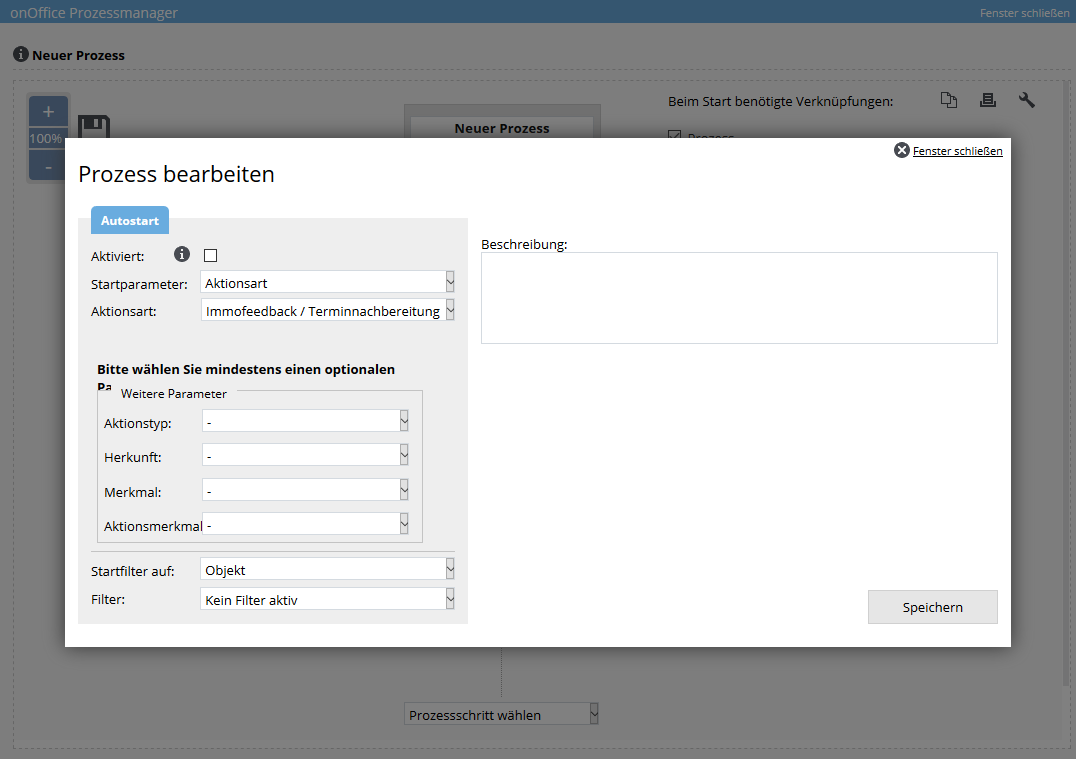
Termin
Über die die Einstellungen Termin kann ein Autostart auf Termine mit gewissen Arten gesetzt werden. Sie können hier einstellen, ob der Autostart vor oder nach dem Termin starten soll. Zusätzlich können Sie festlegen, ob der Autostart bei Serienterminen funktionieren soll oder ob ein bestimmter Terminstatus für den Autostart nötig ist.
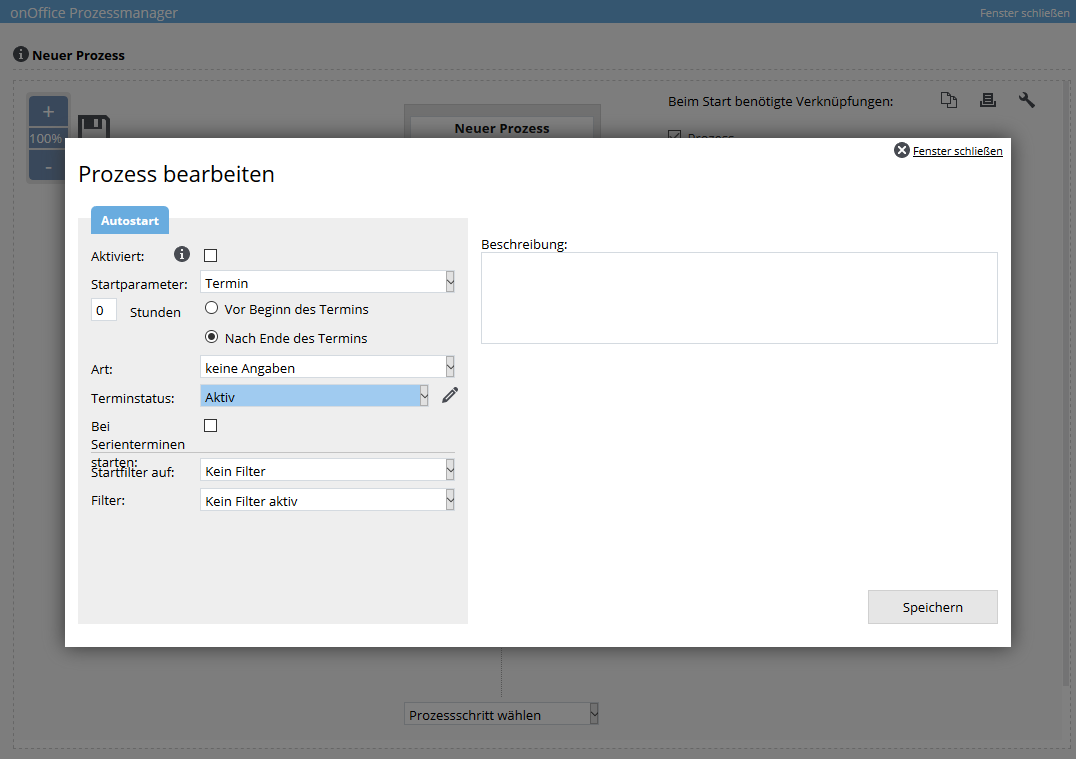
Über einen Filter grenzen Sie die möglichen Datensätze ein, die den Prozess automatisch startet. Beispielsweise kann ein Filter für Adressen erstellt werden, die die Kontaktart “Interessent” haben und die im PLZ Bereich XXXXX bis YYYYY liegen. Nur bei Adressen, die die Startparameter erfüllen und durch den Filter erfasst werden, wird der Prozess gestartet.
Je nachdem, ob der Startparameter sich auf Immobilien oder Adressen bezieht, werden nur die Filter dieses Moduls zur Auswahl angezeigt.
Es kann immer nur ein Filter gewählt werden. Nach der Auswahl wird dieser angezeigt und kann über das Mülleimer-Symbol gelöscht werden.
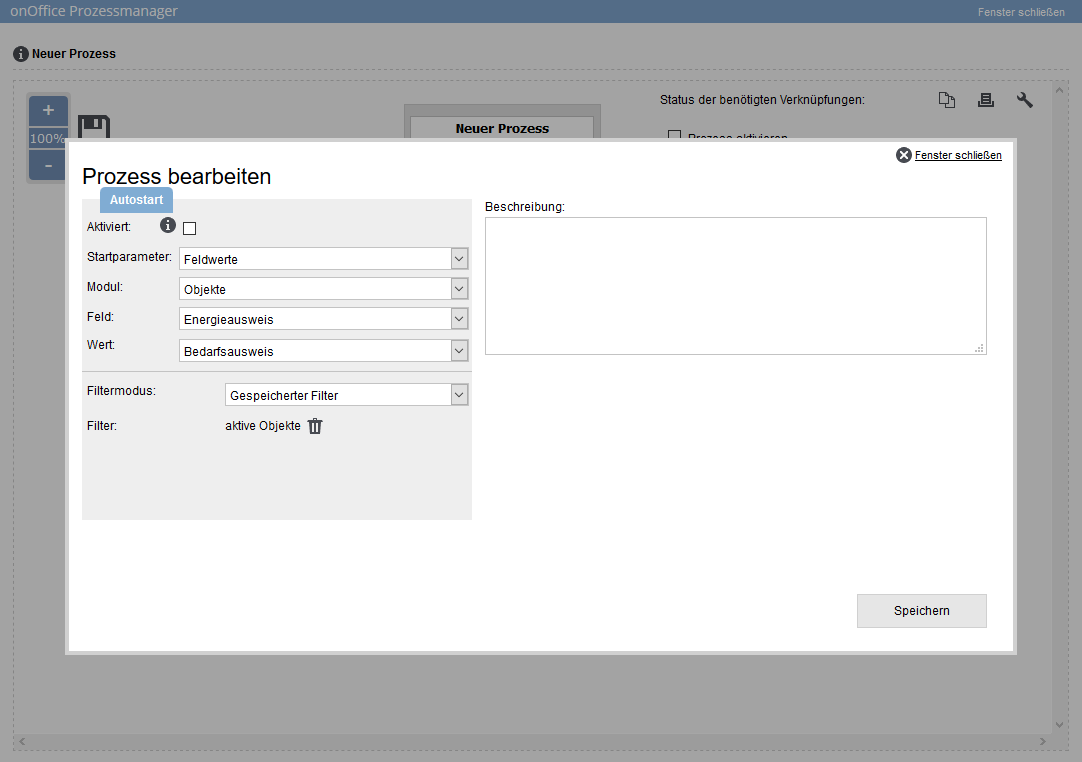
Die Filter werden Bestandteil des Prozesses, indem der Filter in seinen aktuellen Parametern in den Prozess kopiert wird. Eine nachträgliche Änderung des Filters wirkt sich NICHT auf den Prozess aus. Wird der Filter also verändert, muss er aus der Vorlage gelöscht und neu hinzugefügt werden.
Nun können Sie die weiteren Prozessschritte hinzufügen.
- Prozess starten
- Prozesse verwalten
- Prozessvorlage / -schritte erstellen
- Aktion Aufgabe
- Aktion Termin
- Aktion Brief
- Aktion Projekt anlegen
- Aktion Projekt zuordnen
- Aktion Autostart
- Aktion E-Mail
- Aktion Werte schreiben
- Aktion Eigentümerbenachrichtigung
- Aktionen Adresse / Objekt zuordnen
- Aktion Folgeprozess starten
- Aktion Webhook
- Aktion SMS
- Aktion Status setzen
- Aktion Portalabgleich
- Aktion E-Mail weiterleiten
- Aktion Leadverteiler
- Aktion Entscheidung / Zusammenführung
- Aktion Wiedervorlage
- Aktion Maklerbuch / Aktivität erstellen
- Aktion Prozessende
- Automatische Prozessschritte
- Prozessschritt ausführen
- Prozess abbrechen / überspringen
- Prozessverantwortlichen ändern

 Einstieg
Einstieg Dashboard
Dashboard Adressen
Adressen Immobilien
Immobilien E-Mail
E-Mail Kalender
Kalender Aufgaben
Aufgaben Statistik-Baukasten
Statistik-Baukasten Immobilien- / Adressstatistik
Immobilien- / Adressstatistik Anfragenmanager
Anfragenmanager Schaufenster-TV
Schaufenster-TV Akquise-Cockpit
Akquise-Cockpit Marketing Box
Marketing Box Erfolgscockpit
Erfolgscockpit Prozessmanager
Prozessmanager Gruppen
Gruppen onOffice Sync
onOffice Sync Präsentations PDFs
Präsentations PDFs Faktura
Faktura Smart site 2.0
Smart site 2.0 Projektverwaltung
Projektverwaltung Arbeitszeiterfassung
Arbeitszeiterfassung Objektwertanalyse
Objektwertanalyse Mehrsprachenmodul
Mehrsprachenmodul Automatischer Exposéversand
Automatischer Exposéversand Multi-Objekt-Modul
Multi-Objekt-Modul Intranet
Intranet Revisionssichere Mailarchivierung
Revisionssichere Mailarchivierung Favoriten Links
Favoriten Links Textbausteine
Textbausteine Immobilienimport
Immobilienimport onOffice-MLS
onOffice-MLS Portale
Portale Adressen aus Zwischenablage
Adressen aus Zwischenablage Massenaktualisierung
Massenaktualisierung Rechnen mit Formeln
Rechnen mit Formeln Schnellzugriff
Schnellzugriff Vorlagen
Vorlagen Einstellungen
Einstellungen Kundenkommunikation
Kundenkommunikation Externe Tools
Externe Tools Schritt für Schritt
Schritt für Schritt