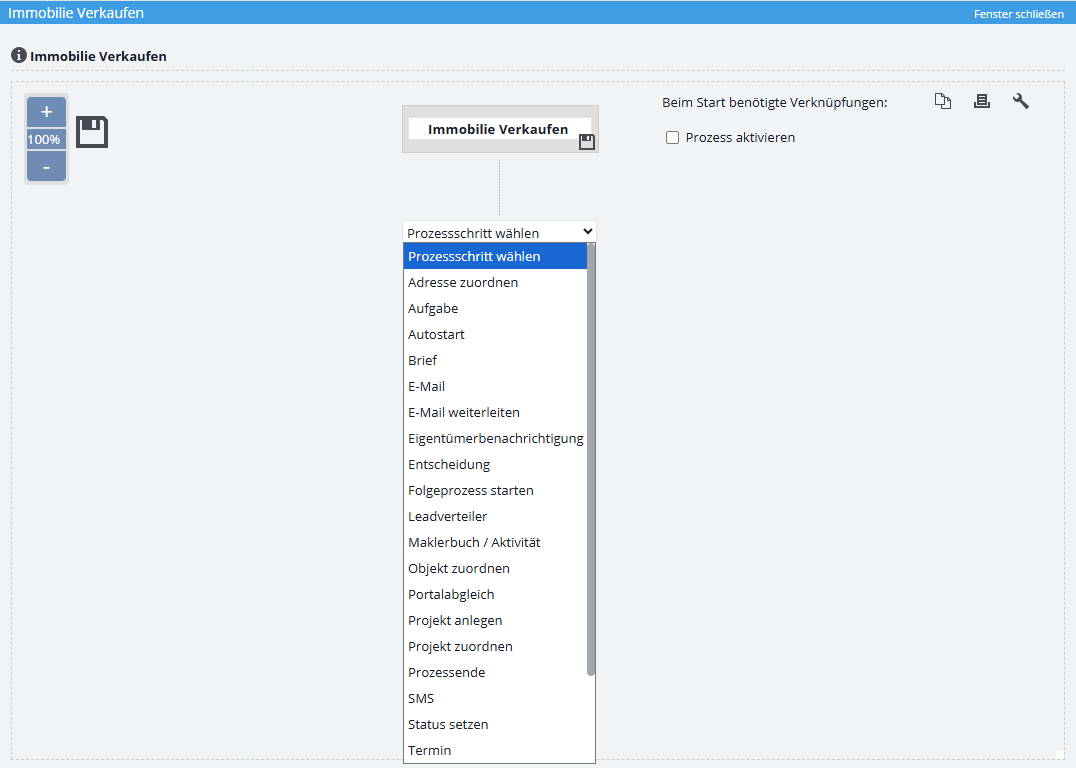Sie befinden sich hier: Home / Zusatzmodule / Prozessmanager / Prozessvorlage / -schritte erstellen
€
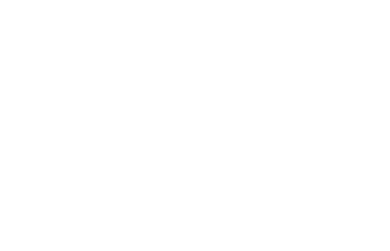
Prozessmanager
Prozessvorlage / -schritte erstellen
Über das Menü Bearbeiten >> Prozessmanager >> Reiter: Prozessvorlage sehen Sie die Liste der vorhandenen Prozessvorlagen inklusive der von onOffice zur Verfügung gestellten Mustervorlagen. Mit dem Benutzerrecht Prozesse entwerfen können Sie neue Prozessvorlagen erstellen. In der Prozessverwaltung kann ein neuer Prozess über das Symbol „Neuen Datensatz anlegen“ erstellt werden.
Einige Prozessschritte wie E-Mail, Entscheidung, SMS etc. können automatisch ausgeführt werden, wenn bestimmte Angaben erfüllt werden. Sollten diese Voraussetzungen nicht gegeben sein oder ein anderes Problem auftreten, werden diese automatisierten Prozessschritte in manuelle umgewandelt und in der Liste der laufenden Prozesse mit einem Warn-Icon plus Hinweis dargestellt. Außerdem erscheinen sie beim Prozessverantwortlichen in der Liste der Prozesse.
Sie finden zu diesem Thema das passende Video hier und ein Video zum erstellen eines Beispielprozesses finden Sie hier.
Inhaltsverzeichnis
Prozess-Designer Überblick
In der geöffneten Vorlagenmaske haben Sie folgende Möglichkeiten:
- Punkt 1: Über den Zoom verkleinern bzw. vergrößern Sie die Ansicht. Dies ist sinnvoll, wenn Sie eine Vorlage erstellt haben, die sehr groß ist und Sie sich den ganzen Prozess auf einen Blick anschauen möchten, ohne zu scrollen.
- Punkt 2: Hier geben Sie Ihrem Prozess einen Namen. Zum Beispiel „Eigentümer-Akquise“.
- Punkt 3:
- Über das Kopieren-Symbol kopieren Sie eine vorhandene Prozessvorlage. Dabei wird die neue Vorlage auf inaktiv gestellt (siehe Punkt 4).
- Über das Drucker-Symbol
 drucken Sie das Abfolgeschema aus. Die Aufbereitung des Druckbildes ist dabei abhängig vom verwendeten Browser.
drucken Sie das Abfolgeschema aus. Die Aufbereitung des Druckbildes ist dabei abhängig vom verwendeten Browser. - Über den Schraubenschlüssel
 geben Sie an:
geben Sie an:- Wie der Titel des Prozesses ist.
- Wer zum Start dises Prozesses berechtigt ist – es können Gruppen und Benutzer gewählt werden.
- Eine Beschreibung für den Prozess – diese wird beim Starten vom jeweiligen Prozess angezeigt, sowie in den Listenansichten der Prozesse.
- Einen Benutzer als Prozess-Controller – wenn kein Benutzer ausgewählt wird, wird derjenige, der den Prozess startet, als Prozess-Controller eingesetzt. Der Prozess-Controller erhält eine Information per E-Mail, sobald ein Prozessschritt übersprungen oder der Prozess Beendet wird. Ob am Ende eine E-Mail versendet wird, wird im Prozessschritt „Prozessende“ konfiguriert.
- Punkt 4: Neue Prozessvorlagen werden nicht automatisch aktiviert. Wenn Sie mit der Definition des Prozesses fertig sind, müssen Sie den Prozess manuell aktivieren. Nur aktive Prozesse können gestartet werden.
- Punkt 5: Über den Punkt „Prozessschritt wählen“ definieren Sie eine Aktion für den jeweiligen Prozessschritt. Sie haben hier die Auswahl zwischen den vorgeschlagenen Aktionen.
- Punkt 6: Manche Prozesse setzen einen Adress-, andere einen Immobilienbezug und manche beides voraus. Über „Status der benötigten Verknüpfungen“ erkennen Sie, ob und ab welchem Schritt ein Adress- und/oder Immobilienbezug nötig ist. Ist Adresse und/oder Immobilien nicht angegeben, ist auch kein Bezug für diesen Prozess nötig.
Die Grundelemente des Prozess-Designers
Es gibt mehrere Grundelemente von Prozessschritten, die mit verschiedenen Formen im Prozess-Designer dargestellt werden.
| Rechteckig werden „Aufgaben, Termine, E-Mail etc.“ dargestellt. Zur Unterscheidung hat jede Aktionsart eine eigene Farbe. |  |
| Die Entscheidung erscheint als Raute. |  |
| Die Zusammenführung einer Verzweigung und das Prozessende werden als umgedrehtes Dreieck dargestellt. |
|
- Prozessvorlage / -schritte erstellen
- Aktion Webhook
- Aktionen Adresse / Objekt zuordnen
- Aktion Status setzen
- Aktion Leadverteiler
- Aktion Eigentümerbenachrichtigung
- Aktion Projekt anlegen
- Aktion Prozessende
- Aktion Folgeprozess starten
- Aktion Entscheidung / Zusammenführung
- Aktion Maklerbuch / Aktivität erstellen
- Aktion Werte schreiben
- Aktion Wiedervorlage
- Aktion SMS
- Aktion E-Mail weiterleiten
- Aktion E-Mail
- Aktion Portalabgleich
- Aktion Termin
- Aktion Aufgabe
- Aktion Autostart
- Aktion Brief
- Aktion Projekt zuordnen
- Automatische Prozessschritte
- Prozessverantwortlichen ändern
- Prozesse verwalten
- Prozess starten
- Prozessschritt ausführen
- Prozess abbrechen / überspringen

 Einstieg
Einstieg Dashboard
Dashboard Adressen
Adressen Immobilien
Immobilien E-Mail
E-Mail Kalender
Kalender Aufgaben
Aufgaben Akquise-Cockpit
Akquise-Cockpit Anfragenmanager
Anfragenmanager Arbeitszeiterfassung
Arbeitszeiterfassung Automatischer Exposéversand
Automatischer Exposéversand Erfolgscockpit
Erfolgscockpit Faktura
Faktura Gruppen
Gruppen Immobilien- / Adressstatistik
Immobilien- / Adressstatistik Intranet
Intranet Marketing Box
Marketing Box Mehrsprachenmodul
Mehrsprachenmodul Multi-Objekt-Modul
Multi-Objekt-Modul Objektwertanalyse
Objektwertanalyse onOffice Sync
onOffice Sync Präsentations PDFs
Präsentations PDFs Projektverwaltung
Projektverwaltung Prozessmanager
Prozessmanager Revisionssichere Mailarchivierung
Revisionssichere Mailarchivierung Schaufenster-TV
Schaufenster-TV Smart site 2.0
Smart site 2.0 Statistik-Baukasten
Statistik-Baukasten Adressen aus Zwischenablage
Adressen aus Zwischenablage Einstellungen
Einstellungen Externe Tools
Externe Tools Favoriten Links
Favoriten Links Immobilienimport
Immobilienimport Kundenkommunikation
Kundenkommunikation Massenaktualisierung
Massenaktualisierung onOffice-MLS
onOffice-MLS Portale
Portale Rechnen mit Formeln
Rechnen mit Formeln Schnellzugriff
Schnellzugriff Textbausteine
Textbausteine Vorlagen
Vorlagen Schritt für Schritt
Schritt für Schritt