You are here: Home / Modules / Properties / List view properties
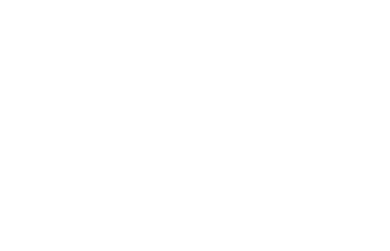
Properties
List view properties
When you open the properties module, the list view is displayed. This provides an overview of your properties.
Using filters and with work lists, you can reduce the displayed property records to the specified selection. Properties from regularly used work lists or filters can be conveniently displayed in a separate list tab.
- Toolbar: Is always visible, but gets the additional selections for properties filters and work listsin the properties module.
- Navigation bar: The left pane of the navigation bar displays the view parameters, such as filter name, worklist name, status, units, etc., for the selected tab. In the right pane you can see the number of records displayed in this tab. Besides, you will learn how many pages there are and on which of them you are currently. Use the arrows to scroll through the pages.
- Actions Bar: This is where the possible actions are located. The action is performed for the selected records – those with the checkbox set. How many are selected is shown in the navigation bar. The contents of the Actions bar change depending on whether you are in a list view or in a property record.
The table view displays most of the information about a property. The displayed columns can be configured generally in the administration and then customized per user and per list tab.
In addition, the currently shown list can also be configured via the ![]() icon. The icon is located in the upper right corner of a list.
icon. The icon is located in the upper right corner of a list.
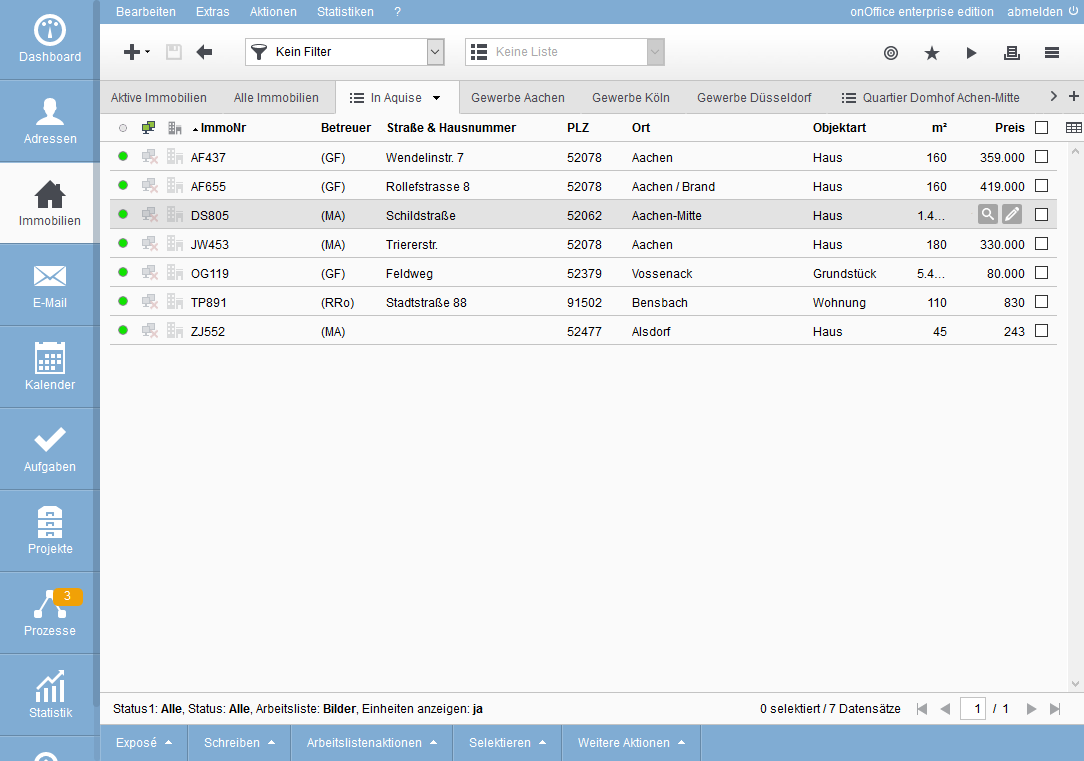
The table view contains partly graphic symbols, if you “stop” with the mouse for a moment over the symbol – the tooltip or mouse-over appears. In the column header it contains in general which property is represented, in the column which value the symbol represents.
This works with all columns where the content is not fully displayed. The complete text is displayed as a tooltip.
You can select individual property records using the checkbox on the right. If you want to select all records on this page, you can select or deselect them using the checkbox in the column header. Alternatively, this can be done via the Actions bar(Actions bar >> Select >> All / None).
All actions you perform from the Actions Panel are performed only for selected records.
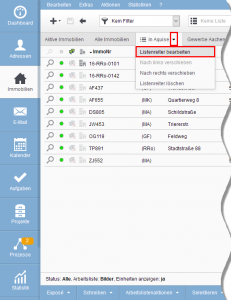
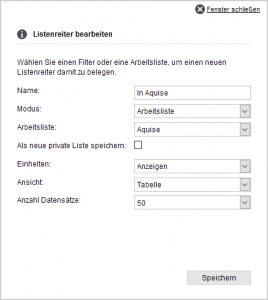
For the table view, open the “Dropdown menu” via the menu triangle ![]() on the right in the current tab and select “Edit list tab”. In “View” you then select “Table” and can still specify the number of rows.
on the right in the current tab and select “Edit list tab”. In “View” you then select “Table” and can still specify the number of rows.
Please keep in mind, if there are many lines, more data must be transferred. For a faster and smoother view, select a smaller number of lines.
You can change the sorting directly in the table by clicking on a column header. The view is then sorted according to this and a small black triangle is displayed next to the column title. The direction of the triangle indicates the sorting direction, with another click on the same column title you reverse the sorting direction.
Column titles in gray font do not contain sortable information.
The basic structure of the table is specified in the administration . You can customize the columns, their order and the width of the columns to your own needs.
You can access the configuration of the columns via the table icon ![]() on the far right of the column headings.
on the far right of the column headings.
A list will open where you can add the desired fields to the applied fields column by clicking “Add”. You can change the order of the columns by changing the number in the position field before the field name. Simply enter the new desired position and accept it with the Enter key on the keyboard.
The configuration of the column width is displayed via the “Show column widths” option.
The column width can be specified as a fixed number of pixels or as a percentage of the available space. The percentage columns are displayed in a different width accordingly when the window size is changed. Depending on the configuration and window size, there is a possibility that the columns become very small.
Fixed columns have a minimum width of 20 pixels, smaller values cannot be saved. A more detailed description of the column width configuration can be found in the Administration under Lists.
There are special columns such as the traffic light status or the Published column. In the traffic light status, the traffic light color changes the longer a record has not been edited. You can find more details about this in the basic settings.
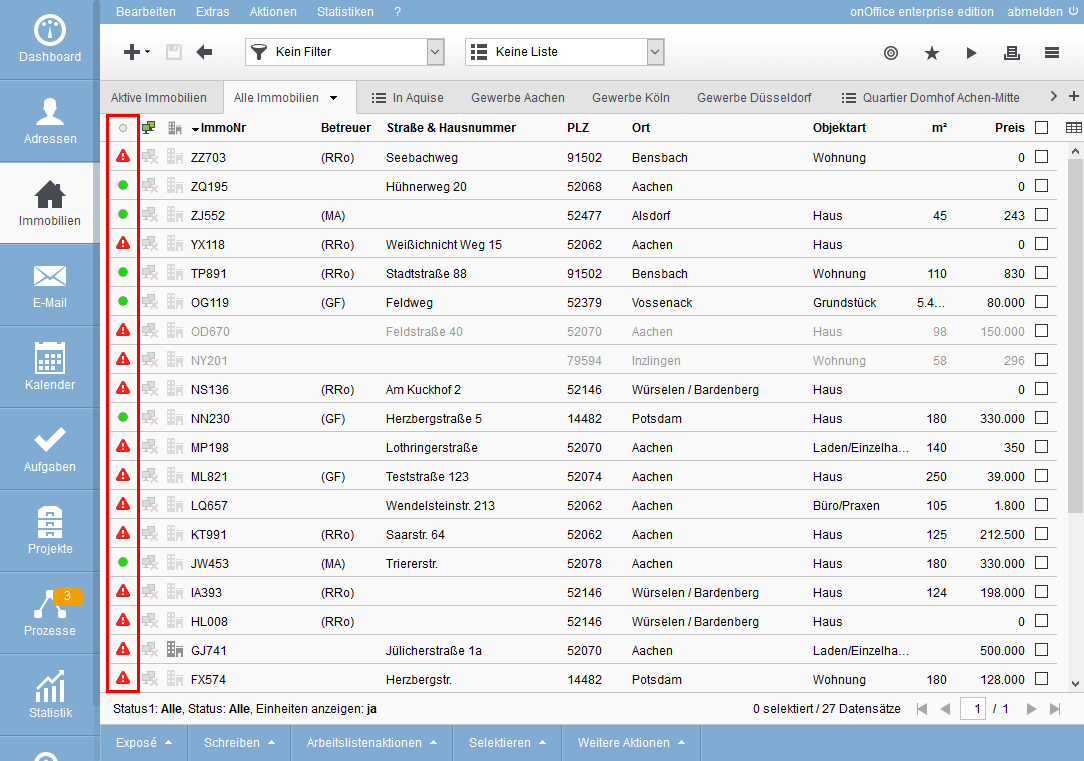
The magnifying glass and the pen ![]() are displayed when you move the mouse over a selected data set. Clicking on the magnifying glass of a property record displays a magnifying glass preview. It displays the most important data of the property. These are external property number, some master data and information about prices and areas.
are displayed when you move the mouse over a selected data set. Clicking on the magnifying glass of a property record displays a magnifying glass preview. It displays the most important data of the property. These are external property number, some master data and information about prices and areas.

Clicking on the pencil icon ![]() opens the respective record. Checkboxes belong permanently to the table and cannot be removed.
opens the respective record. Checkboxes belong permanently to the table and cannot be removed.
You can open a property record from the list for editing or detailed reading. To do this, you can click on the general edit icon ![]() or with a click on the row of the property record. The property record is opened with the “Basic data” tab.
or with a click on the row of the property record. The property record is opened with the “Basic data” tab.
You can return to the table view from the property record by clicking the back arrow ![]() in the toolbar. The property record that was opened is highlighted in color.
in the toolbar. The property record that was opened is highlighted in color.
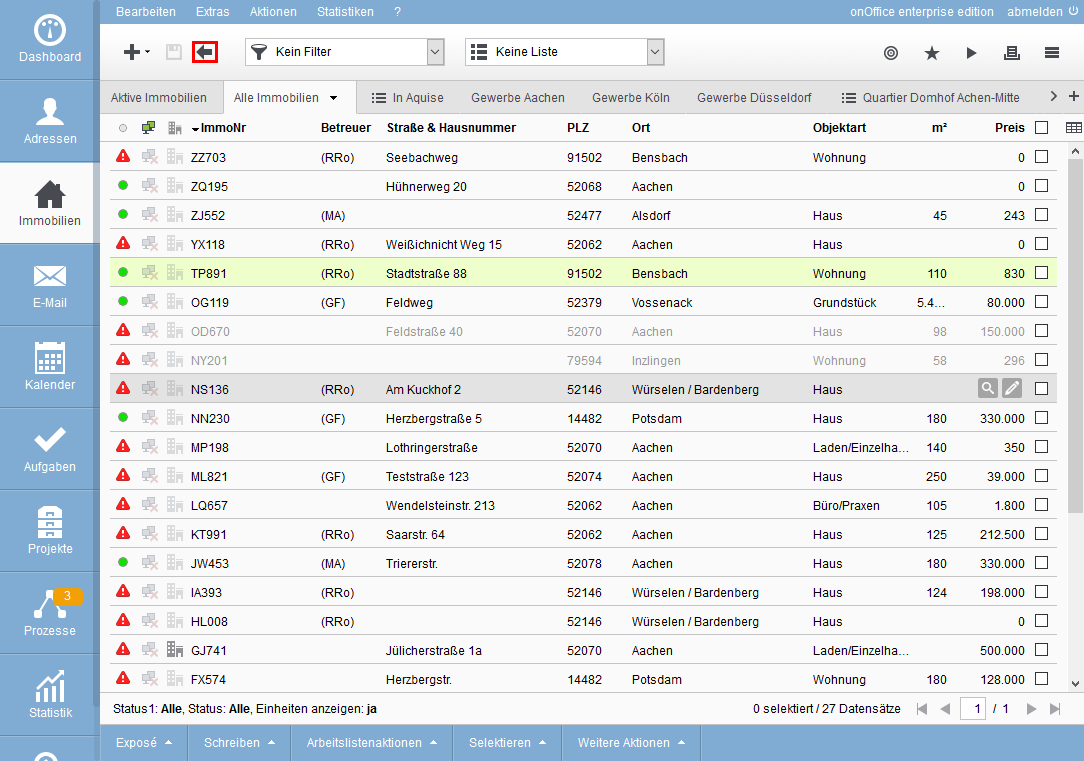
The tile view shows the most important data of the property record and the title image of the property, if one has been stored in the property record. The displayed data can be configured in the administration . Please note that 4 more fields can be activated in addition to the fields street, house number, postal code and city. In addition, 4 different icons, such as the traffic light status or master property can be activated.
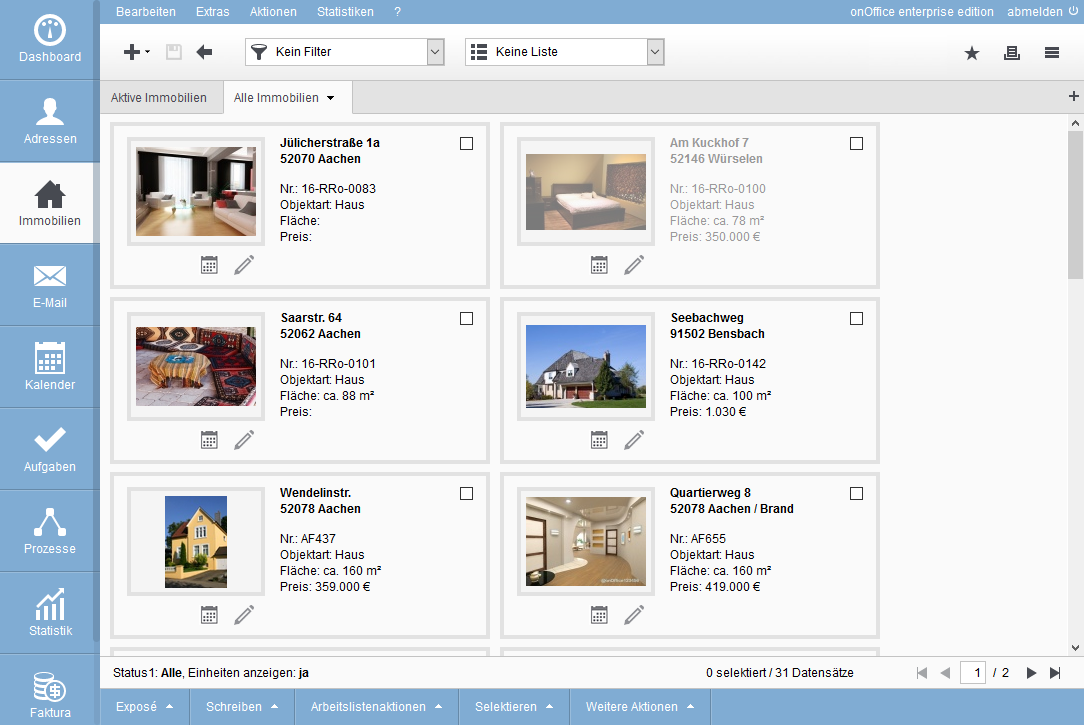
Below the properties photo there are icons for frequently used actions. By clicking on the image or the edit icon ![]() you will get to the basic data of the property. With the calendar icon
you will get to the basic data of the property. With the calendar icon ![]() you can directly create an appointment.
you can directly create an appointment.
You can select individual property records using the checkbox at the top right of the tile, and select all tiles using the Actions bar(Actions bar >> Select >> All). There you can also deselect all of them again.
All actions you perform from the Actions bar are performed only for the selected records.
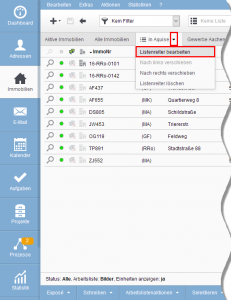
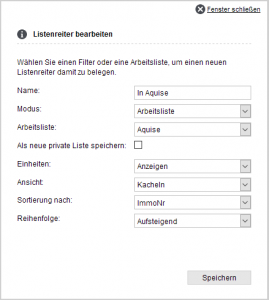
For the table view, open the “Dropdown menu” via the menu triangle ![]() on the right in the current tab and select “Edit list tab”. In “View” you then select “Tiles”. Below you can specify the property to be used for sorting and the sort direction.
on the right in the current tab and select “Edit list tab”. In “View” you then select “Tiles”. Below you can specify the property to be used for sorting and the sort direction.
The tile view displays 20 property records per page.
You can open a property record from the list for editing or detailed reading. To do this, you can click on the general edit icon ![]() or with a click on the row of the property record. The property record is opened with the “Basic data” tab.
or with a click on the row of the property record. The property record is opened with the “Basic data” tab.
You can return to the table view from the property record by clicking the back arrow ![]() in the toolbar. The property record that was opened is highlighted in color.
in the toolbar. The property record that was opened is highlighted in color.
The presentation view gives an overview of several properties – for yourself or for presentation to a prospective buyer. For this purpose, you can create a separate list tab with a working list of suitable properties.
Clicking on the image will start a slideshow of the images of this property.
Price and area information is displayed to the right of the cover image. The displayed data can be configured in the administration . Please note that 7 more fields can be added to the Postcode and City fields. In addition, 4 different icons, such as the traffic light status or master property can be activated.
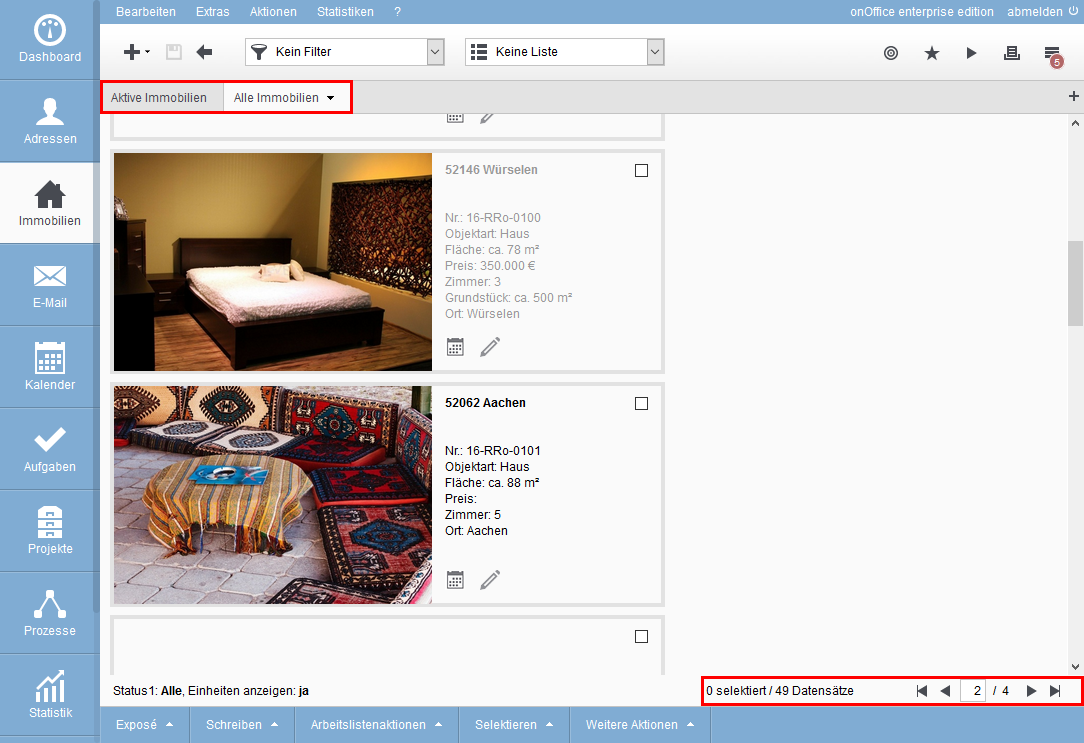
Icons for frequently used actions are arranged at the bottom right. By clicking on the edit icon ![]() you will get to the basic data of the property. With the calendar icon
you will get to the basic data of the property. With the calendar icon ![]() you can directly create an appointment.
you can directly create an appointment.
You can select individual property records using the checkbox at the top right of the tile, and select all tiles using the Actions bar(Actions bar >> Select >> All). There you can also deselect all of them again.
All actions you perform from the Actions bar are performed only for the selected records.
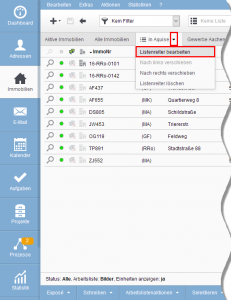
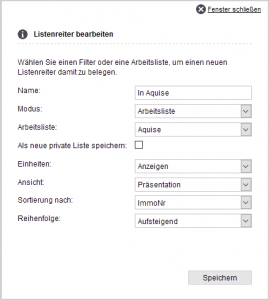
For the presentation view, open the “Dropdown menu” via menu triangle![]() on the right in the current tab and select “Edit list tab”. At “View” you then select “Presentation”. Below you can specify the property to be used for sorting and the sort direction.
on the right in the current tab and select “Edit list tab”. At “View” you then select “Presentation”. Below you can specify the property to be used for sorting and the sort direction.
The presentation view displays 14 property records per page.
You can open a property record from the list for editing or detailed reading. To do this, you can click on the general edit icon ![]() . The property record is opened with the “Basic data” tab.
. The property record is opened with the “Basic data” tab.
You can return to the table view from the property record by clicking the back arrow ![]() in the toolbar. The property record that was opened is highlighted in color.
in the toolbar. The property record that was opened is highlighted in color.
All property listing actions are clearly available in the actions bar. Please note that you must have selected the desired property in order to select an action. To do this, simply tick the corresponding property.
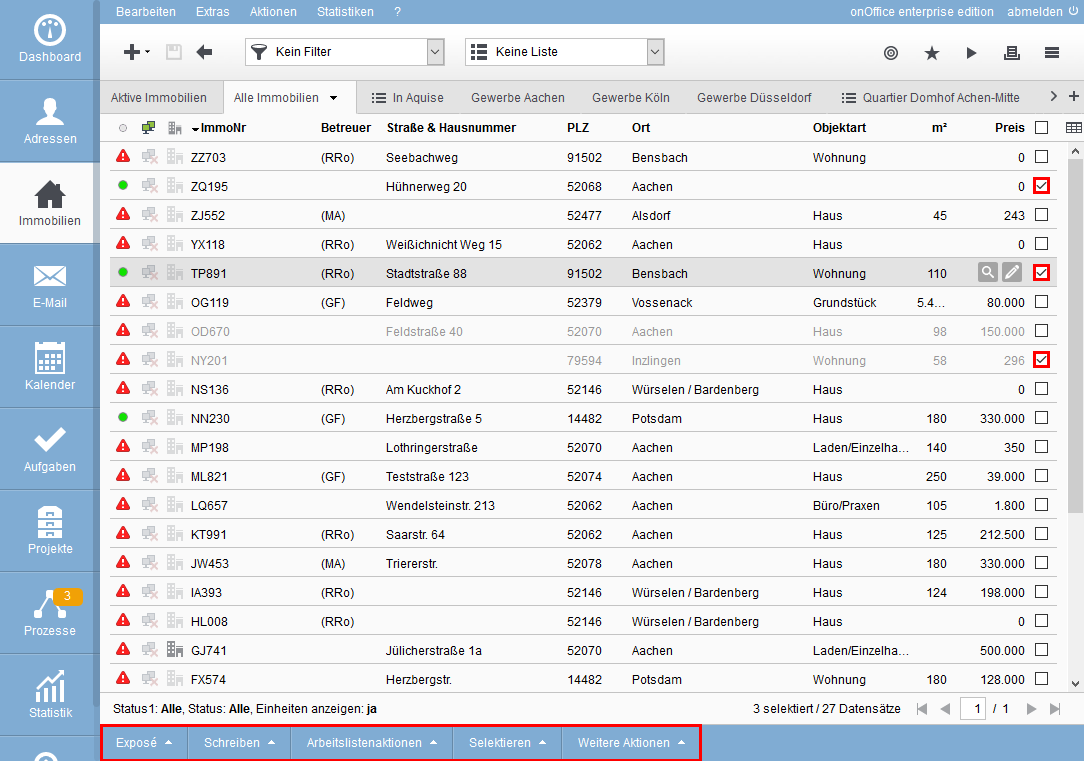
- Create PDF Digest
The Brochure Digest allows you to create a brief overview from selected properties. In addition to the cover picture, the most important information, such as purchase price, living space and property area, is also displayed.Please note that this is a paid add-on module. Please contact your sales representative for more information. - Create showcase TV presentation
The onOffice showcase TV module allows you to create a presentation PDF files with which you can optimally present your property. It is great for playback with a monitor, TV, etc.Please note that this is a paid add-on module. Please contact your sales representative for more information. - Tablet brochure
Create a presentation of your properties especially for tablets. The presentation offers a table of contents, slide show and much more.Please note that this is a paid add-on module. Please contact your sales representative for more information. - Print Word brochure
Here you can select the stored Word brochure types for the desired property.
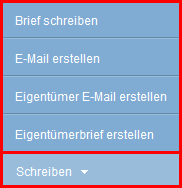
- Write letter
This opens the letter writing dialog, directly linking the property. - Create e-mail
Here you will find the detailed description of how to sendan e-mail with the desired property links. - Create owner e-mail
This function gives you the option to notify an owner of activities related to their properties via an“owner e-mail“. - Create owner letter
Via this function you have the possibility to send activities to an owner about his properties via an owner letter .
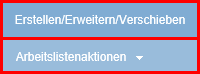
- Create/Extend/Move
By clicking this button you can configure your worklists or create new worklists.
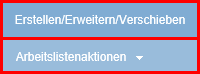
- All
By clicking on “All” you select all records on the page or in the work list. - None
If you have selected one or more records, you can cancel this selection for all of them by clicking the “None” button.
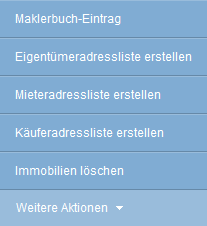
- agent’s log entry
This function allows you to create entries in the agent’s logs. - Create owner contact list
This allows you to create a working list of the owners of the selected properties. In the popup for the work list, please enter a name and who is allowed to see the list. If none of the selected properties have an owner, you will be asked if you want to create a work list without records. - Create tenant contact list
This option can be used to create a list of tenants for the selected properties. It works analogously to the owner contact list. - Create buyer contact list
Using this option, a list of buyers can be created for the selected properties. It works analogously to the owner contact list. - Delete properties
This function allows you to delete selected property records.

 Introduction
Introduction Dashboard
Dashboard Addresses
Addresses Properties
Properties Email
Email Calender
Calender Tasks
Tasks Acquisition Cockpit
Acquisition Cockpit Audit-proof mail archiving
Audit-proof mail archiving Automatic brochure distribution
Automatic brochure distribution Billing
Billing Groups
Groups Intranet
Intranet Marketing box
Marketing box Multi Property module
Multi Property module Multilingual Module
Multilingual Module onOffice sync
onOffice sync Presentation PDFs
Presentation PDFs Process manager
Process manager Project management
Project management Property value analyses
Property value analyses Request manager
Request manager Showcase TV
Showcase TV Smart site 2.0
Smart site 2.0 Statistic Tab
Statistic Tab Statistics toolbox
Statistics toolbox Success cockpit
Success cockpit Time recording
Time recording Address from clipboard
Address from clipboard Boilerplates
Boilerplates Customer communication
Customer communication External Tools
External Tools Favorite links
Favorite links Formulas and calculating
Formulas and calculating Mass update
Mass update onOffice-MLS
onOffice-MLS Portals
Portals Property import
Property import Quick Access
Quick Access Settings
Settings Templates
Templates Step by step
Step by step



