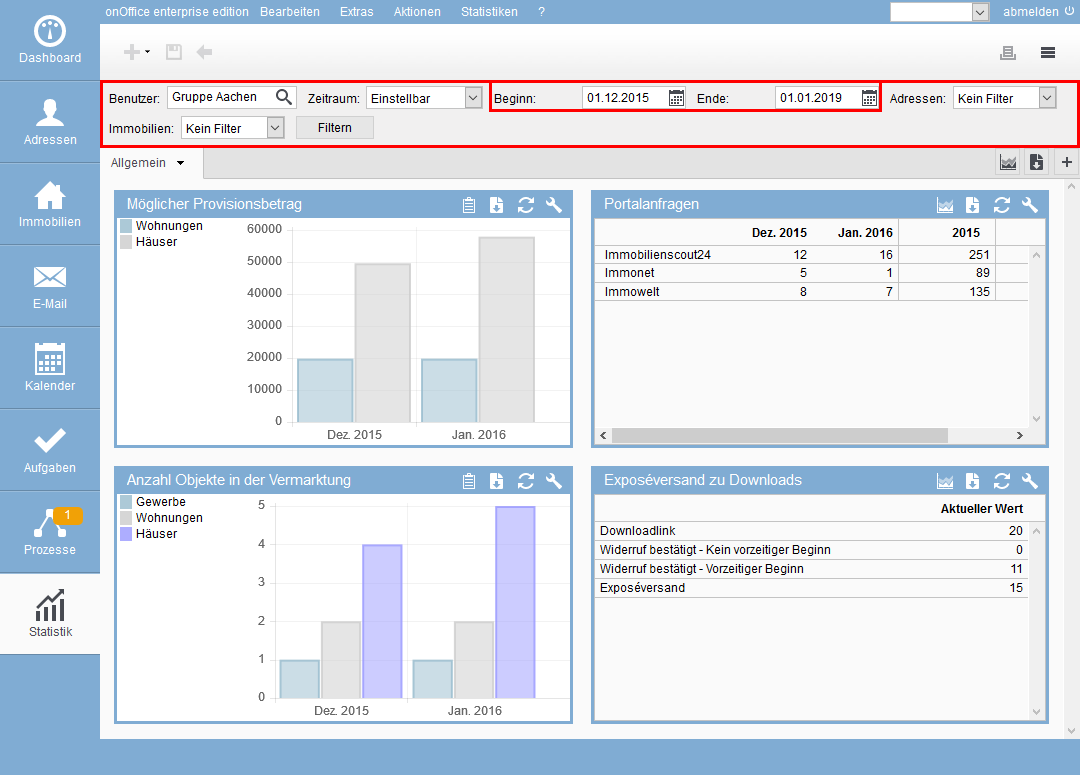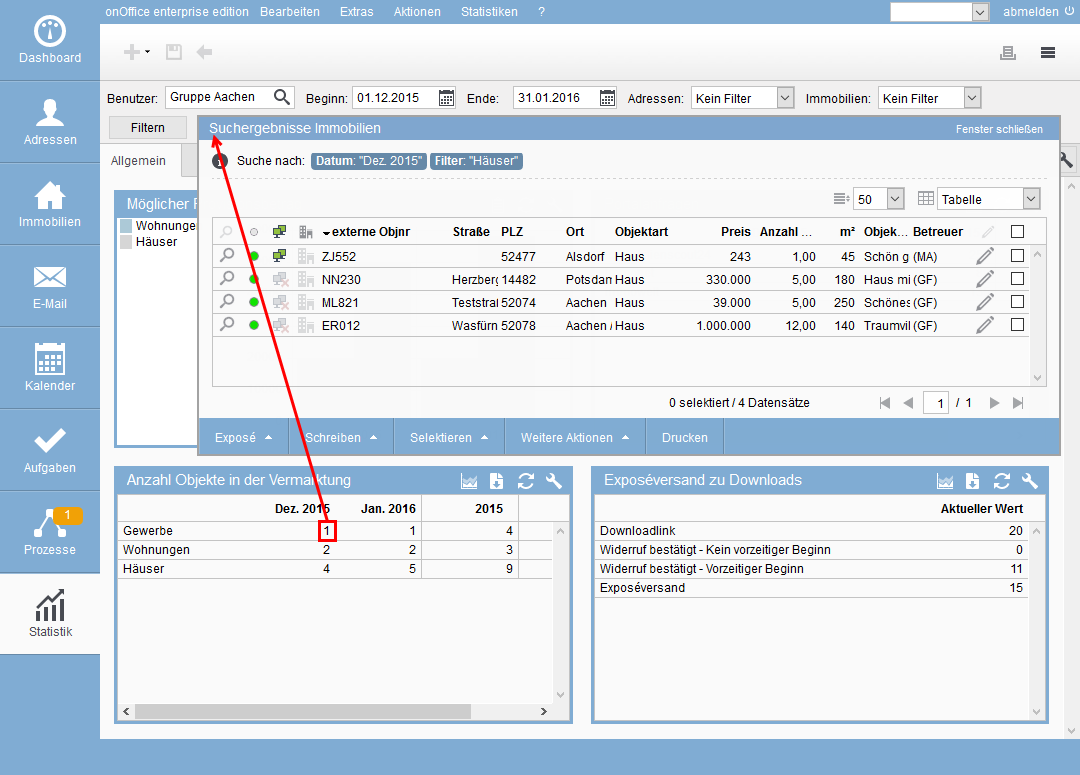You are here: Home / Additional modules / Statistic-Kit / Use statistics / Work with statistics
€
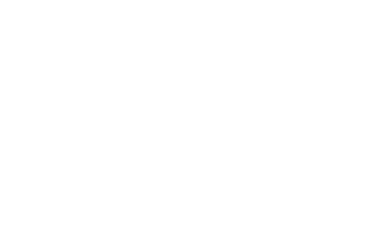
Statistic-Kit
Work with statistics
Statistics are not an easy subject. We will use standard templates to explain how to use them and highlight some of the key influencing parameters you need to create custom statistics. The individual types (property, address, activity and stored values) are explained in more detail.
How to customize the statistics to the desired time periods, etc., and how to get to the “data sets behind the numbers” is also an important point.
Example statistics
The template “Number of properties in marketing” will be discussed first and in great detail, in the other examples we will focus on the specific points of each template. For each example there is a separate menu item below this page.
How to create statistics from templates can be found here.
Settings via the filter bar
The specifications in the filter bar have an influence on the result of the statistics. We can use this to extract more detailed information from the statistics. It is also easier to switch these properties on and off afterwards, instead of replacing one filter with another each time for a stat via the stat configuration.
- What caregivers: In general, only records for which the logged-in user has the read permission are counted. In addition, the data records of the “other” users must also be available for evaluation by the logged-in user (see Statistics settings, “Visible statistics”). The “Supervisor” field can be used to narrow down the evaluation to individual groups, e.g. to see how many apartments from this office were online. Only those properties are counted whose supervisors are in the selected group. For activities, the supervisor is the person who created the activity or who is entered as a participant in an appointment.
- Statistics period, in the filter bar you can set the beginning and the end of the considered period. This can be set to the exact day or a specific period such as current month.
The key figures are calculated for each month. The annual total value can be displayed in the table view. It indicates how many properties were set in the year. This is not the sum of the individual months, as some properties may be set for more than one month or across months. - Which records: Not only can you specify for which caregivers the records are counted, but you can also view only a subset of the properties / addresses: For example, examine only the apartments with an area of more than X m². To do this, you need to create a property filter that filters by living area over X m² and then select it in the filter bar.
The address filter has no influence in property statistics. In general, the way an address statistic works is the same as that of the property filter here in the example. - Filter: The set parameters are applied collectively by clicking on “Filter” and the statistics display is updated.
The following example shows how this looks in practice: Based on the statistics of the sales price of the apartments, the sales prices of the penthouses for the 1st quarter 2015 shall be displayed for the office group Cologne:
The statistic ‘Sales price for apartments’ is available. In the filter bar, the group “Cologne” is selected for “Users”, “Start + End” is set to 01.01.2016 – 31.03.2016 and the filter “Attic apartments” previously created in the property module is selected for “property”.
All defaults are applied with a click on “Filter”. The view will be updated and in the statistics you will see the desired data.
Data sets behind the key figures
Behind the numbers of the statistics are the data sets in each case. Which records these are can be displayed in the tabular view for address or property statistics. Clicking on a key figure displays the search result for the desired data records.
In the results list, the date and the selected filter are displayed as search parameters.
With the result list, further steps can be taken. The agent’s log entries or activities of the individual data records can now be checked, changes can be made to properties and these can be newly entered into the portal or, in the case of addresses with incomplete contact data, these can be requested again by e-mail(serial address completion).
Export of the statistics figures
Do you need the statistics figures e.g. for billing or in an accounting software? Then you can export the data by clicking the ![]() icon at the top right of the frame. This works for individual statistics widgets or for all statistics in a whole tab.
icon at the top right of the frame. This works for individual statistics widgets or for all statistics in a whole tab.
In this case, the numerical value for each filter is output for all selected users for the selected period. When an entire tab is exported, a separate file is created for each statistics widget. These are then combined in a ZIP file.
The exported file (file extension is *.csv) has the title of the statistics widget as its name. After export you can open and edit them e.g. with Excel or import them into another software.
Often used elements
Here again briefly the often used elements when working with statistics:
- You can update the content of a single statistic using the “Refresh” icon
 in the widget frame.
in the widget frame. - Switch between tabular and graphical display,
 /
/  per statistics widget or for the whole tab.
per statistics widget or for the whole tab. - Change period and user in the filter bar.
- Which data sets lie behind the key figures? Clicking on the key figure in the tabular display opens the search results window with the data records.

 Introduction
Introduction Dashboard
Dashboard Addresses
Addresses Properties
Properties Email
Email Calender
Calender Tasks
Tasks Acquisition Cockpit
Acquisition Cockpit Audit-proof mail archiving
Audit-proof mail archiving Automatic brochure distribution
Automatic brochure distribution Billing
Billing Groups
Groups Intranet
Intranet Marketing box
Marketing box Multi Property module
Multi Property module Multilingual Module
Multilingual Module onOffice sync
onOffice sync Presentation PDFs
Presentation PDFs Process manager
Process manager Project management
Project management Property value analyses
Property value analyses Request manager
Request manager Showcase TV
Showcase TV Smart site 2.0
Smart site 2.0 Statistic Tab
Statistic Tab Statistics toolbox
Statistics toolbox Success cockpit
Success cockpit Time recording
Time recording Address from clipboard
Address from clipboard Boilerplates
Boilerplates Customer communication
Customer communication External Tools
External Tools Favorite links
Favorite links Formulas and calculating
Formulas and calculating Mass update
Mass update onOffice-MLS
onOffice-MLS Portals
Portals Property import
Property import Quick Access
Quick Access Settings
Settings Templates
Templates Step by step
Step by step