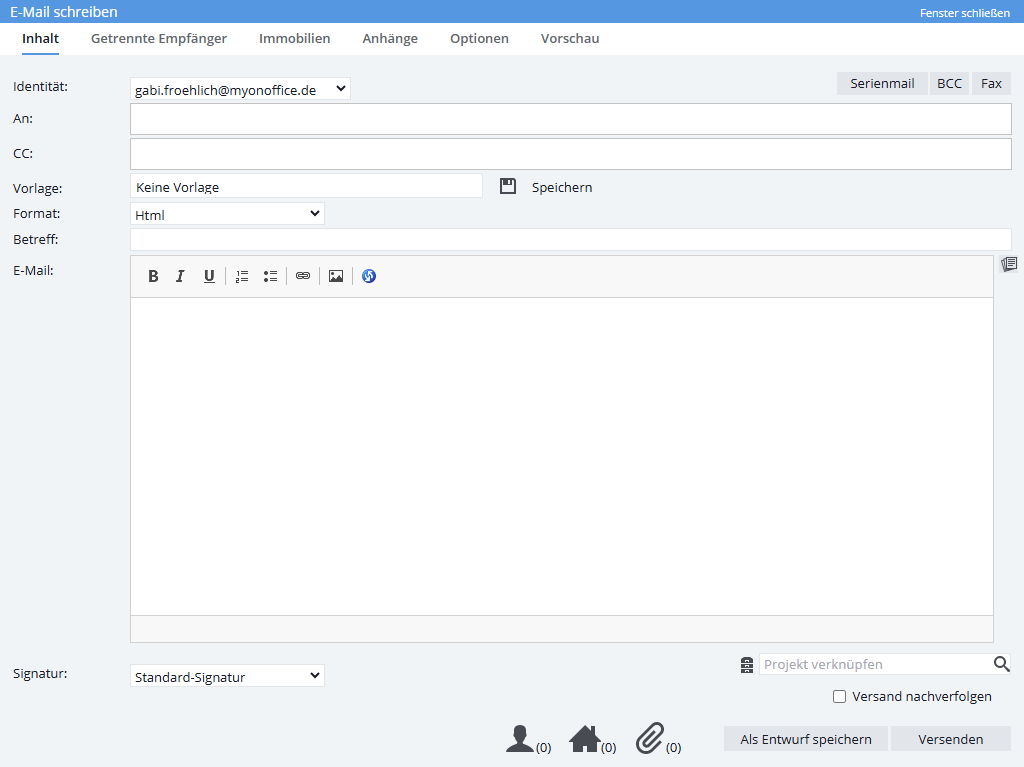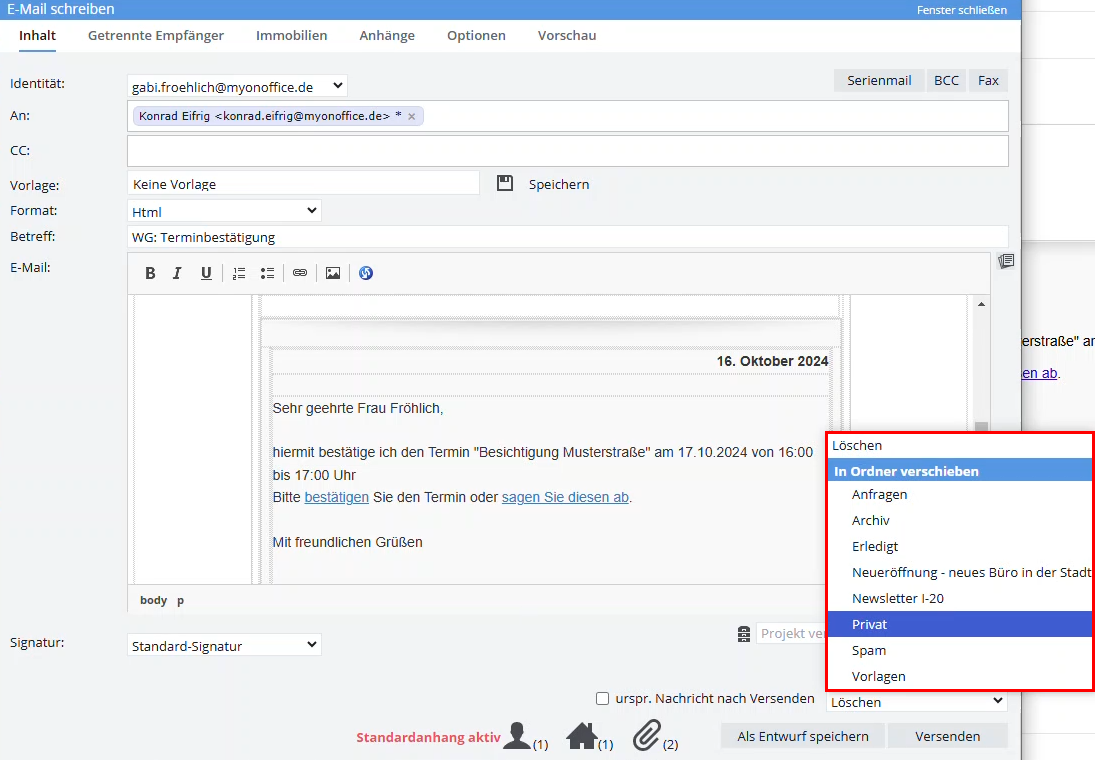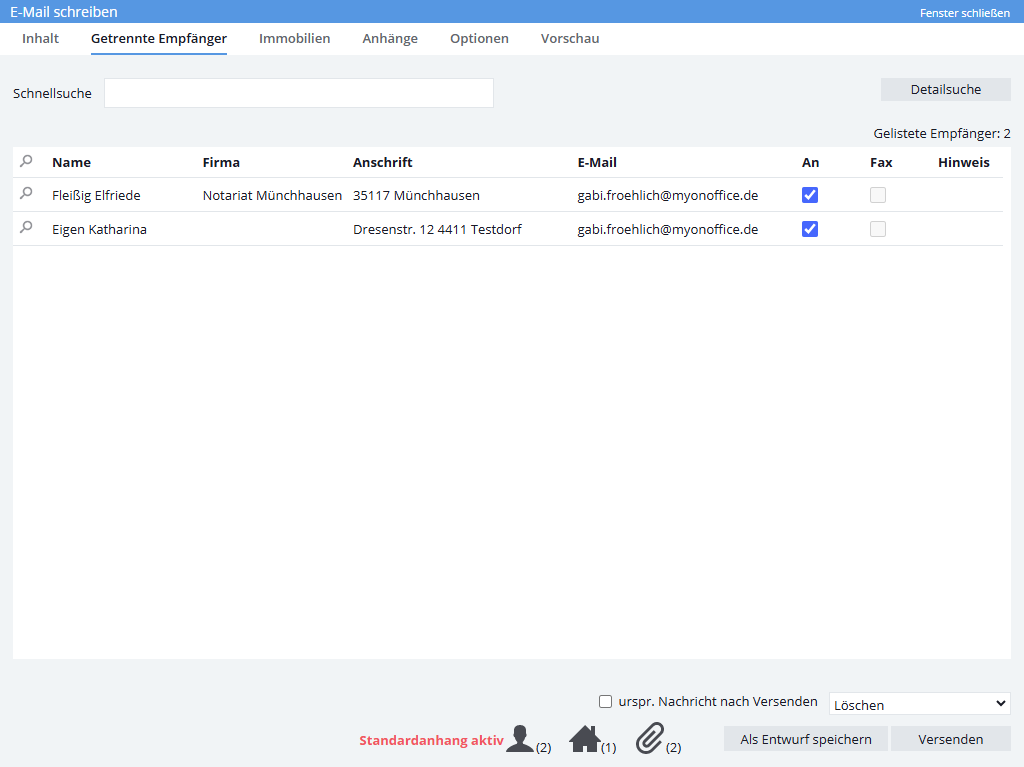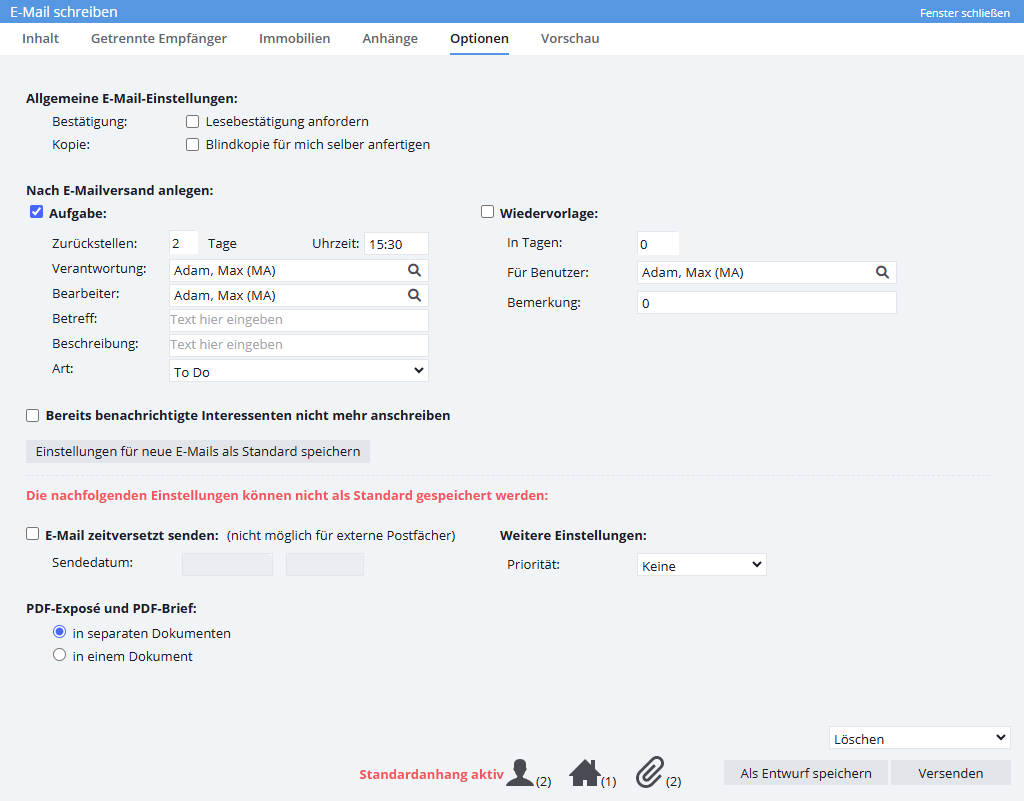Usted está aquí: Home / Extras / Comunicación con los clientes / Correo electrónico

Comunicación con los clientes
Correo electrónico
Puede crear correos electrónicos en los registros de contactos y propiedades utilizando la barra de acciones con Escribir e-mail. También en las vistas de lista de propiedades y contactos, se pueden escribir correos electrónicos directamente a varios destinatarios mediante la barra de acciones Editar >> E-mail . Los registros de datos de contactos o propiedades se vinculan en consecuencia. Además, hay otros lugares donde se pueden crear correos electrónicos.
Los correos electrónicos se crean a través del diálogo de correo electrónico. El cuadro de diálogo de correo electrónico contiene pestañas similares a las del cuadro de diálogo de carta y también muestra el número de contactos vinculados, propiedades y archivos adjuntos en la parte inferior.
Con el CKEditor, puede adaptar de forma independiente el código fuente de sus plantillas de correo electrónico para hacerlas aún más atractivas. Encontrará ejemplos concretos de cómo insertar nuevas fuentes o botones en los correos electrónicos en la entrada del blog Möllerherm Immobilien.
En el CK-Editor está disponible la función «Herramientas de IA», que le permite mejorar sus correos electrónicos mediante inteligencia artificial.
No se alarme, el diálogo de correo electrónico contiene más de botones y campos sólo en la primera pestaña. Para el más utilizado el «correo electrónico estándar» a un destinatario, sólo necesita unos pocos:
- Identidad, detrás está el contacto del remitente del correo electrónico. Si es responsable de más de un buzón, compruebe aquí la dirección de correo electrónico seleccionada.
- Introduzca el destinatario o destinatarios en el campo «Para»; onOffice le sugerirá posibles contactos coincidentes a medida que las introduzca.
- En el campo CC, puede introducir los destinatarios de una copia.
- Seleccione una plantilla.
- Si aún no hay tema, introduzca uno.
- Escriba su texto en el área de contenido y dele formato si lo desea.
- Deje que las herramientas de IA integradas mejoren su texto.
- Comprueba la firma del conjunto.
- Vincular una propiedad y / o archivos adjuntos en su caso.
- Cuando envíe correos electrónicos, utilice «Seguimiento del envío» para registrar quién ha abierto el correo. Para ello dispone del módulo adicional«Marketing Box«. También encontrará allí detalles sobre el funcionamiento y la configuración.
- Por favor, compruebe el correo electrónico en la vista previa después.
- Si todo esta en orden, puede enviar el correo electrónico.
A continuación se describen detalladamente cada una de las pestañas.
Puede crear plantillas para los correos electrónicos estándar y también trabajar con módulos de texto. Puede utilizar macros para transferir datos de las contactos o propiedades vinculadas al texto.
Si necesita una plantilla específica la mayor parte del tiempo, puede establecerla como «plantilla por defecto».
De forma análoga, también puede definir un «archivo adjunto estándar».
A continuación encontrará todas las pestañas, campos, botones y funciones para crear mensajes de correo electrónico. Hay instrucciones separadas para los correos electrónicos en serie y para responder a las preguntas del portal.
Los correos electrónicos se escriben a «contactos» como destinatarios, pero a menudo también se refieren a inmuebles. Por lo tanto, se pueden hacer enlaces a ambos y así también utilizar valores de contactos y propiedades a través de macros. Como es habitual en onOffice, el registro a partir del cual se creó el correo electrónico ya está vinculado.
cada vez puede añadir más. Un caso especial son los correos electrónicos de la lista de resultados de búsqueda de propiedades (contactos / propiedades), los correos electrónicos creados a través de las acciones de la lista ya tienen la propiedad y la contacto vinculados.
La creación de correos electrónicos se anota en las actividades de los registros de contactos y propiedades asignadas. Si se ha definido una característica en la administración de plantillas, también se establece. En algunos casos, se crean otras actividades o actividades adicionales, por ejemplo, para los correos electrónicos relativos a la revocación, RGPD, la responder solicitud del portal directamente, etc.
Otro uso del diálogo de correo electrónico es crear plantillas, esto tiene la ventaja sobre la gestión de plantillas de que la vista previa también resuelve macros a través de los enlaces de contacto y propiedad.
Tenga en cuenta que los archivos de su PC se pueden insertar en el correo electrónico mediante arrastrar y soltar. Estos archivos pueden «cargarse» en cada pestaña.
En la pestaña Contenido, defina el tipo de correo electrónico que está escribiendo (área Envío), a quién está escribiendo (área Destinatario) y qué plantilla (área Plantilla) / texto (área Texto) debe incluir.
¿Qué tipos de correo electrónico hay en la empresa? Además del correo electrónico simple, también existen los correos electrónicos masivos, el fax y la combinación de los tipos de correo electrónico y fax.
Inhaltsverzeichnis
La pestaña «Contenido» ofrece las siguientes funciones:
- Área de envió
- Identidad: aquí puede seleccionar la dirección de correo electrónico del remitente si está a cargo de más de un buzón. Se preselecciona la dirección que actualmente tiene abierta como buzón .
- Fax: permite enviar faxes. Aparece la línea fax para introducir números de fax.
- Correos electrónicos en serie Puede activar la función de correo en serie mediante este botón.
- CCO: activa el campo de dirección «CCO» en el área del destinatario.
- Área del receptor:
- Para:
Escriba el principio del nombre o la dirección de correo electrónico en el campo, onOffice enterprise buscará las entradas que coincidan en los registros de contactos / las últimas direcciones de correo electrónico introducidas y se las sugerirá. Se pueden introducir varios destinatarios en el campo, que recibirán el mismo correo electrónico. Cada uno de los destinatarios puede ver a quién se ha enviado aún el correo. Además, se crea una entrada de actividad para cada destinatario. Atención: El uso de macros de contactos no es posible aquí (ya que no hay una referencia clara a los contactos individuales).
Los reenvíos y las actualizaciones de la información de contacto (último contacto, etc.) se establecen para cada destinatario en el campo «Para». - Si se introducen destinatarios (activos) en la pestaña «Destinatarios separados», se impide la selección en el campo «Para».
- CC: Puede enviar el correo como copia a destinatarios adicionales. Para añadir un destinatario CCO, debe añadir el campo correspondiente mediante el botón «CCO» del área de envío.
Nota:
Por favor, tenga en cuenta que: para los beneficiarios de la CCO, no se realiza ninguna entrada en las actividades.
- Para:
- Plantillas
- Plantillas Seleccione una plantilla de su grupo de plantillas o seleccione un borrador de correo electrónico guardado. También se puede seleccionar una plantilla estándar.
- Guardar / Borrar: Estos símbolos sólo aparecen si dispone del derecho de usuario para escribir o eliminar plantillas. Con la ayuda del botón Guardar, se puede guardar un correo electrónico escrito como plantilla o realizar cambios en una plantilla existente.
Si dispone de los derechos de usuario necesarios, puede marcar la nueva plantilla de correo electrónico como privada. Utilice el símbolo de la «papelera» para eliminar las plantillas que no necesite. - Plantilla estándar; Una vez seleccionada una plantilla, puede establecerla como plantilla estándar o deshacer siempre una plantilla establecida. La plantilla estándar se carga directamente al abrir el diálogo de correo electrónico.
- Contenido
- Formato: Si desea dar formato al texto o incluir imágenes en el correo electrónico, deberá cambiar el formato de texto a HTML.
El valor predeterminado puede establecerse en la configuración del usuario, en la pestaña Correo electrónico, donde también pueden establecerse otros valores predeterminados, como el tipo de letra, los prefijos de respuesta, etc. - Asunto Aquí sólo se puede introducir texto, no es posible dar formato, etc. Sin embargo, las macros son posibles.
- Correo electrónico Aquí puede crear el texto o adaptar la plantilla seleccionada.

Puede insertar frases de uso frecuente mediante módulos de texto. También puede utilizar el CKEditor para incluir imágenes, enlaces y formato de texto en el texto. Esto sólo es posible con el correo electrónico en formato HTML. - Firma Seleccione una firma. Las firmas pueden crearse en la configuración de usuario. Existe un tutorial para ello.
- Vincular proyecto: Aquí puede vincular un proyecto al correo electrónico si ha activado el módulo de gestión de proyectos. Los números de los proyectos, así como sus títulos, pueden encontrarse a través de la búsqueda.
- Seguimiento del envío: Al enviar un correo electrónico masivo, también puede registrar quién lo ha abierto. Para ello dispone del módulo adicional«Marketing Box«. También encontrará allí detalles sobre el funcionamiento y la configuración.
- Herramientas de IA: A través del icono «Herramientas de IA», dispone de varias funciones para mejorar sus correos electrónicos utilizando la inteligencia artificial. Seleccione el texto del área de contenido que desea mejorar y elija una opción de la «herramienta AI». La respuesta generada se muestra sobre el texto seleccionado. Dispone de las siguientes funciones: «Como instrucción», «Convertir forma de saludo», «Formular respuesta», «Corregir errores», «Formular puntos clave», «Reformular» y «Resumir». «Como instrucción» es una pregunta general que puede formular usted mismo.
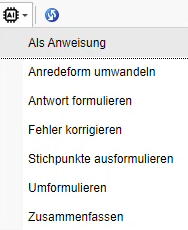
Para poder utilizar las «herramientas de IA», necesita una cuenta con una clave API en OpenAI, que puede conectar a onOffice enterprise en la configuración básica . Puede encontrar su clave API en https://platform.openai.com/account/api-keys.
- Formato: Si desea dar formato al texto o incluir imágenes en el correo electrónico, deberá cambiar el formato de texto a HTML.
Puedes marcar el correo electrónico como privado mediante el icono del candado situado a la izquierda de «Guardar como borrador». Esto significa que las actividades generadas por este correo electrónico sólo son visibles para los usuarios que tienen acceso al buzón del remitente o del destinatario. Tenga en cuenta que el derecho de usuario «Marcar correos electrónicos como privados» debe estar activado. A través de la configuración de correo electrónico «VIP» también existe la posibilidad de configurarlo para todo el buzón.
El botón «Guardar como borrador» guarda el texto en la carpeta «Borradores». A estos borradores de correo electrónico sólo se puede acceder en el compositor de correo electrónico y no a través de las plantillas / gestión de archivos.
Cuando responde o reenvía un correo electrónico, tiene la opción adicional de borrar el mensaje original después de enviarlo o moverlo a una de sus propias carpetas de correo electrónico. Para esto, marque la casilla «mensaje original después del envío» y seleccione la carpeta a la que desea mover el correo original.
Si envía un correo electrónico a varios destinatarios, puedes enviarlo como copia (CC) o como copia oculta (CCO). Se envía, sien embargo un correo electrónico idéntico a todos. No es posible la personalización, especialmente en los saludos por carta.
Con «Destinatarios separados» también puede enviar un correo electrónico individualmente a varios destinatarios. Como cada correo electrónico se crea individualmente, nadie puede ver que el mensaje ha llegado a varios destinatarios.
Si no conoce el nombre del destinatario con exactitud, puede buscar los contactos a través de «Búsqueda detallada». Puede realizar una búsqueda detallada, añadir listas enteras de contactos con listas de trabajo / filtros o añadir contactos de propietarios, clientes potenciales, compradores / inquilinos a un inmueble vinculado.
En la lista de contactos mostrados, puede utilizar la marca de verificación para determinar cuáles deben incluirse en la lista de destinatarios.
- No se pueden utilizar macros relacionadas con el sector inmobiliario. Utilice textos de libre formulación .
- Sólo los clientes potenciales asignados manualmente de los inmuebles se leen como «clientes potenciales en los inmuebles seleccionados».
Los contactos seleccionados aparecen en la lista. Los contactos sin una dirección de correo electrónico válida aparecen en rojo en la lista y no tienen ninguna marca en la columna «Para». Para el envío sólo se escriben los contactos que tienen una marca. Si el contacto tiene un número de fax, la columna fax aparece marcada y el contacto aparece en verde.
Los contactos con una advertencia se marcan ![]() con un texto de advertencia al pasar el ratón por encima.
con un texto de advertencia al pasar el ratón por encima.
El número que aparece junto al símbolo de contacto en la parte inferior del cuadro de diálogo de correo electrónico indica el número de contactos enlazados con una dirección de correo electrónico válida.
Nota:
Tenga en cuenta que la pestaña «Destinatarios separados» sólo puede utilizarse si no se ha introducido ningún destinatario en el campo «Para» de la pestaña «Contenido».
¿Quiere ofrecer una propiedad a un cliente potencial y adjuntar el exposé correspondiente? ¿El envío por correo electrónico debe documentarse en el diario del agente? Puede hacer todo esto cuando vincula una propiedad.
Por ejemplo, escriba el principio del archivo adjunto. N°.Inm. en el campo «Búsqueda rápida», onOffice enterprise buscará las entradas adecuadas y las sugerirá.
Puede buscar inmuebles a través de «Búsqueda detallada». Puede realizar una búsqueda detallada o añadir listas enteras de propiedades con listas de trabajo / filtros.
En la lista de propiedades que se muestra, puede utilizar la marca de verificación para determinar cuáles deben incluirse en la lista de destinatarios.
Aquí puede añadir archivos adjuntos por correo electrónico, por ejemplo, sus propios archivos, archivos de las propiedades o contactos vinculados, así como exposés.
Aquí también se crean archivos adjuntos estándar. Para cada propiedad vinculada se crean exposés como archivos adjuntos.
En el «Almacenamiento en línea» se encuentran todos los archivos que ha guardado en Editar >> Plantillas / Archivos >> Pestaña Archivos.
En cada correo electrónico se adjunta un archivo adjunto estándar que no puede seleccionarse en «Propio». El archivo siempre aparece con los archivos adjuntos activados y en la lista de archivos adjuntos seleccionados. Si no desea que el archivo adjunto estándar se envíe con un mensaje de correo electrónico, puede eliminar el archivo de la lista de «Archivos adjuntos activados».
En el extremo izquierdo, seleccione de qué zona debe proceder el archivo adjunto. En el centro verá la lista de «Archivos adjuntos disponibles». Los archivos adjuntos activados se muestran a la derecha y los archivos adjuntos por defecto se muestran en la parte inferior derecha.
Aquí puede realizar más ajustes, que se aplicarán al envío actual.
No se puede guardar la segunda categoría «Otros ajustes».
Configuración general del correo electrónico
- Confirmación
Al marcar «Solicitar confirmación de lectura», se pregunta al destinatario si desea recibir una confirmación de recepción al recibir el correo electrónico. Si el destinatario está de acuerdo, recibirá la confirmación de lectura por correo electrónico. - Copia
Si la opción «Crear copia oculta para mí» está activada, se enviará una copia oculta a su propia dirección de correo electrónico cuando se envíe el mensaje.
Crear después de enviar correo electrónico
Tarea:
- Aplazar: Establece cuánto tiempo después de enviar el correo electrónico la tarea creada se debe aplazar Si no se introduce nada o un 0 para «Días» pero sí una hora, la tarea se restablece para el día actual.
- Responsabilidad: Especifique aquí quién está a cargo de la tarea.
- Encargado: Aquí, el responsable se define en función del grupo.
- Asunto: Aquí se puede introducir el asunto de la tarea. Si no se introduce ningún asunto, se utilizará como asunto el asunto del correo electrónico enviado.
- Descripción: Aquí se establece el texto de descripción de la tarea. Para el asunto, si se deja en blanco, se utilizará el texto del correo electrónico.
- Tipo Tipo de tarea.
Seguimientos
- Establezca un reenvío en X días para cualquier usuario
¿Desea realizar un seguimiento de este cliente potencial transcurridos unos días? Después, fije un nuevo seguimiento con una observación adecuada. - Ya no escribir a clientes potenciales que ya han sido informados
Si tiene una lista grande de clientes vinculados, tiene sentido activar esta opción. Esto evitará que un posible cliente reciba por segunda vez el exposé de un determinado inmueble.
Atención: Si hay varios inmuebles vinculados y entre ellos hay al menos uno nuevo, también se volverá a contactar con un cliente que ya haya sido contactado.
Puede encontrar un vídeo detallado sobre el tema de los seguimientos por correo electrónico aquí.
Guardar como estándar la configuración de forma permanente
- Puede guardar la configuración anterior como estándar para todos los mensajes de correo electrónico posteriores. Esta configuración estándar también se aplica a los correos electrónicos que se responden.
Los ajustes descritos ahora no se guardan con la configuración predeterminada.
Retraso en el envío del correo electrónico
- Puede configurarse para enviar el correo electrónico sólo en una fecha y hora seleccionadas. Aquí puede introducir la fecha y la hora de envío. El envío de correos electrónicos en retraso sólo es posible si onOffice es también el proveedor de correo electrónico. Su administrador puede darle más información. Nota: Los correos en serie con más de 100 destinatarios no pueden enviarse en retraso.
Exposés en PDF y carta en PDF
- Si con el correo electrónico se envía una carta en PDF y una exposé en PDF, aquí puede seleccionar si los dos documentos se envían por separado o en un solo documento.
Otros ajustes
- Diario del agente Con los mensajes de correo electrónico en serie puede decidir si desea crear una entrada en el libro del agente o no. Si en los ajustes básicos ( Extras >> Configuración >> Ajustes básicos >> Pestaña Otros) se ha activado la opción «Crear entrada en el diario del agente al generar exposé», las entradas se crean siempre y la opción aparece en gris.
- Prioridad Aquí se puede establecer la prioridad.
Puede previsualizar su correo electrónico en cualquier momento. En el proceso, las macros utilizadas ya se sustituyen por los datos de los registros de contactos y propiedades vinculadas. En el proceso también se crean archivos adjuntos.
Por favor, tenga en cuenta que la vista previa no puede mostrar los datos de todos los destinatarios. En la vista previa sólo se muestra el primer contacto o registro de propiedad.
Por favor, compruebe siempre la vista previa antes de enviar y también la firma correcta.
Enviar
Una vez que se disponga del texto y de todos los archivos adjuntos, etc., se puede enviar el correo electrónico con el botón «Enviar». Para facilitar el control, el número de destinatarios vinculados, las propiedades y los archivos adjuntos se muestran en la parte inferior de la ventana emergente junto a los iconos. Al lado se encuentran los botones de «Vista previa», «Enviar como email» y «Crear PDF».
Además, aquí puede guardar el texto del correo electrónico como borrador. Los borradores se cargan a través de la selección de plantilla.
Al responder o reenviar un correo, también se puede mover directamente el correo original (casilla de verificación y selección en «mensaje original después del envío»)

 Entrada
Entrada Panel de control
Panel de control Contactos
Contactos Inmuebles
Inmuebles Correo electrónico
Correo electrónico Calendario
Calendario Tareas
Tareas Análisis de valor del inmueble
Análisis de valor del inmueble Configurador de estadísticas
Configurador de estadísticas Envío automático de exposés
Envío automático de exposés Estadística del inmueble / contactos
Estadística del inmueble / contactos Factura
Factura Gestión de procesos
Gestión de procesos Gestión de proyectos
Gestión de proyectos Gestor de solicitudes
Gestor de solicitudes Grupos
Grupos Intranet
Intranet Marketing-Box
Marketing-Box Módulo multilingüe
Módulo multilingüe Módulo multipropiedad
Módulo multipropiedad onOffice Sync
onOffice Sync Panel de captación
Panel de captación Panel de resultados
Panel de resultados Presentación modo TV escaparate
Presentación modo TV escaparate Presentaciones PDFs
Presentaciones PDFs Registro de la jornada laboral
Registro de la jornada laboral Smart site 2.0
Smart site 2.0 Acceso rápido
Acceso rápido Actualización masiva
Actualización masiva Ajustes
Ajustes Cálculo con fórmulas
Cálculo con fórmulas Comunicación con los clientes
Comunicación con los clientes Contactos desde el Portapapeles
Contactos desde el Portapapeles Enlaces favorito
Enlaces favorito Herramientas externas
Herramientas externas Importación de inmuebles
Importación de inmuebles Módulos de texto
Módulos de texto Plantillas
Plantillas Portales
Portales onOffice-MLS
onOffice-MLS Tutoriales
Tutoriales Paso a paso
Paso a paso