You are here: Home / Additional modules / Process manager / Create process template / steps / Action email
€
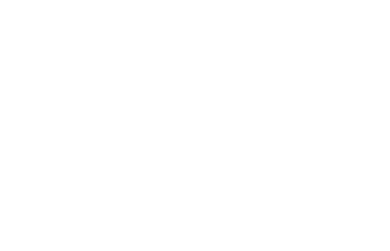
Process manager
Action email
By clicking on the action“Email” the following mask appears:
The following input options are available here:
At the top left, you define the start of the process step. Here you have the choice between starting “after the end of the previous”, “x hours after the end of the previous” or “x days after the end of the previous”. If you select “x days/hours after the end of the previous”, another field appears in which you can enter the number of days/hours of the time offset.
In this selection point you decide whether the email should be sent manually or automatically.
If the sending is set to “automatic”, a “fixed sending time” of the email can be defined.
Make the selection whether the email will be sent with signature or without signature.
In the case of responsibility, you can choose between the person responsible for the process, the person responsible for the property or contact data record linked to the process (the prerequisite for this is, of course, that a property or contact data record is linked to the process step), or a user. The process step is then visible for the corresponding responsible person under the running process and must then be created and completed by this person.
You use these two icons to decide which property or contact this process step refers to. Any activity / agent’s log entries are then made in these data records.
If the email is to be sent from a mailbox that differs from that of the user entered under “Responsibility”, you can select from your assigned, active mailboxes at this point. If this is not the case, simply leave the field empty.
When selecting the email template, please note that the use of user-specific macros (e.g. _signatur) may lead to undesired results. We therefore recommend that you select an email template without user-specific macros for this case
Using the selector next to Contact you can send a selected contact or e.g. tenant/buyer or similar of a property in the email. Via the macro _Kontakt(Name; Vorname etc.) you can specifically pass on the contact’s data in the email.
You use these two selectors to define the CC (Carbon Copy) and BCC (Blind Carbon Copy) of the email. For address hierarchies, you can also set “All subordinate addresses” here so that, for example, all subcontacts of a company are placed in the CC.
If you have made a selection here, the text “Other recipients in CC / BCC” is displayed in red.
Here you select an email template that will be used by default to create the email.
Please note that there is a restriction in the selection of templates if you link an contact under Contact.
Use this item to select a PDF brochure, which will then be automatically sent with the email.
If you have added files to a property that are provided with a characteristic, you can specify here the file characteristics for which the property is to be checked. If there are matching files with a set characteristic in the property, the files are automatically attached to the email. Single or multiple characteristics can be selected for the Email step
Notice:
Macros for caregivers (for recipient / contact) only work if an contact record is assigned tothe user.
- Cancel / skip process
- Execute process step
- Start process
- Create process template / steps
- Portal adjustment action
- Action Assign project
- Action Owner Notification
- Automatic process steps
- Action appointment
- Action Decision / Merge
- Action Autostart
- Action letter
- Action Forward email
- Action email
- Action SMS
- Action resubmission
- Action Set status
- Action Write values
- Actions Assign contact / property
- Action Create agent’s log / activity
- Action Start follow-up process
- Action process end
- Action Create project
- Lead distributor campaign

 Introduction
Introduction Dashboard
Dashboard Addresses
Addresses Properties
Properties Email
Email Calender
Calender Tasks
Tasks Acquisition Cockpit
Acquisition Cockpit Audit-proof mail archiving
Audit-proof mail archiving Automatic brochure distribution
Automatic brochure distribution Billing
Billing Groups
Groups Intranet
Intranet Marketing box
Marketing box Multi Property module
Multi Property module Multilingual Module
Multilingual Module onOffice sync
onOffice sync Presentation PDFs
Presentation PDFs Process manager
Process manager Project management
Project management Property value analyses
Property value analyses Request manager
Request manager Showcase TV
Showcase TV Smart site 2.0
Smart site 2.0 Statistic Tab
Statistic Tab Statistics toolbox
Statistics toolbox Success cockpit
Success cockpit Time recording
Time recording Address from clipboard
Address from clipboard Boilerplates
Boilerplates Customer communication
Customer communication External Tools
External Tools Favorite links
Favorite links Formulas and calculating
Formulas and calculating Mass update
Mass update onOffice-MLS
onOffice-MLS Portals
Portals Property import
Property import Quick Access
Quick Access Settings
Settings Templates
Templates Step by step
Step by step


