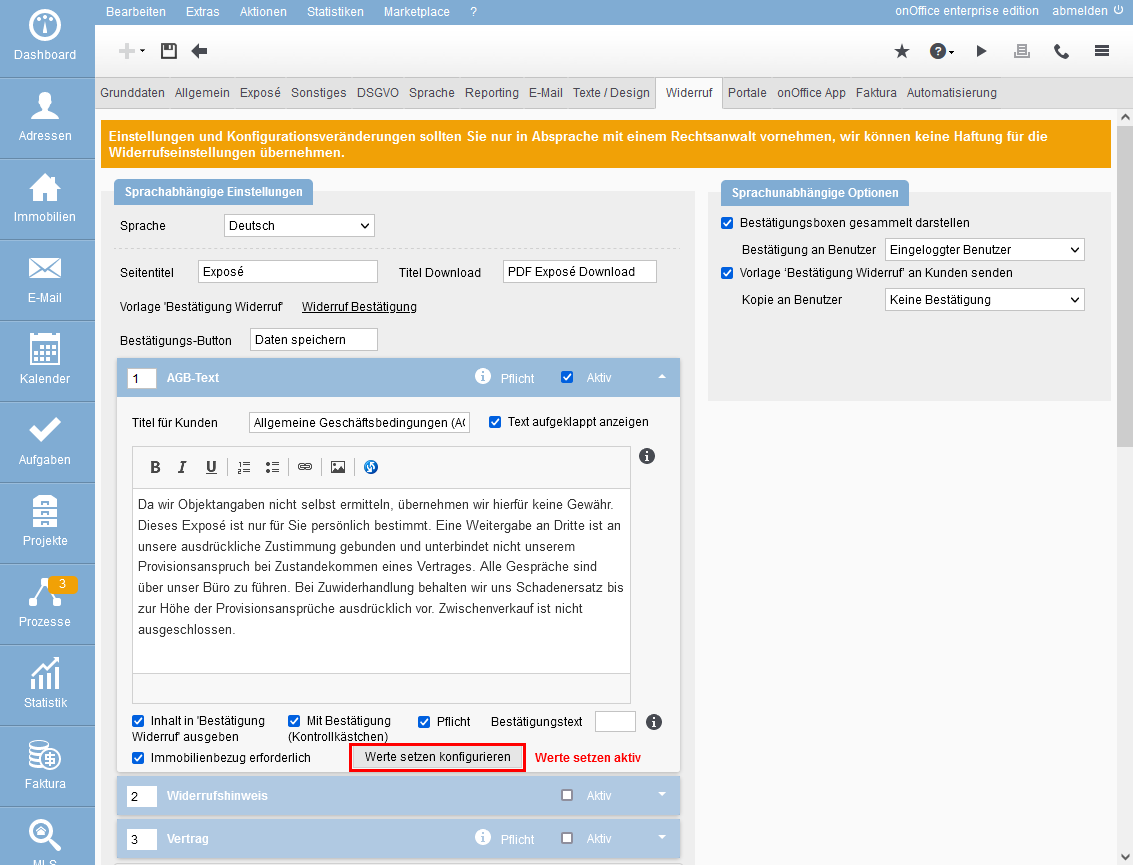You are here: Home / Tutorials / Step by step / General instructions / Set values configure at revocation

Step by step
Set values configure at revocation
The macro agreementLink allows you to capture confirmations from prospects on specific legal issues / requirements.
The “Set values” feature gives you the option of automatically entering values either in the address record of your prospect or the offered property after a query has been confirmed.
Which value is changed in the process is determined by the configuration for revocation. This can be found under Tools >>Settings >> Basic Settings >> Revocation tab. Each configurable text box/category contains the ‘Configure values’ button.
Practical example
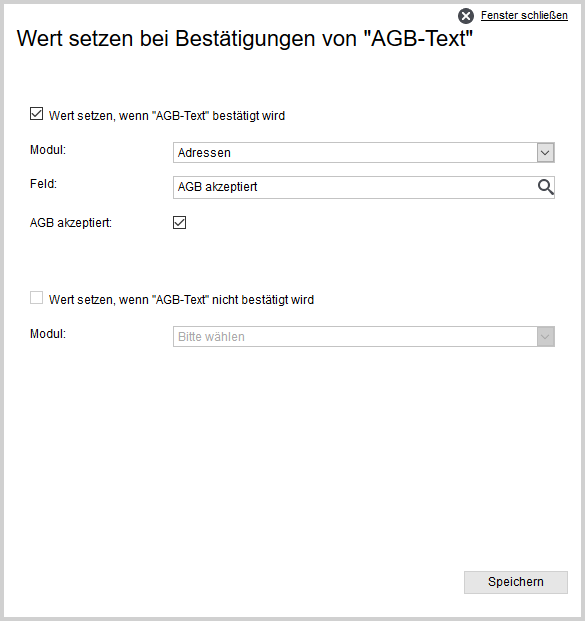
First you decide whether a value is to be set, which is entered in the data record on confirmation or on non-confirmation, of the opened category.
Both at the same time is not possible for mandatory categories, because a rejection selection is not available and the “not accept” would prevent the download of documents sent along (brochure etc.). would prevent.
Module:
The module allows you to choose whether the value should be set in the address record of your prospect, or in the offered property.
Field:
Here you can select the field that should receive a new value. In this example, the “GTC accepted” field is selected for confirmation of the GTC.
Other examples would be to use the value set for a GDPR textbox e.g. “Data retention consent”, which you could additionally create yourself. For these, the “GDPR status” field could be selected directly. Alternatively, you could expand the “Confirmation text” for the “Privacy policy” category to include consent to storage and set the GDPR status here.
T&C accepted (value input):
According to the previous selection, the name of the selected field (here “GTC accepted”) and a range of values matching the field appear. Here you define which value is to be entered, for example by checking the checkbox.
Set value in case of non-confirmation:
This checkbox is enabled only if the category is not checked as “Mandatory”. Rejection is not possible for “mandatory” categories. The interested party can refuse the confirmation by not checking the box, but then he will not receive the documents for download.
This is the case for the GTC category in the example above.
For non-mandatory text boxes such as “Newsletter”, values can also be set here in case of rejection, for example “Newsletter: Cancellation.”
- Administrative instructions
- General instructions
- Status and extended status
- Create email signature
- Create Word templates
- Marketplace - Create user account
- Address data record maintenance
- Dictionary
- Absence note
- property search
- Send serial email
- Store files on server
- Create work lists
- Edit work lists
- Assign contact person
- onOffice-MLS
- Watermark
- Set values configure at revocation

 Introduction
Introduction Dashboard
Dashboard Addresses
Addresses Properties
Properties Email
Email Calender
Calender Tasks
Tasks Statistic-Kit
Statistic-Kit Statistic-Tab
Statistic-Tab Request manager
Request manager Showcase TV
Showcase TV Acquisition Cockpit
Acquisition Cockpit Marketing box
Marketing box Success cockpit
Success cockpit Process manager
Process manager Groups
Groups onOffice sync
onOffice sync Presentation PDFs
Presentation PDFs Billing
Billing Smart site 2.0
Smart site 2.0 Project management
Project management Time recording
Time recording Property value analyses
Property value analyses Multi-Language-Module
Multi-Language-Module Automatic brochure distribution
Automatic brochure distribution Multi-Object modul
Multi-Object modul Intranet
Intranet Audit-proof mail archiving
Audit-proof mail archiving Favorite links
Favorite links Boilerplates
Boilerplates Property import
Property import onOffice-MLS
onOffice-MLS Portals
Portals Address from clipboard
Address from clipboard Mass update
Mass update Formulas and calculating
Formulas and calculating Quick Access
Quick Access Templates
Templates Settings
Settings Customer communication
Customer communication External Tools
External Tools Step by step
Step by step