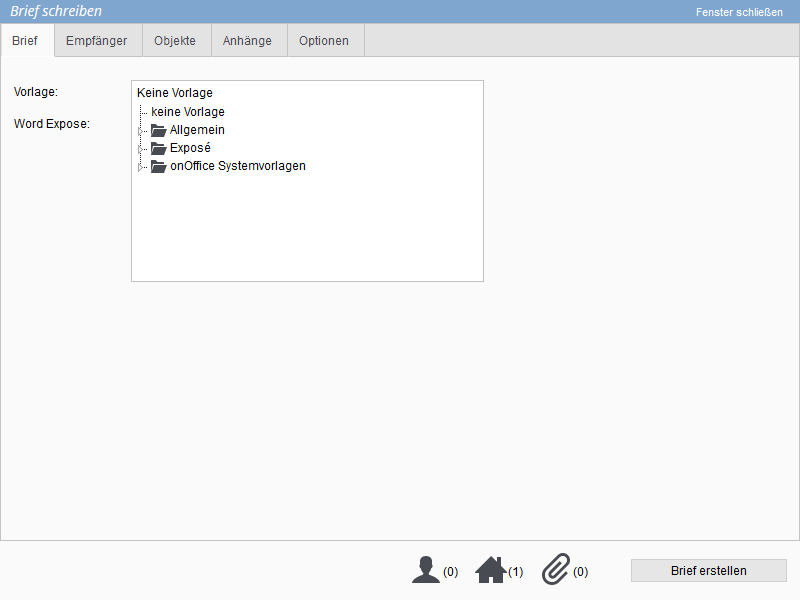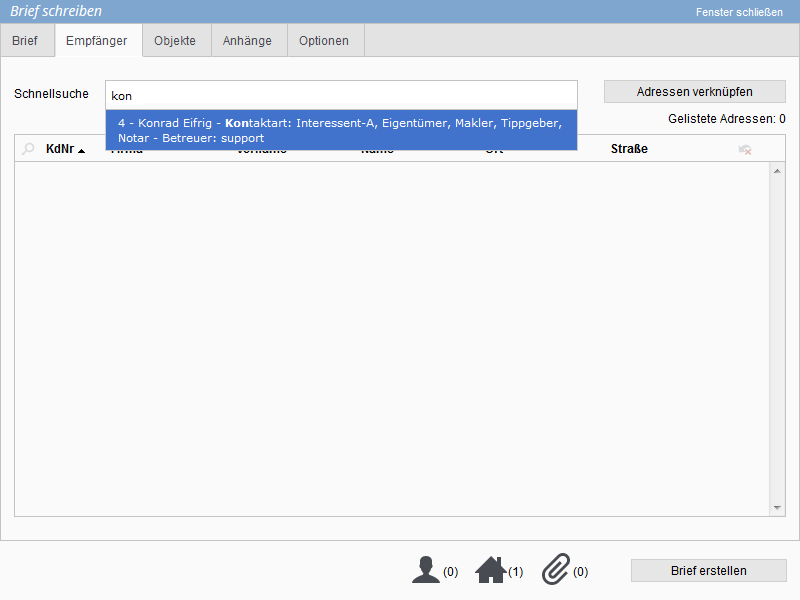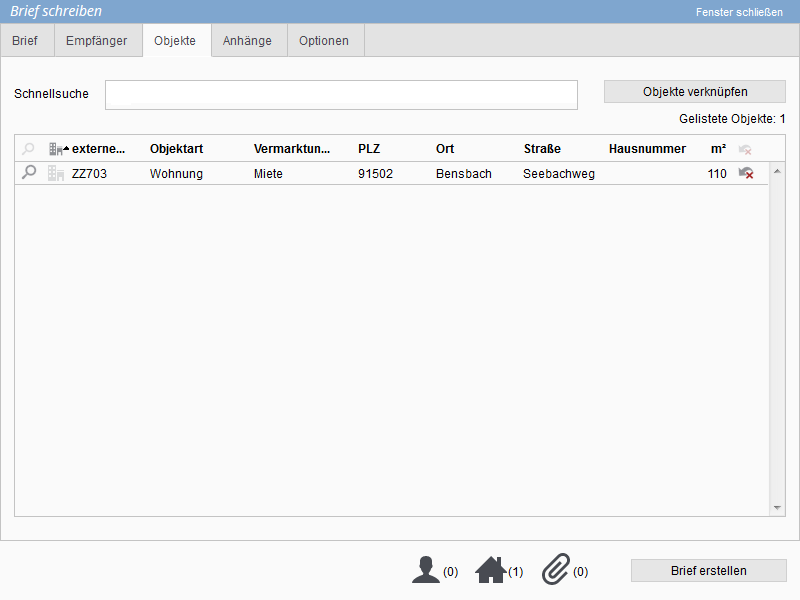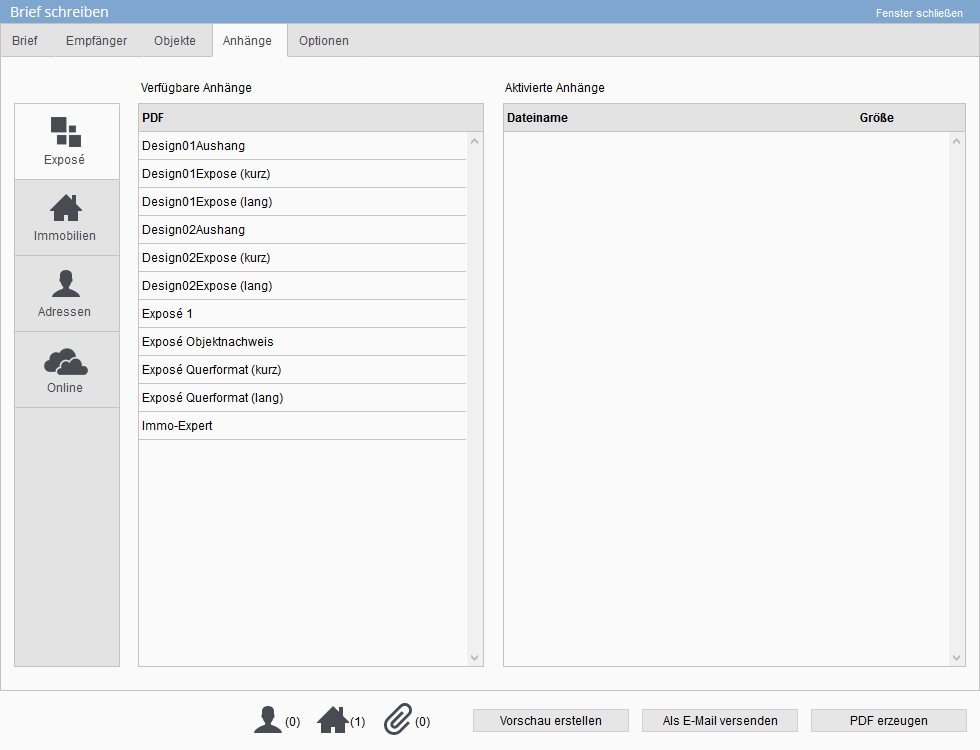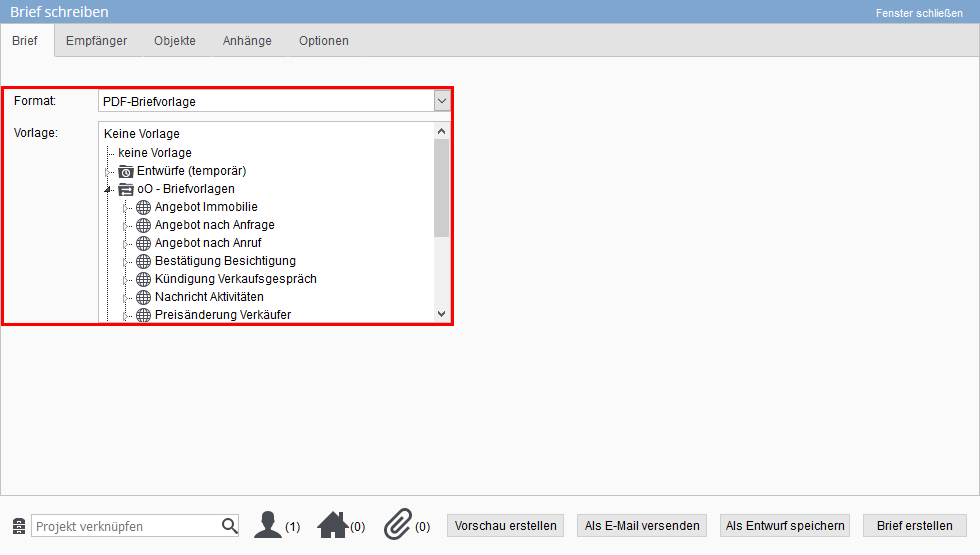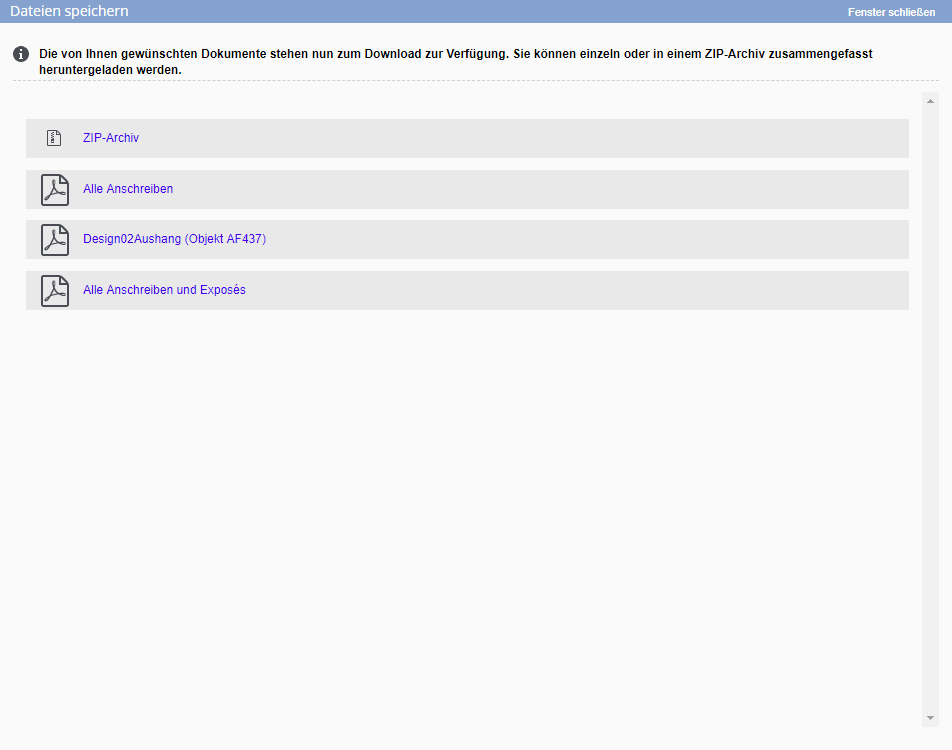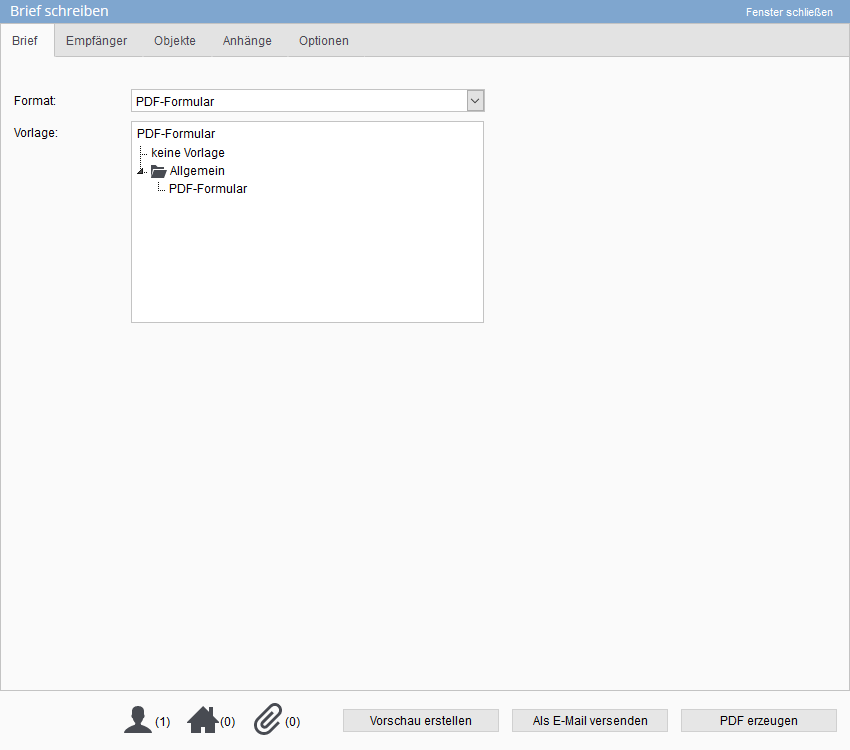You are here: Home / Extra / Comunicazione clienti / Lettera

Comunicazione clienti
Lettera
È possibile creare lettere nei record di contatto e di immobili tramite la barra delle azioni, via Contatto >> Lettera . Nelle viste tabellari di immobili e contatti, le email possono essere inviate direttamente a più destinatari tramite la barra delle azioni Scrivi >> Scrivi email . I record di dati del contatto o i record di dati dell’immobile sono collegati di conseguenza.
Ci sono anche alcuni altri punti in cui sono disponibili le funzioni “Crea lettera” o “Crea Word”. Le lettere provenienti dall’elenco dei risultati della ricerca immobiliare (contatti/immobili) sono un caso particolare; le lettere create tramite le azioni dell’elenco hanno già il collegamento dell’immobile e del contatto.
Le lettere sono in Word, lettere PDF e moduli PDF. Tutte vengono create tramite il dialogo delle lettere (il pop-up “Crea lettera”).
La finestra di dialogo delle email contiene schede simili a quelle della finestra delle lettere e mostra anche il numero di contatti collegati, gli immobili e gli allegati nella parte inferiore.
Le email sono scritte a “contatti” come destinatari, ma spesso si riferiscono anche a immobili. Pertanto, è possibile creare collegamenti a entrambi e quindi utilizzare anche i valori di contatti e degli immobili tramite macro . Come sempre in enterprise, il record di dati da cui è stata creata l’email è già collegato. È possibile aggiungerne altri in qualsiasi momento.
È possibile utilizzare modelli e macro per creare lettere in modo rapido e semplice.
La creazione di email è annotata nelle attività dei record di contatti e di immobili assegnati. Se una caratteristica è stata definita nella gestione dei modelli, viene impostata anche questa. Le lettere create possono essere modificate attraverso le attività.
Le lettere a più destinatari vengono create come un’unione di lettere e possono essere ordinate per codice postale o nome.
Word è la classica lettera che conosci. I modelli di lettere vengono creati nella gestione dei modelli .
Le voci dell’attività vengono create come tipo di azione “Lettera” con il tipo di azione “Posta in uscita” e la caratteristica dell’azione “Lettera in Word”.
Le lettere come documenti Word possono essere create nei record di contatto e di immobili e nelle rispettive liste tramite la barra delle azioni, ad esempio con Contatto >> Lettera . Si apre il pop-up “Crea lettera”.
Selezionare “Modello di Word” come formato e poi il modello desiderato.
Se per il modello selezionato è stata memorizzata una nota, questa viene visualizzata in una finestra di note.
Nelle lettere di Word, non è possibile modificare il contenuto della lettera nella finestra di dialogo della lettera stessa. La lettera creata viene scaricata alla fine e modificata in MS Office Word.
Qui si collega il destinatario (o i destinatari) della lettera. Digitando l’inizio del nome nel campo “Ricerca rapida”, onOffice enterprise edition cercherà le voci corrispondenti nel database dei contatti e le proporrà. Vengono visualizzati il tipo di contatto e l’assistente.
Se non si conosce il nome esatto, è possibile cercare gli indirizzi tramite “Ricerca dettagliata”. È possibile effettuare una ricerca dettagliata, aggiungere intere liste di contatti con liste di lavoro / filtri o aggiungere contatti di proprietari, interessati, acquirenti / inquilini a un immobile collegato.
Dalla lista di contatti visualizzata, è possibile utilizzare la casella di spunta per determinare quali contatti devono essere trasferiti alla lista dei destinatari.
Nota:
Si prega di notare quando si utilizza il link dell’immobile:
- Non è consentito utilizzare macro relative agli immobili. Utilizzare testi formulati liberamente.
- Solo le parti interessate assegnate manualmente dagli immobili vengono lette come “parti interessate degli immobili selezionati”.
Qui è possibile collegare gli immobili. Ad esempio, digitare l’inizio del riferimento Num.immobile nel campo “Ricerca rapida”, onOffice enterprise edition cercherà le voci adatte e gli immobili.
È possibile cercare gli immobili tramite “Ricerca dettagliata”. È possibile effettuare una ricerca dettagliata o aggiungere intere liste di immobili con liste di lavoro / filtri .
Dalla lista degli immobili visualizzati, è possibile utilizzare la casella di spunta per determinare quali devono essere trasferite alla lista dei destinatari.
Nota:
Per le agenzie immobiliari, viene analizzato solo il primo immobile dell’elenco. Per ottenere voci per tutti gli immobili, è necessario aver inserito le macro corrispondenti (“macro ricorsive“) nel modello.
Qui è possibile effettuare ulteriori impostazioni:
- È possibile impostare un nuovo invio per i destinatari.
- Specificare un testo di commento individuale per le attività.
- La creazione di voci di attività può essere controllata, a meno che non ci sia un’impostazione generale predefinita, “Creazione di lettere seriali in cronologia”.
- Se alla lettera in PDF sono stati collegati uno o più brochure, è possibile utilizzare l’opzione “Brochure e lettera di presentazione” per decidere se emetterli come documenti separati o come un unico documento.
- Per una lettera a più destinatari /lettera in serie, è possibile specificare se le lettere devono essere create non ordinate o ordinate (cognome o codice postale).
Una volta che il testo e tutti gli allegati ecc. sono disponibili, è possibile creare la lettera. Per facilitare il controllo, il numero di contatti, immobili e allegati collegati viene visualizzato nella parte inferiore del pop-up accanto alle icone. Fare clic su Crea lettera per creare il documento e renderlo disponibile per il download.
Per le lettere Word, viene creato un file zip con tutti i documenti e gli allegati e il documento Word e gli allegati vengono elencati come singoli file da scaricare.
Le lettere PDF sono lettere come le “precedenti” lettere Word, ma offrono alcuni vantaggi e miglioramenti.
Le lettere PDF possono essere create molto più facilmente in conformità alla norma DIN 5008 utilizzando un modello. La lettera PDF può anche essere inviata direttamente come allegato email (vedere Anteprima / Creare email / lettera). Se non riusci a continuare a scrivere una lettera, puoi anche salvarla come bozza.
I modelli di lettera PDF vengono generalmente creati nella gestione dei modelli .
Non tutte le aree possono essere modificate, ma solo i “campi” contrassegnati a questo scopo nel modello. A differenza delle lettere Word, le lettere finite possono essere salvate direttamente dal dialogo delle lettere come modello (scheda Lettera).
Le voci dell’attività vengono create come tipo di azione “Lettera PDF” con il tipo di azione “Posta in uscita” o “Crea allegato email” e la caratteristica dell’azione “Lettera PDF”.
Le lettere PDF possono essere create nei record di contatti e di immobili e nelle rispettive liste tramite la barra delle azioni, ad esempio con Contatto >> Lettera . Si apre il pop-up “Crea lettera”.
Selezionare “Modello di lettera PDF” come formato e poi il modello desiderato.
Se per il modello selezionato è stata memorizzata una nota, questa viene visualizzata in una finestra di note.
Per le lettere PDF, il contenuto può essere creato/modificato direttamente nel dialogo della lettera.
A seconda del modello di lettera PDF, appariranno una o più caselle di testo. Nelle caselle di testo è possibile personalizzare il testo esistente o inserirne uno proprio. A questo scopo si possono utilizzare le formulazioni già pronte dei moduli del testo ![]() . Se si inserisce molto testo, viene creata automaticamente una seconda pagina.
. Se si inserisce molto testo, viene creata automaticamente una seconda pagina.
È inoltre possibile personalizzare il formato del testo in base alle proprie esigenze; i comandi corrispondenti si trovano nella barra dei menu sopra ogni casella di testo. Il funzionamento è analogo a quello della scrittura di e-mail con le icone di CKEditor.
È possibile scaricare lo stato attuale della lettera PDF per visualizzarla tramite “Crea anteprima”. Se si desidera continuare a scrivere la lettera al momento opportuno, è possibile salvarla come bozza.
È possibile creare un nuovo modello utilizzando l’icona di salvataggio ![]() accanto al nome del modello. Se si dispone dell’ autorizzazione a modificare i modelli, è possibile modificare anche il modello esistente.
accanto al nome del modello. Se si dispone dell’ autorizzazione a modificare i modelli, è possibile modificare anche il modello esistente.
Qui si collega il destinatario (o i destinatari) della lettera. Digitando l’inizio del nome nel campo “Ricerca rapida”, onOffice enterprise edition cercherà le voci corrispondenti nel database dei contatti e degli immobili. Vengono visualizzati il tipo di contatto e il referente
Se non si conosce il nome esatto, è possibile cercare i contatti tramite “Ricerca dettagliata”. È possibile effettuare una ricerca dettagliata, aggiungere intere liste di contatti con liste di lavoro / filtri o aggiungere contatti di proprietari, interessati, acquirenti / inquilini a un immobile collegato.
Dalla lista di contatti visualizzata, è possibile utilizzare la casella di spunta per determinare quali contatti devono essere trasferiti alla lista dei destinatari.
Nota:
Si prega di notare quando si utilizza il link dell’immobile:
- Non è consentito utilizzare macro relative agli immobili. Utilizzare testi formulati liberamente.
- Solo le parti interessate assegnate manualmente dagli immobili vengono lette come “parti interessate degli immobili selezionati”.
Il collegamento delle proprietà funziona di conseguenza.
Nota:
Per le agenzie immobiliari, viene analizzato solo il primo immobile dell’elenco. Per ottenere voci per tutti gli immobili, è necessario aver inserito le macro corrispondenti (“macro ricorsive“) nel modello.
Qui è possibile aggiungere alla lettera gli esposti, i file provenienti da archivi di contatti/immobili collegati o dal proprio computer.
Le esposizioni vengono generate come allegati per ogni immobile collegato.
Qui è possibile effettuare ulteriori impostazioni:
- È possibile impostare un nuovo invio per i destinatari.
- Specificare un testo di commento individuale per le attività.
- La creazione di voci di attività può essere controllata, a meno che non ci sia un’impostazione generale predefinita,“Creazione di lettere di massa in cronologia“.
- Se alla lettera in PDF sono stati collegati uno o più brochure, è possibile utilizzare l’opzione “Brochure e lettera di presentazione” per decidere se emetterli come documenti separati o come un unico documento.
- Per una lettera a più destinatari / lettere in serie, è possibile specificare se le lettere devono essere create non ordinate o ordinate (cognome o codice postale).
Una volta che il testo e tutti gli allegati ecc. sono disponibili, è possibile creare la lettera. Per facilitare il controllo, il numero di contatti, immobili e allegati collegati viene visualizzato nella parte inferiore del pop-up accanto alle icone. Accanto ad esso si trovano i pulsanti “Crea anteprima”, “Invia come email” e “Crea PDF”.
- Crea anteprima; anche l’anteprima crea un documento PDF, ma solo per il primo record di dati del contatto aggiunto, che non deve essere necessariamente il primo nella vista elenco.
- Invia come e-mail: aggiunge la lettera PDF corrente come allegato al dialogo e-mail. Anche gli immobili e i contatti collegati vengono trasferiti (come destinatari separati).
Durante il trasferimento non vengono sostituite le macro; le macro vengono sostituite solo nei documenti PDF allegati quando viene inviata l’e-mail.
Creare una lettera: Il pulsante “Crea lettera” consente di creare la lettera PDF per tutti i destinatari e, se selezionato, di aggiungere anche gli allegati e i file della sinossi e di renderli disponibili per il download.
Viene creato un file zip con tutti i documenti e gli allegati e la lettera PDF e gli allegati vengono elencati come singoli file da scaricare.
I moduli PDF consentono di compilare i campi del modulo con i dati dei contatti e degli immobili collegati. I modelli vengono creati nella gestione dei modelli .
Inoltre, i moduli PDF possono essere inviati direttamente come allegato email (vedere Creare anteprima / email / PDF).
Le voci dell’attività vengono create come tipo di azione “Lettera PDF” con tipo di azione “Posta in uscita” o “Crea allegato email” e caratteristica dell’azione “Modulo PDF”.
I moduli PDF possono essere creati nei record di contatto e di immobili e nelle rispettive liste tramite la barra delle azioni, ad esempio con Contatto >> Lettera . Si apre il pop-up “Crea lettera”.
Qui si collega il destinatario (o i destinatari) della lettera. Digitando l’inizio del nome nel campo “Ricerca rapida”, onOffice enterprise edition cercherà le voci corrispondenti nel database dei contatti e le proporrà. Vengono visualizzati il tipo di contatto e l’assistente.
Se non si conosce il nome esatto, è possibile cercare gli indirizzi tramite “Ricerca dettagliata”. È possibile effettuare una ricerca dettagliata, aggiungere intere liste di contatti con liste di lavoro / filtri o aggiungere contatti di proprietari, interessati, acquirenti / inquilini a un immobile collegato.
Dalla lista di contatti visualizzata, è possibile utilizzare la casella di spunta per determinare quali contatti devono essere trasferiti alla lista dei destinatari.
Nota:
Si prega di notare quando si utilizza il link dell’immobile:
- Non è consentito utilizzare macro relative agli immobili. Utilizzare testi formulati liberamente.
- Solo le parti interessate assegnate manualmente dagli immobili vengono lette come “parti interessate degli immobili selezionati”.
Il collegamento delle proprietà funziona di conseguenza.
Nota:
Per le agenzie immobiliari, viene analizzato solo il primo immobile dell’elenco. Per ottenere voci per tutti gli immobili, è necessario aver inserito le macro corrispondenti (“macro ricorsive“) nel modello.
Qui è possibile aggiungere alla lettera gli esposti, i file provenienti da archivi di contatti/immobili collegati o dal proprio computer.
Le brochure vengono generate come allegati per ogni immobile collegato.
Qui è possibile effettuare ulteriori impostazioni:
- È possibile impostare un nuovo invio per i destinatari.
- Specificare un testo di commento individuale per le attività.
- La creazione di voci di attività può essere controllata, a meno che non ci sia un’impostazione generale predefinita,“Creazione di lettere di massa in cronologia“.
- Per una lettera a più destinatari / lettere in serie, è possibile specificare se le lettere devono essere create non ordinate o ordinate (cognome o codice postale).
Una volta che il testo e tutti gli allegati ecc. sono disponibili, è possibile creare la lettera. Per facilitare il controllo, il numero di contatti, immobili e allegati collegati viene visualizzato nella parte inferiore del pop-up accanto alle icone. Accanto ad esso si trovano i pulsanti “Crea anteprima”, “Invia come email” e “Crea PDF”.
- Creare un’anteprima: Anche l’anteprima crea un documento PDF, ma solo per il primo record di dati del contatto aggiunto, che non deve essere necessariamente il primo nella vista elenco.
- Inviare come e-mail: Questo trasferisce il modulo PDF corrente al dialogo via e-mail come allegato. Anche gli immobili e i contatti collegati vengono trasferiti (come destinatari separati).
Durante il trasferimento non vengono sostituite le macro; le macro vengono sostituite solo nei documenti PDF allegati quando viene inviata l’e-mail. - Creare PDF: Il pulsante “Crea lettera” consente di creare il modulo PDF per tutti i destinatari e, se selezionato, di aggiungere anche gli allegati e i file di brochure e di renderli disponibili per il download.
Viene creato un file zip con tutti i documenti e gli allegati e la lettera PDF e gli allegati vengono elencati come singoli file da scaricare.

 Introduzione
Introduzione Dashboard
Dashboard Contatti
Contatti Immobili
Immobili Email
Email Calendario
Calendario Compiti
Compiti Cruscotto di monitoraggio acquisizione
Cruscotto di monitoraggio acquisizione Cruscotto di monitoraggio
Cruscotto di monitoraggio Gruppi
Gruppi Intranet
Intranet Invio automatico della brochure
Invio automatico della brochure Manager delle richieste
Manager delle richieste Manager dei processi
Manager dei processi Marketing Box
Marketing Box Modulo multilingue
Modulo multilingue Modulo multi-immobile
Modulo multi-immobile Modulo progetti
Modulo progetti Modulo statistiche
Modulo statistiche PDF presentazione
PDF presentazione Sincronizzazione onOffice
Sincronizzazione onOffice Smart site 2.0
Smart site 2.0 Statistiche immobili e contatti
Statistiche immobili e contatti Tracciamento dell’orario di lavoro
Tracciamento dell’orario di lavoro Vetrina TV
Vetrina TV Accesso rapido
Accesso rapido Aggiornamento di massa
Aggiornamento di massa Calcolo con formule
Calcolo con formule Comunicazione clienti
Comunicazione clienti Contatti da appunti
Contatti da appunti Importazione immobili
Importazione immobili Impostazioni
Impostazioni Link preferiti
Link preferiti Modelli
Modelli Portali
Portali Strumenti esterni
Strumenti esterni Testo rapido
Testo rapido Passo dopo passo
Passo dopo passo