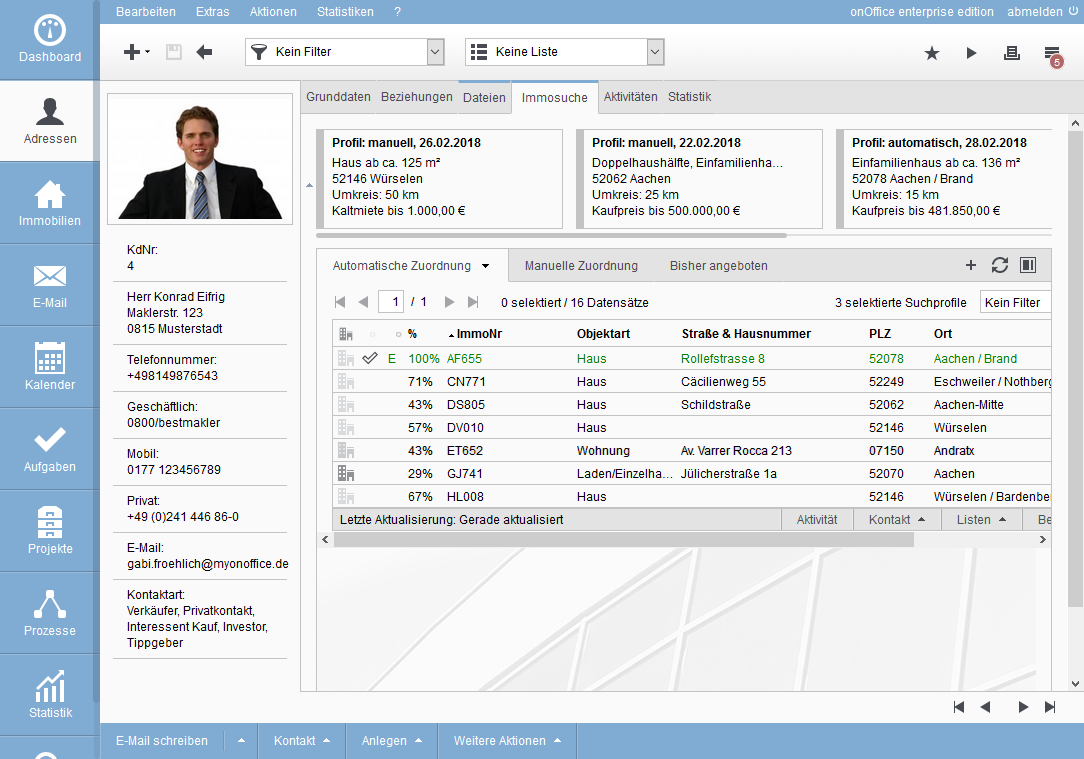You are here: Home / Modules / Email / Portal requests
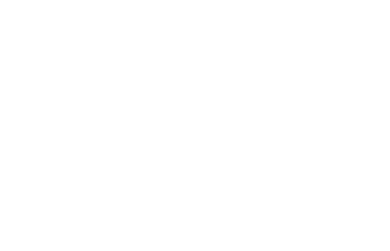
Portal requests
General
The portals pass on enquiries from interested parties as an email with additional information about the property enquired about. So that you can recognize these important emails directly in your inbox, portal requests are marked with an asterisk. The email is automatically linked to the published property and noted in the agent’s log. An address link also takes place if the address already exists as a data record and could be assigned. The assignment is made via the email address in the email.
In addition to the pure information about a portal request, you will receive further information based on the color of the star symbol:
 Portal request without address assignment
Portal request without address assignment Portal request with address assignment – unread/read email of a request from an existing interested party
Portal request with address assignment – unread/read email of a request from an existing interested party Portal request has been answered – manually or via “Answer portal request directly”
Portal request has been answered – manually or via “Answer portal request directly” Yellow stars are only displayed in connection with the request manager . The request manager has sent a confirmation of the email address / completion of address details
Yellow stars are only displayed in connection with the request manager . The request manager has sent a confirmation of the email address / completion of address details RedStars are only displayed in conjunction with the request manager . Processing was canceled. Details can be found in the request manager widget. When a task should be created, the task is linked in the email at the top of the header.
RedStars are only displayed in conjunction with the request manager . Processing was canceled. Details can be found in the request manager widget. When a task should be created, the task is linked in the email at the top of the header.
If a portal request is assigned to an address data record, you can continue to process the requests. You are divided into 2 areas via the property search. Without property search = direct answer, with property search = indirect answers. For indirect, there are manual and automated responses.
Create address from portal request
If no address could be assigned to the portal request, the star in the list is gray. Once an address has been assigned, the color of the star changes from grey ![]() to green
to green ![]() .
.
For portal requests without an assigned address, you can use the “Assign/create” link next to the address icon in the email header to assign the address or create a new address data record.
We recommend searching for the surname first in order to find any duplicates.
If the search for the last name did not produce a duplicate, you can generate an address data record directly from the portal using the “New” tab in the address mapping pop up with the details of the interested party.
You can also have search criteria created automatically via the property linked in the email. For this purpose, the data of the requested property is used, provided with a certain tolerance range and stored as a search profile for the interested party.
Notice:
For portal requests without address assignment, prevent deletion or moving from the inbox by activating“Force address assignment for portal requests” in the basic settings.
Answer without property search – answer portal query directly
As soon as a property and address are assigned to a portal inquiry, a button for direct reply appears in the email header. To offer the requested property, click on it. An email with the corresponding template/brochure pair (1-click brochure) is sent automatically.
Depending on the property, you may want to send different templates or brochures. To do this, select from the drop-down menu from the pairs for “Answering portal requests” that are stored in the Basic settings >> General.
The template pairs can be found in the basic settings (or in the basic data for groups). A real estate filter can be specified in each level. If the property from the portal request fits into this filter, the corresponding template pair for the “direct reply” is preset in the email. The system checks step by step. “No template found” appears if the property does not fit any filter. You must then select from the available template pairs or write an email with any template from the address. This step is described in the paragraph “Response after property search”.
After the offer has been sent, the star in the mailbox turns blue ![]() to indicate that the request has already been answered.
to indicate that the request has already been answered.
Notice:
The star also turns blue if a reply is sent to the portal request email or the email is manually marked as replied to.
In this case, the coloring also works for emails that have not been assigned to an address .
Answer after property search
If you want to validate the address data first, carry out the property search or enter an individual reply text, you can also send a reply later. Detailed information on the property search can be found at interested parties. The focus here is on the reply email.
Manual response
Open the address by clicking on the name of the address in the email header. In the address data record, select the “Property search” tab and then the “Automatic assignment”sub-tab. To start the property search, use the “refresh” button in the top right-hand corner of the list. Use the pins on each search profile to specify whether properties should only be searched for one search profile.
In the results list, you can select one or more properties to be included in the response. In the list action bar directly below the results list, please select “Write email”. The email writing dialog opens, in which the address is already linked as a recipient. In this case, all properties selected in the results list are also linked.
You can now select the desired template or customize the text and add a synopsis. Send the email as usual by clicking on “Send”.
Automatic reply
With the additional module “automatic brochure dispatch“, you can also send brochures automatically for selected properties and addresses. Activate automatic brochure dispatch when creating the address from the portal inquiry or for an assigned address.

 Introduction
Introduction Dashboard
Dashboard Addresses
Addresses Properties
Properties Email
Email Calender
Calender Tasks
Tasks Acquisition Cockpit
Acquisition Cockpit Audit-proof mail archiving
Audit-proof mail archiving Automatic brochure distribution
Automatic brochure distribution Billing
Billing Groups
Groups Intranet
Intranet Marketing box
Marketing box Multi Property module
Multi Property module Multilingual Module
Multilingual Module onOffice sync
onOffice sync Presentation PDFs
Presentation PDFs Process manager
Process manager Project management
Project management Property value analyses
Property value analyses Request manager
Request manager Showcase TV
Showcase TV Smart site 2.0
Smart site 2.0 Statistic Tab
Statistic Tab Statistics toolbox
Statistics toolbox Success cockpit
Success cockpit Time recording
Time recording Address from clipboard
Address from clipboard Boilerplates
Boilerplates Customer communication
Customer communication External Tools
External Tools Favorite links
Favorite links Formulas and calculating
Formulas and calculating Mass update
Mass update onOffice-MLS
onOffice-MLS Portals
Portals Property import
Property import Quick Access
Quick Access Settings
Settings Templates
Templates Step by step
Step by step