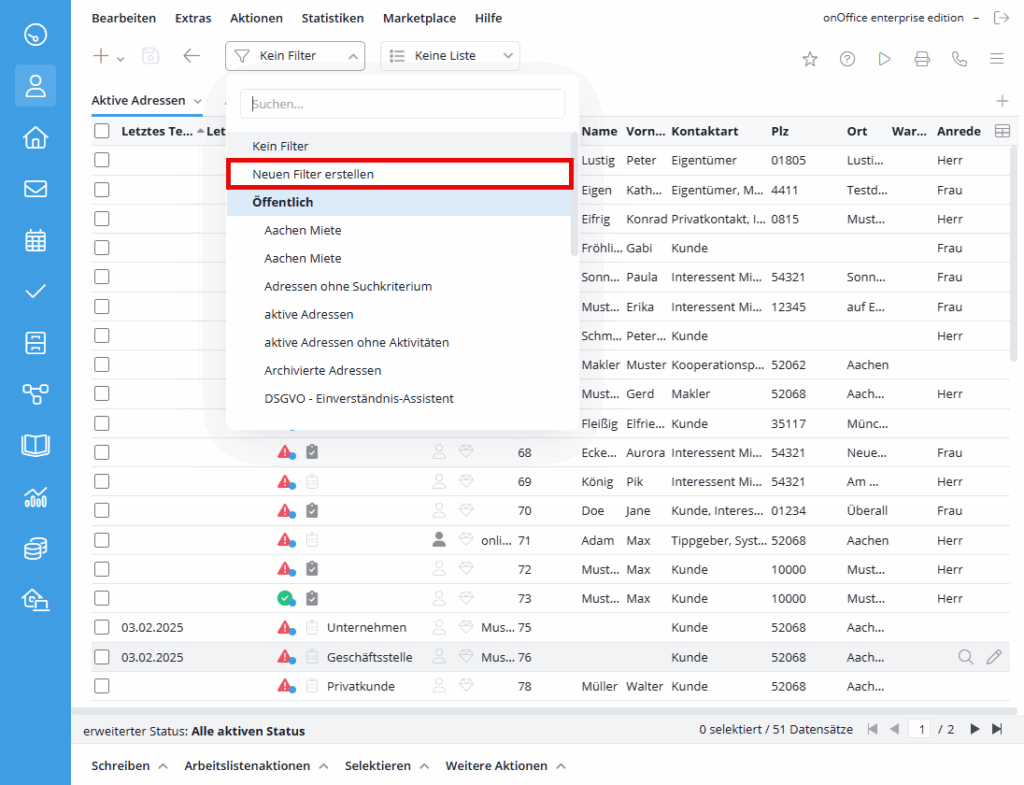You are here: Home / Modules / Addresses / Address filter
Address filter
Addresses
 Acquisition Cockpit
Acquisition Cockpit API module
API module Audit-proof mail archiving
Audit-proof mail archiving Automatic brochure distribution
Automatic brochure distribution Automatic CSV export
Automatic CSV export Billing
Billing Groups
Groups Intranet
Intranet Marketing box
Marketing box Multi Property module
Multi Property module Multilingual Module
Multilingual Module Online feedback
Online feedback onOffice sync
onOffice sync Presentation PDFs
Presentation PDFs Process manager
Process manager Project management
Project management Property value analyses
Property value analyses Request manager
Request manager Showcase TV
Showcase TV Smart site 2.0
Smart site 2.0 Statistic Tab
Statistic Tab Statistics toolbox
Statistics toolbox Success cockpit
Success cockpit Telephone module
Telephone module Time recording
Time recording Whatsapp Web
Whatsapp WebYou are here: Home / Modules / Addresses / Address filter
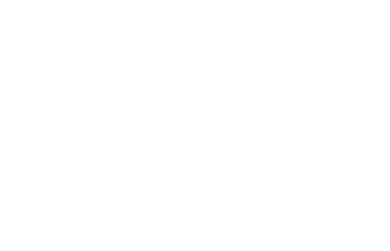
Addresses
Click on the filter symbol in the menu bar ![]() and select “Edit filter” or in Quicksearch on Detail filter to set an address filter.
and select “Edit filter” or in Quicksearch on Detail filter to set an address filter.
Two different input masks are available to filter the address list: One is the simple filter and the other is the advanced filter. There is a selector in the bottom left-hand corner that you can use to switch between the two masks.
Here you have several options to filter addresses according to certain criteria.
Further filter options are available under the points:
If you check the box here, you can filter according to further criteria. Multiple selection is also possible here.
In some cases, entries for specific properties can also be filtered. The selection “active, open property” is important for filters that, for example, further narrow down the interested parties when searching for a property .
Here you can filter for existing activities in the address management.
Check this box to filter for properties that you have offered to a customer at a certain price. Here you simply select the appropriate property and enter a price.
Here you can select a property and the interested parties who are manually assigned to this property will be displayed.
You can search for supervisors in both filters (simple and advanced filter). The values “Current user” for users or “Current group” for groups can be selected. If this filter is saved, the filter will always be executed on the currently logged in user. This means that the records are displayed for which the currently logged-in user is entered as the supervisor.
Addresses can be searched and filtered according to various criteria. To do this, select a category in the “Filter” field according to which the data records are to be filtered and enter a value that specifies the “Filter range”. Click on the “Filter” button to apply the filter you have just set. To apply multiple filter criteria, repeat the steps. This means that several filters are connected in series.
When specifying the filter range, you can check the “Exclude” box to invert the filter range. This excludes all data records to which the specified filter range applies.
If the link is set to “And” (as in the example), only data records that match all criteria are displayed. The “Or” setting, on the other hand, displays all data records that match one of several selected criteria.
Notice:
If you create combined address filters, the “Or links” must always be set first, as otherwise the “And links” will only apply to the first “Or link”.
After activating the filter, the currently set criteria are displayed on the right-hand side. You can use the “Back” and “Next” buttons to remove or add the respective criteria without having to enter the individual criteria again.
Frequently used filters can be saved and you can specify whether the filter should have a public or private status. To display the filtered addresses, simply click on the “List view” button in the action box on the left. “Deactivate filter” deactivates the currently active filters.
If you click on the drop-down menu of the filter icon, the option “Create new filter” is displayed. Click and select to open a screen where you can create a new filter.