You are here: Home / Modules / Email / Assign emails / Assign addresses manually
Assign addresses manually
Email
 Acquisition Cockpit
Acquisition Cockpit API module
API module Audit-proof mail archiving
Audit-proof mail archiving Automatic brochure distribution
Automatic brochure distribution Automatic CSV export
Automatic CSV export Billing
Billing Groups
Groups Intranet
Intranet Marketing box
Marketing box Multi Property module
Multi Property module Multilingual Module
Multilingual Module Online feedback
Online feedback onOffice sync
onOffice sync Presentation PDFs
Presentation PDFs Process manager
Process manager Project management
Project management Property value analyses
Property value analyses Request manager
Request manager Showcase TV
Showcase TV Smart site 2.0
Smart site 2.0 Statistic Tab
Statistic Tab Statistics toolbox
Statistics toolbox Success cockpit
Success cockpit Telephone module
Telephone module Time recording
Time recording Whatsapp Web
Whatsapp WebYou are here: Home / Modules / Email / Assign emails / Assign addresses manually
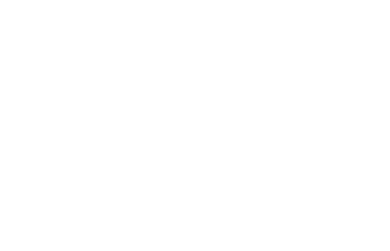
Assignments to addresses and a property can be found in the email header under “From:” and “To:”. You can see the links to the left of the respective data records. If you hover over a name with the mouse, a tile with information opens. You can perform various actions there.
If the text “Assign/Create” is visible in an email header, no address could be automatically assigned to the email. The sender address is not yet stored in any address data record. Manually assign a contact or create a new contact by clicking on Assign/create A pop-up for assigning opens.
Click on Assign/Create to open the dialog for assigning a contact. Use the “Search” tab to assign an existing contact. When assigning an existing contact data record, the input fields function as search fields. All you need to do, for example, is enter the name and click on “Search”. If no search field is filled in, the last addresses called up are displayed. Select the desired data record from the search results. Several contacts can be assigned.
Use the “New” tab to create a new contact. When creating a new address, you can enter the address data in the input fields. You can customize the input fields in Administration >> Lists . Click on “Create” to generate a new contact data record from the data entered and link it to the email. You can also add further contacts via the 3-dot menu under the “Create/assign address” entry.
You can also create a new address data record via the “From clipboard” tab. The advantage is that you can select and copy the contact data directly from another page or from the email itself.
Example: If a new interested party or owner contacts you, you can, for example, copy the signature and paste it into the text field on the left. Please make sure that the correct country is set, as there are differences in address spelling from country to country. Now click on Apply values. If not all fields are transferred correctly, you can make the changes manually in the individual fields on the right.
If you want to open the email activity, move the mouse over the name of a contact. A tile opens with contact data and 3 icons. Click on to open the activity and you can edit it directly. If you do not have read permission for the activity, the icon is displayed in light gray and cannot be clicked.
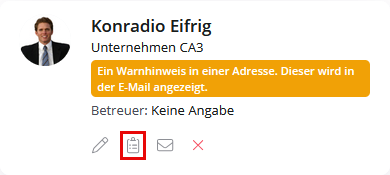
To remove an existing link to a contact record, click on in the contact tile. Please note that onOffice immediately restores automatic links.
To call the contact record, click on in the contact tile. This function requires the telephone module and a correctly configured CTI client.
An assignment to a contact data record works via the email address stored in the contact. If a known contact writes from an unknown email address, the automatic assignment does not work. Then enter the new email address in the contact data record. To do this, click on Assign/Create and search for the relevant contact in the pop-up, select the appropriate address and tick the option “Enter email address beispiel@onlinehilfe.onoffice in the address data record”in the top right-hand corner. Click on “Assign” to add the sender email address to the contact record.
