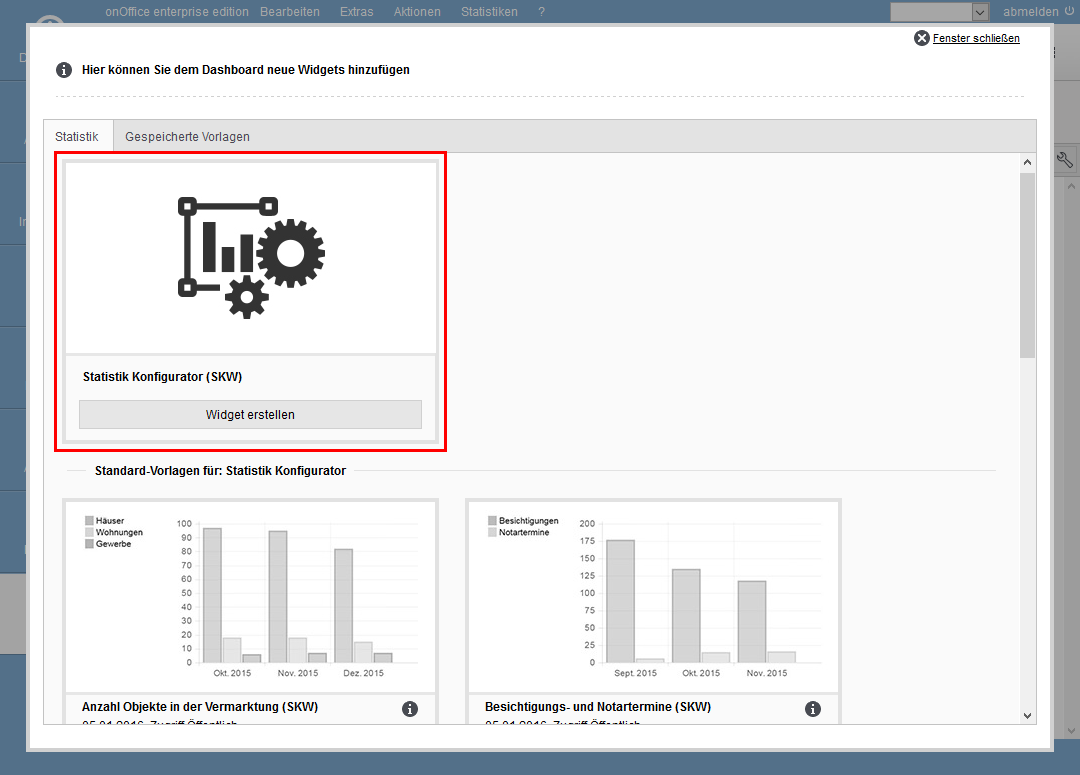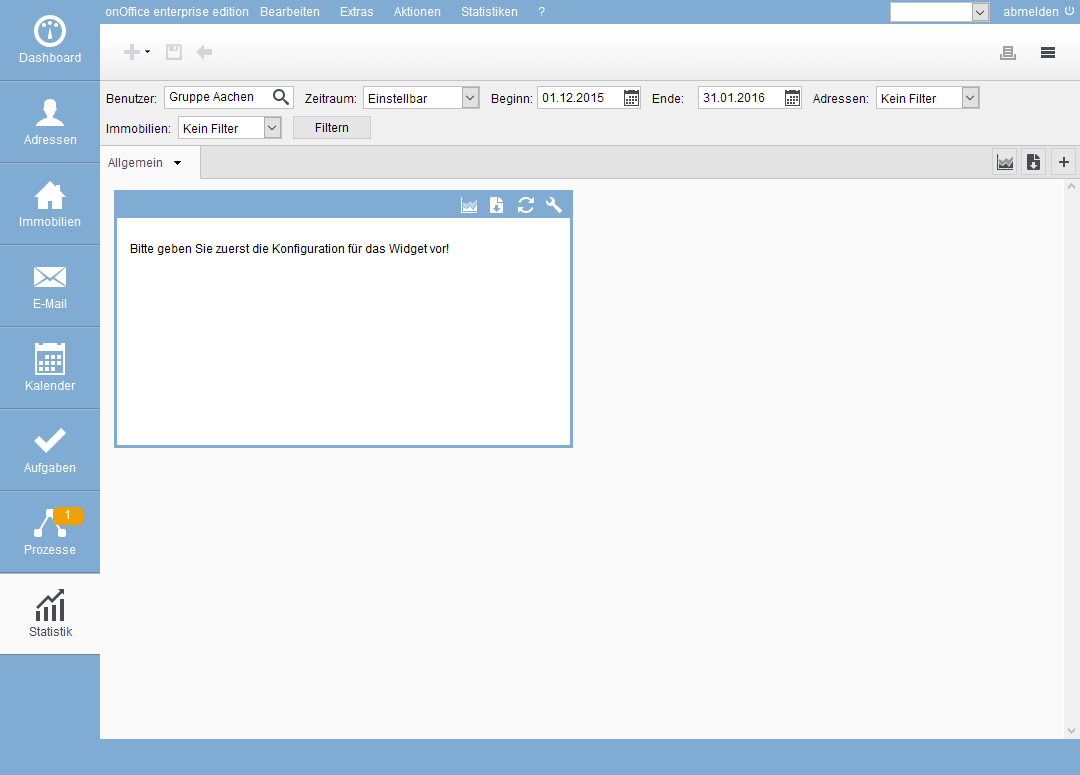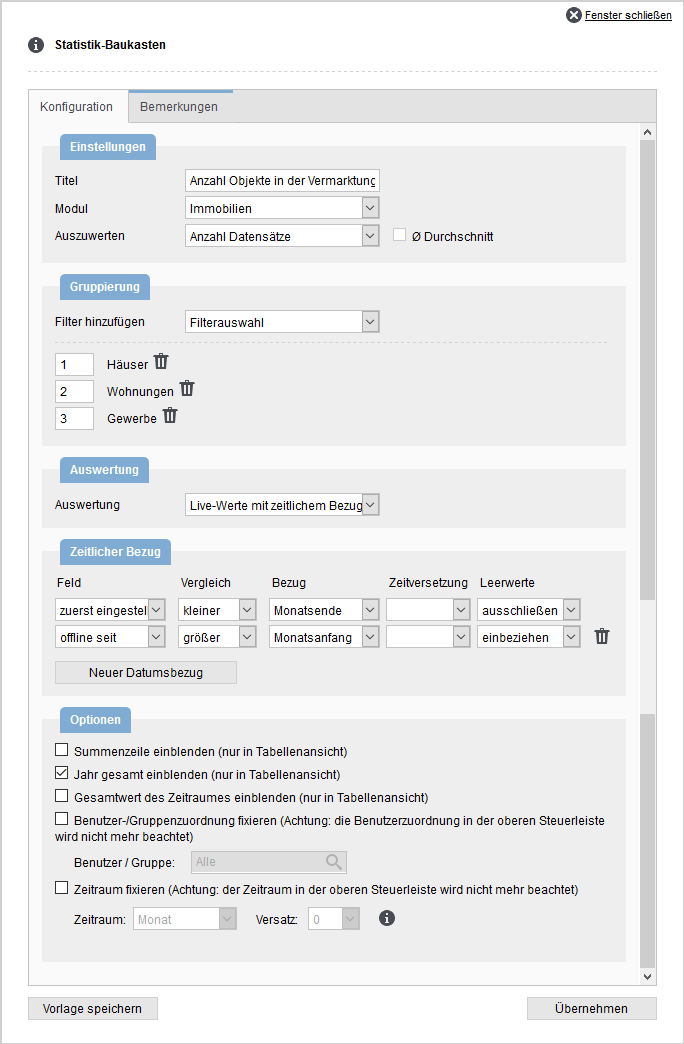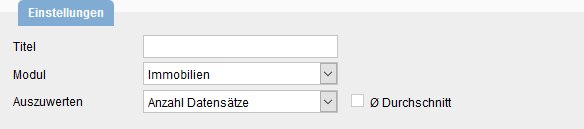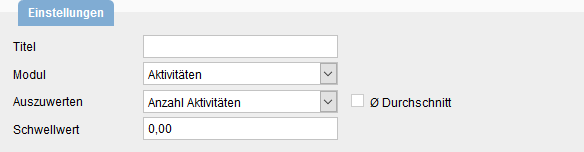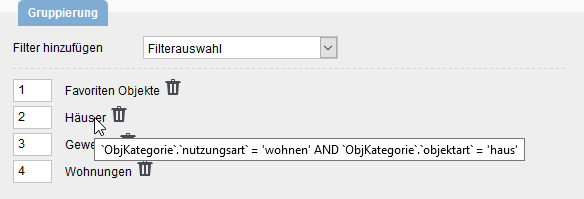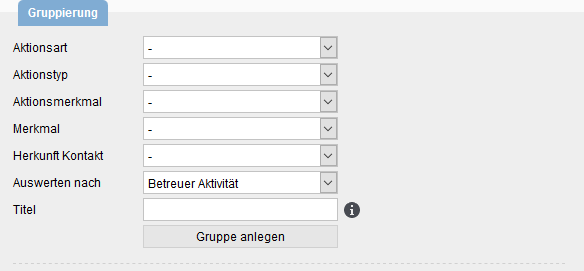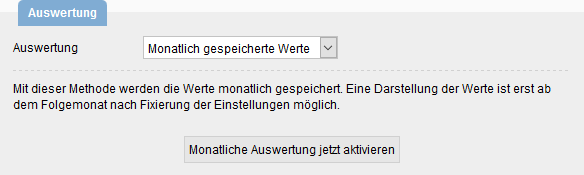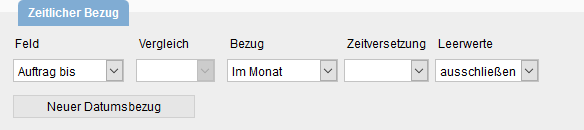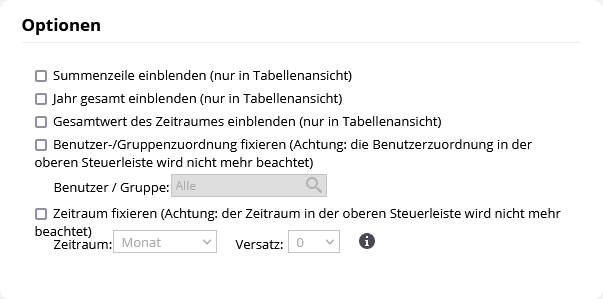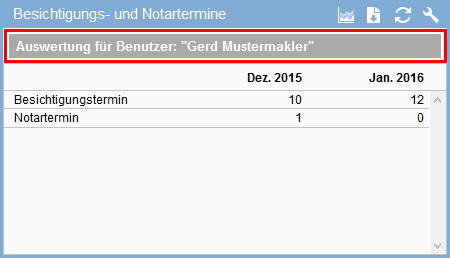You are here: Home / Additional modules / Statistic-Kit / Use statistics / Create statistics
€
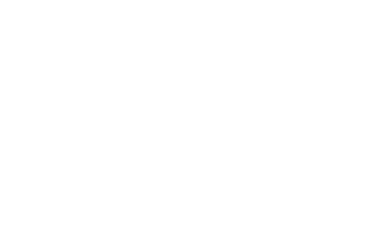
Statistic-Kit
Create statistics
In“Configuring the statistics board and statistics” it was explained how to configure the statistics board and how to add statistics in general. Some of the prepared standard templates have been explained here. All categories and their sub-items in the configuration dialog are now discussed here.
Add statistics widget
If you want to create a new statistic, please switch to the configuration mode. Now you can create new widgets using the plus icon ![]() . In addition to the individually configurable statistics construction kit widget, you will find a selection of standard templates.
. In addition to the individually configurable statistics construction kit widget, you will find a selection of standard templates.
Based on the freely configurable statistics, the “statistics construction kit widget”, the configuration is discussed.
Open statistics configuration
After creating an empty, configurable statistics builder widget, the content must be configured using the configuration icon ![]() in the widget frame.
in the widget frame.
By default, properties statistics are assumed to have a temporal reference.
Settings category
In the “Settings” category, the title of the statistic is assigned. This is displayed within the statistics widget. We strongly recommend assigning a ‘speaking’ title here that makes the meaning or content of the statistic recognizable in a few words. For a detailed explanation, the “Remarks” tab can be used.
In addition to the title, the module is selected here, i.e. which type of data sets is being considered. Possible are contacts, properties and activities. Activities that are displayed as a tab in the contacts and as a tab in the properties “Agent’s log” are a separate type of records.
Evaluate” is used to specify whether the number of records should be counted, certain properties should be summed up, or the number of actions should be counted.
If Contacts or property is selected in the module, the fields with numerical content contained in the module are selectable. It is also possible to select inactive fields that are no longer or not yet filled. When a field is selected, the average value of the property can also be determined. To do this, please check the “Ø average” checkbox.
Module: Activities
In the Activities module, the number, cost, duration or number of actions of the records can be evaluated. It should be noted that if the duration or cost of the activities is selected, the total duration/cost for a month is spent together. Clicking on the value opens a popup that lists exactly which activities result in this value. Activities that have no duration or costs cannot be evaluated.
In addition, a threshold value can be set for activities, which refers to the entire evaluated period. Therefore, it is recommended to let the “Show total value of the period” in the Options category.
To be evaluated: Number of actions
When linking several contacts with appointments, phone calls or e-mails, one activity is generated per contact. Since the statistics are based on counting activities, this can lead to distorted results.
Example: When a user sends a serial mail to 20 recipients, an activity is created for each contact. Accordingly, 20 activities would be recorded in the statistics for the user. By selecting the “Number of actions” evaluation, these multiple links are counted as one activity.
Notice:
Subsequent modification of the module discards all settings already made in the other categories.
Category grouping
In the “Grouping” category, the individual criteria for which the key figures are to be determined are added. If you leave the mouse pointer over the group entry name for a moment, you will see which conditions are contained in it. You can set the order via the number in front of the filter. A change of the number is saved with Enter.
Depending on the selected module, filters (properties or contacts) or activities are available for selection here.
Filter for property or contacts
For properties or contact statistics, any filter available in the modules(contact filter or properties filter) can be added here, even multiple times possible.
The title of the filter in the module will be displayed as the name of the criterion in the statistics later, so the filter should be named concisely.
Notice:
Please note: The filters are copied to the statistics. Changes of the filters via the filter editor(contact filter or properties filter) are NOT taken into account by the statistics. If the filter needs to be changed, you need to delete it in the statistics and add it again.
The lack of updating is one of the important differences between the filters that are in the Grouping category of the statistics and the filters in the Filter Bar. The current filter conditions are always used via the filter bar. Another important difference is that the conditions are applied to all criteria via the filter bar. Theoretically, you could also replace all the filters you call up in the filter bar with suitable filters here in the grouping. However, if a different filter is to be applied, you would also have to reconfigure the statistics each time.
Activities: Types – Species – Features
For activities, the corresponding activity with the individual conditions is specified. If no title is assigned, the selected conditions are used as the name.
Unlike filters, a combination of conditions for a criterion can only be selected once per widget for activities. If the same combination of conditions is specified again, the existing criterion will be updated with these conditions. This can be used to change the title of the criterion.
Evaluation category
The “Evaluation” category is displayed only for contact and properties statistics. Here you can choose between different time references of the criteria:
Monthly stored values
Only an administrator can see this setting, because data is stored here and partly made available to a larger circle of users.
This variant is useful when mutable properties are to be evaluated. A good example is the status of properties or contacts.
Example: The status of a property changes while it is in your portfolio. Mostly these are the statuses inactive/active/archived or variants thereof. If you want to know how many active properties you have in a given month, property status statistics will not work. Reason: The property status filters will find the status that is current now, not the one that was in the month you want. A “time reference” can also not be used, because the status changes are not recorded with date field.
The status of a property at a particular point in time must be recorded – i.e. stored – separately. This does not happen automatically, but must be activated for the statistics, only then the data is available for the statistics.
After the collection and storage of monthly values has been activated via the “Activate monthly evaluation” button, no more changes to settings . Please check the settings, titles etc. again before you save.
From the following month on, the key figures are displayed, therefore the first figures of such a statistic can only be seen in the following month. Retroactive evaluation is not possible.
The grid of recording is “monthly”. If a record has had two or more status changes in a month, it will still only be counted once.
The key figures are stored as a pure number, no assignment to the data records from which these key figures originate is possible anymore. Therefore, clicking on the values in the table does not open a search result window with matching records.
Users without administrator rights can use such statistics only by using a template with “Monthly saved values” previously provided by an administrator.
Notice:
Please note: The stored numbers thereby capture all records that can be accessed by the user who created the statistics. If you save the statistics as a template, all users of the template can evaluate the saved figures. In this case, a user may be able to see numbers for a larger number of records than what the user is actually allowed to access. Since the records behind the numbers are not saved, no user can access locked records via the statistics. He only sees numerical values that he would otherwise not be able to access.
After the data collection has been activated, the “Activate monthly evaluation” button changes to “Delete monthly evaluation”.
Notice:
Please note: When the data or the whole statistics are deleted, the stored values are also deleted. It is no longer possible to use the saved values in another statistics widget.
Live values
The current values are displayed, so there is only one column, no matter what period is set in the filter bar . The key figures correspond to those you would get if you called the filter directly. However, to get an overview / comparison between several values when using filters alone, all filters would have to be called one after the other and the numbers noted. With the statistics function, this can be done with one click.
Live values with time reference
Live values with time reference, this is the most used selection. Here, the key figures for the selected period are determined based on the date, for the fields specified in the “Time reference” category.
The context and use of the fields and time settings were explained in the opening example .
Only with this selection are the other categories “Time reference” and “Options” available.
Category Temporal reference
The “Time reference” category is only visible if “Live values with time reference” was also selected during the evaluation.
Here you can select all the “date fields” present in the record, active and inactive. Whether the date in the field should be before or after the month under consideration, or offset by one or three months, and whether empty entries count towards it or not – all this can be specified here.
More fields can be added as date references and the existing ones can be removed using the trash can icon ![]() next to the entry.
next to the entry.
After determining the crucial / meaningful metrics, this is the most difficult part of creating the statistics.
A detailed explanation and an example of how to use the fields can be found in the opening example.
Options category
The “Options” category is only visible if “Live values with time reference” was also selected during the evaluation or if you are evaluating activities.
Show totals line
With this function, the sum of the individual table columns can be output, thus eliminating the need for “mental arithmetic” in the case of several rows or large numerical values. The sum is always inserted as the bottom line.
The “Totals row” is only displayed in the table view.
Show total year
In addition to the monthly values, you can also output the annual total for all years in the period under consideration. For this purpose, the filter conditions, which were otherwise related to the month, are related to the year.
The yearly total is only displayed in the table view.
Notice:
Important: The value of “Year total” is not the addition of the individual monthly values.
The filter conditions are applied for the period 01.01 to 31.12.
Show total value of the period
In addition to the monthly values and the “Year total”, you can also output the total value for the period under consideration. This is analogous to “Show total year”, but can be less than one year or multiple years. For this purpose, the filter conditions are related to the complete period.
The “Total value of the period” is displayed only in the table view.
Notice:
Important: The value of “Total value of the period” is not the addition of the individual monthly values.
The filter conditions are applied for the period at the top of the filter bar.
Fix user / group assignment
In addition, under the options you can set whether the selected statistics widget should only evaluate data from a user or a group. This creates a separate database for the widget. This setting is fixed for the widget and is not changed by the setting for the database in the filter bar . Which users or groups you can select here depends on the permissions .
Do you want a widget being distributed to ohter users, in which only data of the user or his group is stored? This can be set via the “logged in user” or “own group” settings. When distributing, these settings are taken into account, and accordingly only the statistics data of the user or his group, including members, are displayed.
The selected user mapping is displayed at the top of the statistics widget.
This allows you to place statistics of different groups / users side by side and always have an overview of their numbers.
Notice:
Please note: Statistics with group or user assignment can NOT be saved as templates.
Fix period
To compare certain statistics, there is an option ‘Fix period’. With this setting you have the possibility to add an offset to a statistics widget. For example, you can output the statistics data of the last month or the month before last. Two different setting options are available.
- Period:
Under Period you can define the unit which should be fixed. You can choose between month, quarter, half year and year. - Offset:
The offset allows you to define which data from the past will be anchored in this widget.
Notice:
The offset depends on the selected period. If a period of one month is shifted back by 2, the penultimate month is displayed

 Introduction
Introduction Dashboard
Dashboard Addresses
Addresses Properties
Properties Email
Email Calender
Calender Tasks
Tasks Acquisition Cockpit
Acquisition Cockpit Audit-proof mail archiving
Audit-proof mail archiving Automatic brochure distribution
Automatic brochure distribution Billing
Billing Groups
Groups Intranet
Intranet Marketing box
Marketing box Multi Property module
Multi Property module Multilingual Module
Multilingual Module onOffice sync
onOffice sync Presentation PDFs
Presentation PDFs Process manager
Process manager Project management
Project management Property value analyses
Property value analyses Request manager
Request manager Showcase TV
Showcase TV Smart site 2.0
Smart site 2.0 Statistic Tab
Statistic Tab Statistics toolbox
Statistics toolbox Success cockpit
Success cockpit Time recording
Time recording Address from clipboard
Address from clipboard Boilerplates
Boilerplates Customer communication
Customer communication External Tools
External Tools Favorite links
Favorite links Formulas and calculating
Formulas and calculating Mass update
Mass update onOffice-MLS
onOffice-MLS Portals
Portals Property import
Property import Quick Access
Quick Access Settings
Settings Templates
Templates Step by step
Step by step