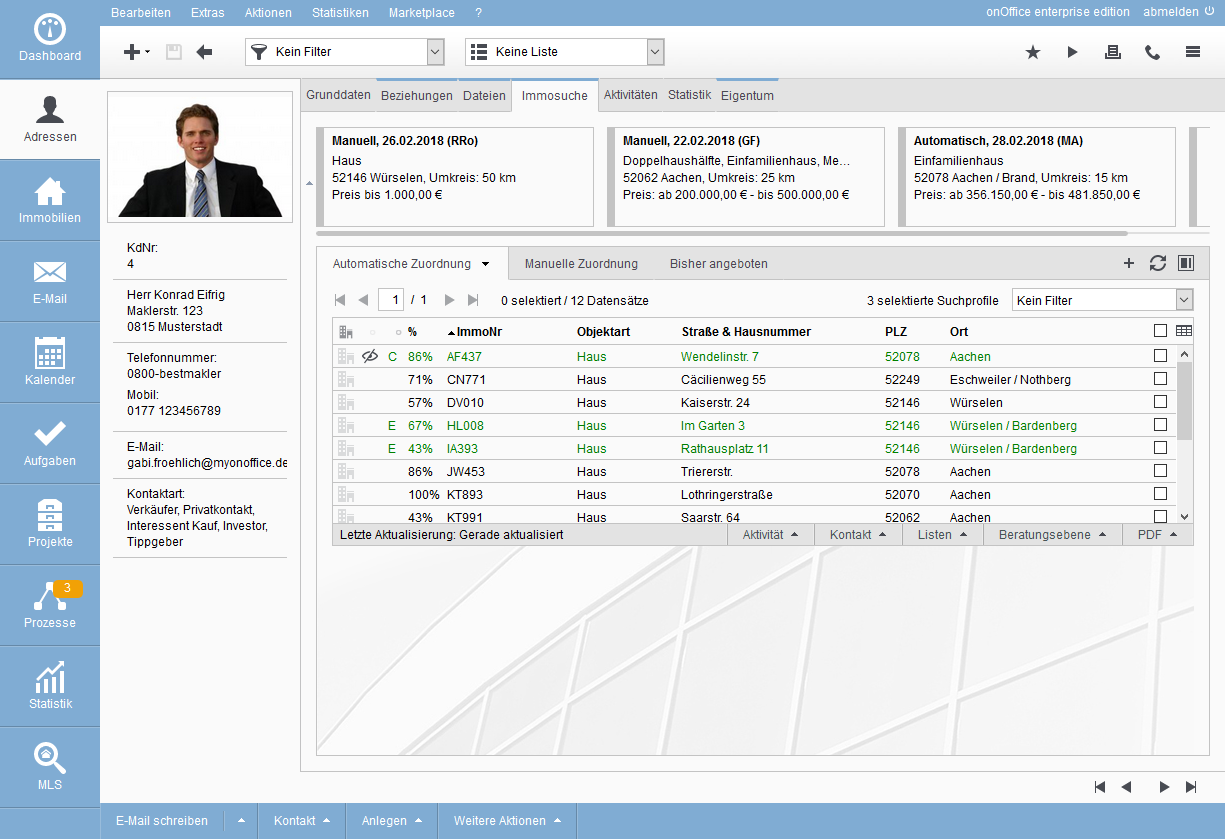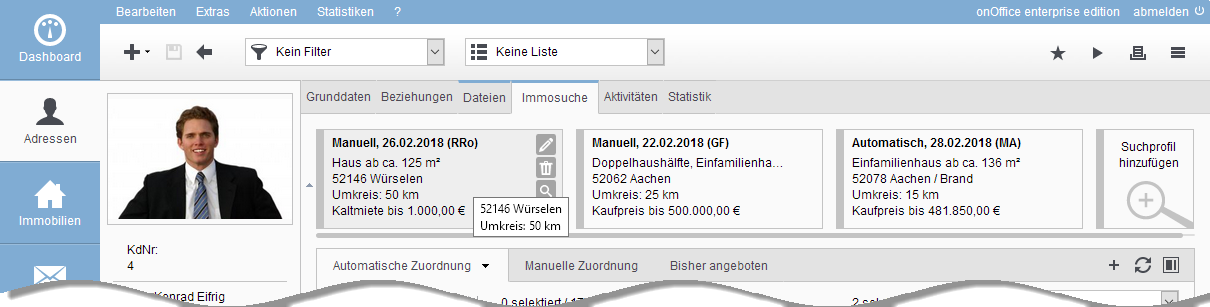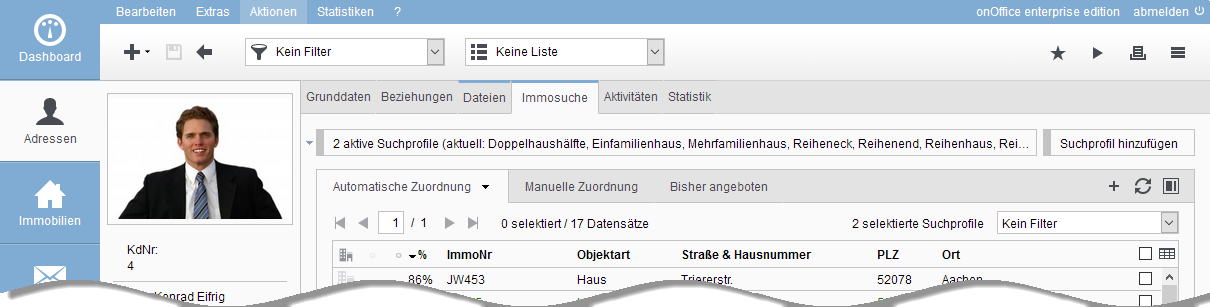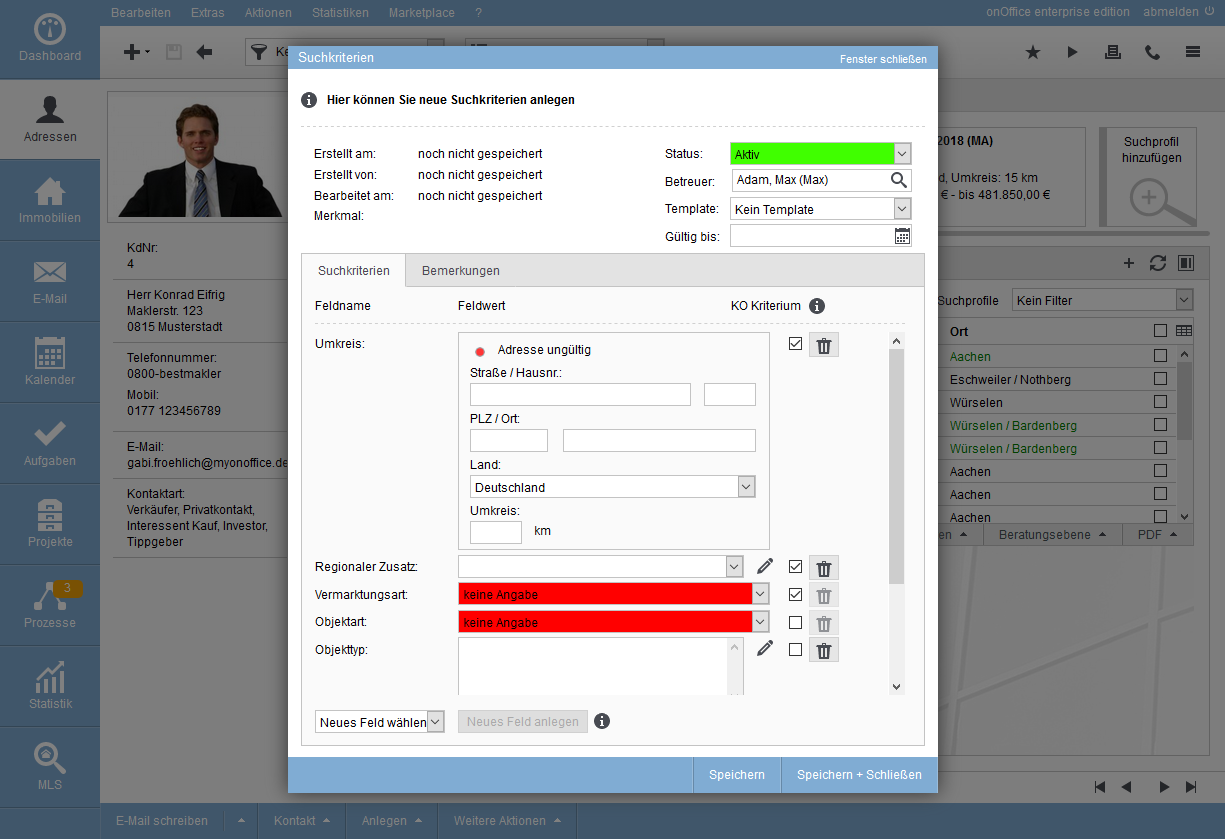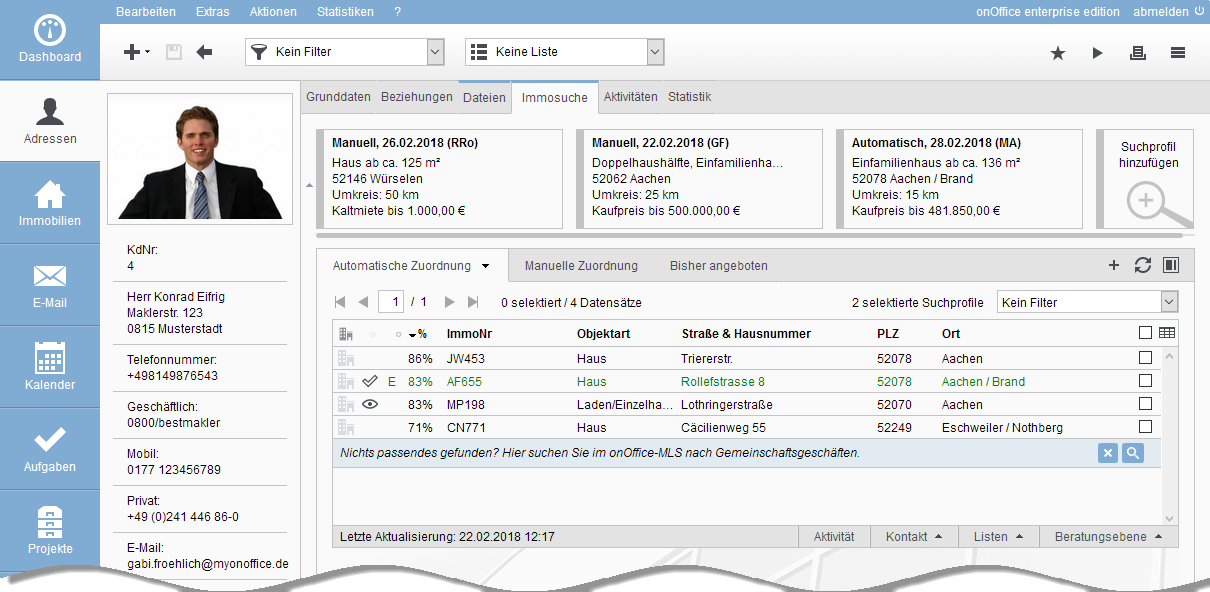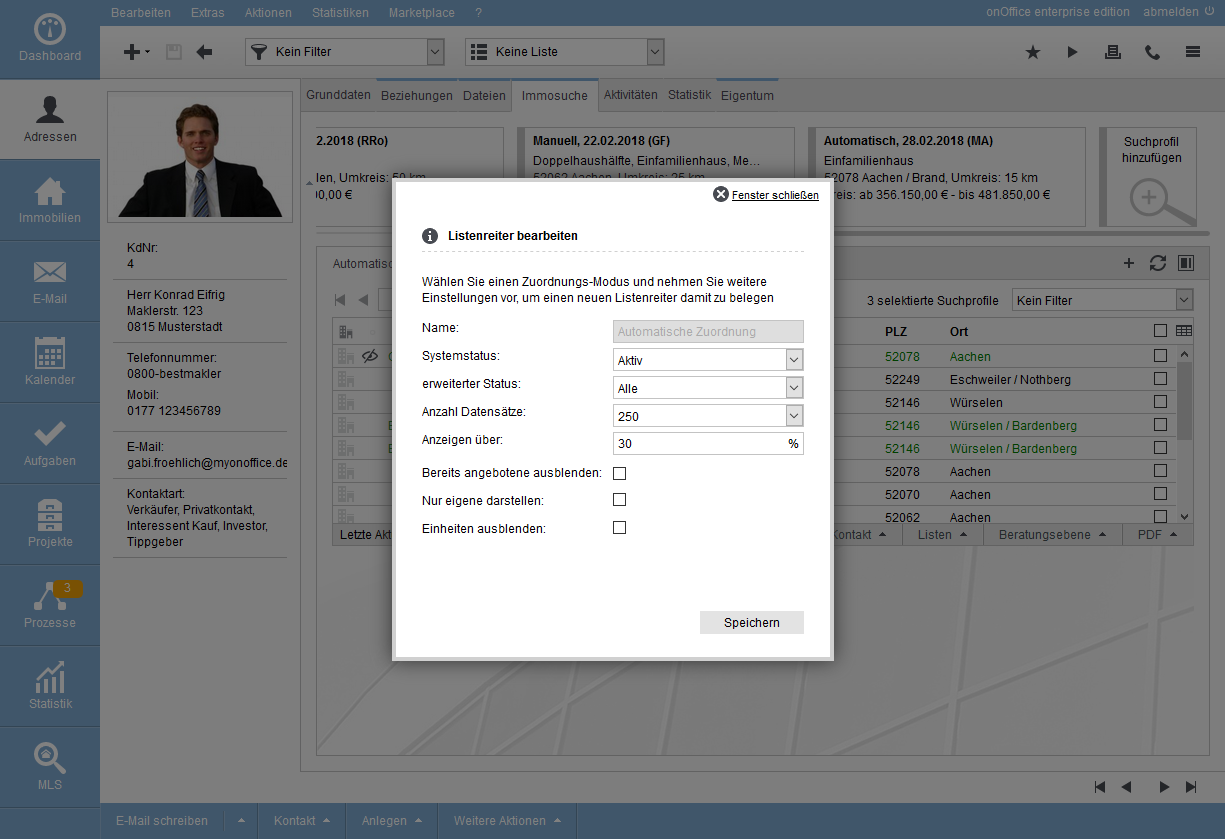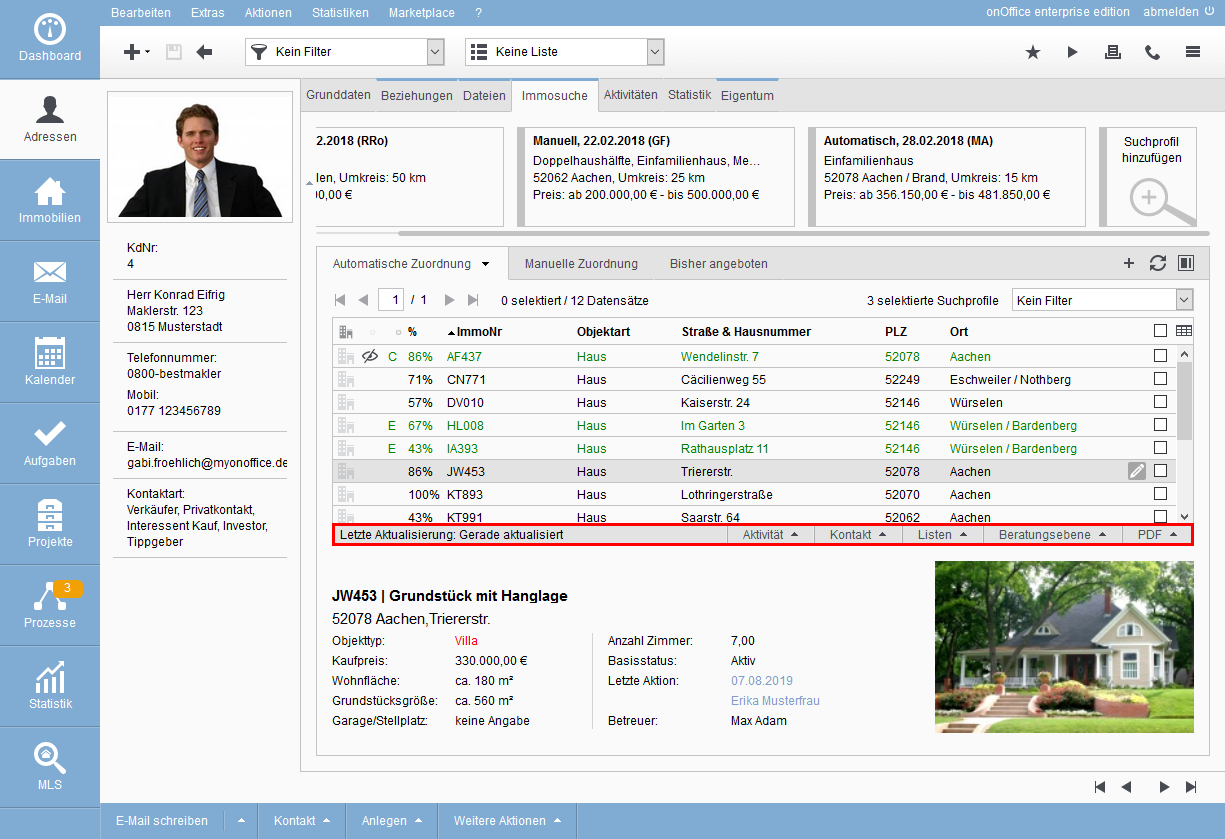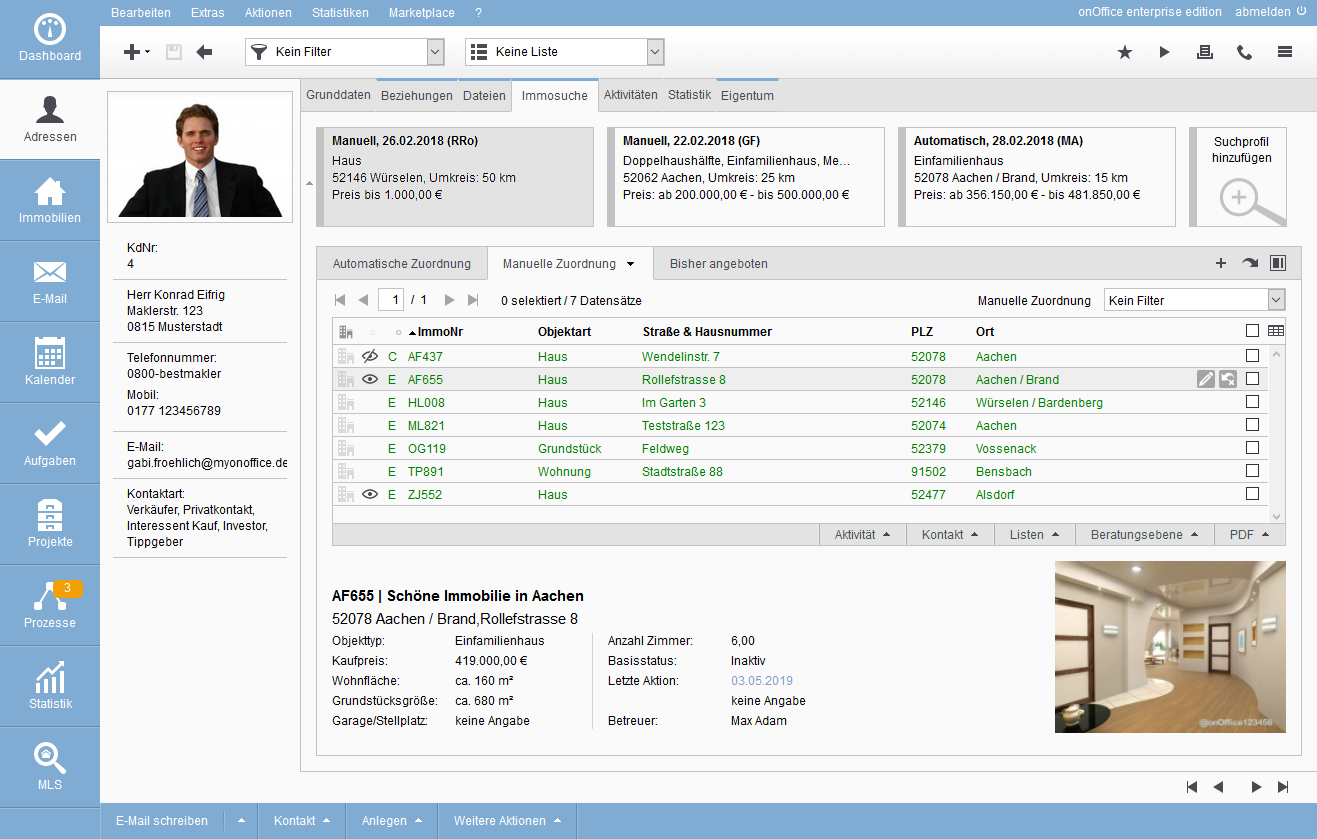You are here: Home / Moduli / Contatti / Visualizzazione del dettaglio del contatto / Immo-Matching – Panoramica / Richieste - Dettagli
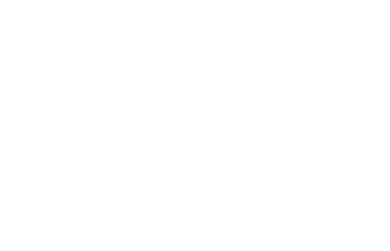
Contatti
Richieste – Dettagli
Inhaltsverzeichnis
Richieste
Nota:
Gli immobili per i quali il record di dati del contatto corrente è inserito come proprietario non vengono visualizzate.
Vengono visualizzati solo gli immobili che hanno lo stato di commercializzazione “aperto” con assegnazione automatica.
Oltre alla panoramica della ricerca immobiliare e al tutorial , qui vengono spiegati in dettaglio i profili di ricerca, la funzione della ricerca immobiliare, la presentazione dei risultati e i passi successivi.
È possibile utilizzare la “richieste” per controllare gli immobili e gli interessati presenti nel database alla ricerca di “coppie corrispondenti”. I profili di ricerca, gestiti anche nella scheda “Ricerca immobili”, sono la base per l’abbinamento degli immobili. Se in un record di dati di indirizzo sono presenti profili di ricerca, la scheda “Ricerca immobile” è evidenziata in blu nella parte superiore.
Quipotete trovare un video di formazione.
È possibile visualizzare i dettagli dell’immobile qui sotto o a destra. Se si dispone di un lungo elenco di immobili idonei, è bene visualizzare i dettagli sul lato destro; è inoltre possibile ridurre l’altezza della barra del profilo di ricerca.
I risultati della ricerca immobiliare possono essere utilizzati per ulteriori azioni, ad esempio per inviare un’offerta direttamente all’interessato.
Profili di ricerca
Visualizzazione del profilo di ricerca
I profili di ricerca – come insieme di criteri di ricerca – sono visualizzati in gruppi nella barra dei profili di ricerca, prima quelli creati manualmente, poi quelli creati automaticamente. Il profilo di ricerca più recente, cioè l’ultimo modificato, viene visualizzato per primo.
Per ogni profilo di ricerca viene visualizzato un riquadro con le proprietà più importanti. Ulteriori criteri di ricerca e informazioni vengono visualizzati tramite l’anteprima con lente di ingrandimento ![]() . L’icona con la lente d’ingrandimento appare quando si sposta il mouse sulla piastrella corrispondente. Le altre icone per la modifica, la cancellazione e il “pinning” sono spiegate di seguito.
. L’icona con la lente d’ingrandimento appare quando si sposta il mouse sulla piastrella corrispondente. Le altre icone per la modifica, la cancellazione e il “pinning” sono spiegate di seguito.
È inoltre possibile assegnare diritti per i profili di ricerca, in modo che utenti diversi possano vedere profili di ricerca diversi in un record di dati di indirizzo in determinate circostanze. Ad esempio, se non si dispone dei permessi di scrittura, l’icona di modifica è grigia.
I profili di ricerca possono avere lo stato attivo o inattivo (carattere grigio). Oltre alla disattivazione manuale, lo stato del profilo di ricerca può essere impostato tramite la validità o dall’interessato stesso tramite e-mail con le macro _AdrSuchkriterienDeaktivieren() o _AdrSuchkriterienUpToDate() o il completamento del contatto . Il presupposto per impostare automaticamente lo stato su Inattivo tramite la validità è che l’opzione “Criteri di ricerca – scadenza automatica” sia impostata su attivo nella sotto-tabella “Generale” della scheda“Automazione“.
Se è necessario più spazio, la barra può essere ripiegata. Vengono quindi visualizzati solo i dati dell’ultimo
(= ultima modifica) o del profilo di ricerca appuntato e il numero di profili di ricerca.
Creare manualmente i profili di ricerca
È possibile creare profili di ricerca utilizzando il pulsante “Aggiungi profilo di ricerca” a destra nella barra dei profili di ricerca, oppure tramite la barra delle azioni Crea >> Criterio di ricerca. Quest’ultima operazione può essere effettuata da qualsiasi punto del record di dati dell’indirizzo.
In entrambi i casi, si apre una lightbox per l’inserimento dei criteri (corrisponde al pop-up precedente). I criteri corrispondono alle caratteristiche degli immobili e sono elencati come nomi di campo e valori di campo nella scheda “Criteri di ricerca”. La colonna “Criterio KO” influenza il risultato della ricerca e viene discussa più avanti.
È possibile personalizzare i criteri standard nell’ amministrazione . È inoltre possibile creare modelli di profili di ricerca, che specificano una serie di campi diversi per i vari tipi di proprietà, ad esempio. Questi modelli di profilo di ricerca possono essere utilizzati e scambiati alla voce “Modello”. Se un modello viene sostituito, i campi già etichettati che non sono effettivamente contenuti nel nuovo modello di profilo di ricerca vengono conservati e rimangono salvati finché non vengono svuotati.
Se i criteri visualizzati non coprono tutte le esigenze dell’interessato, è possibile aggiungere altri criteri individualmente tramite “Seleziona nuovo campo” e “Crea nuovo campo”. Tutti gli immobili attivi vengono visualizzati come possibili criteri.
Oltre ad aggiungere criteri di ricerca, è naturalmente possibile anche rimuoverli utilizzando il simbolo del cestino.
Ecco un altro esempio di campi individuali in combinazione con i criteri KO:
Il vostro potenziale inquilino vuole sicuramente un appartamento in cui siano ammessi gli animali domestici e il bagno abbia la vasca. A tal fine, creare il nuovo criterio “Bagno” e specificare ulteriormente il tipo. Inoltre, creare un nuovo criterio “Animali domestici” e selezionare l’opzione “Sì”. Poiché questi due criteri sono un “must” per il vostro potenziale acquirente, spuntate la colonna “Criterio KO” accanto ai campi “Bagno” e “Animali domestici” e salvate i nuovi dettagli.
Nell’esempio precedente, cosa succede agli immobili per le quali non sono state inserite “Informazioni sul bagno o sugli animali domestici”? Se l’immobile corrisponde ad altro, verrà trovata per impostazione predefinita. Se si desidera che il criterio KO sia così rigoroso da trovare solo immobili con “informazioni sul bagno e sugli animali domestici” memorizzate e adeguate, è possibile impostarlo nelle impostazioni di base alla voce “Ricerca di persone interessate/immobili”.
-
- È opportuno menzionare brevemente alcuni punti sui criteri di ricerca:
- Zona: Si tratta di un’assegnazione geografica alternativa alla ricerca a raggio. Il campo e le regioni devono essere attivati e configurati di conseguenza.
- Campi obbligatori: Sono possibili anche informazioni obbligatorie nel profilo di ricerca, evidenziate in rosso. Possono essere configurati nell’ amministrazione per i criteri di ricerca.
- Informazioni dal – al: Per i valori numerici come la superficie, il numero di stanze e il prezzo di acquisto, è possibile inserire le informazioni “Da – A”. Nel caso di immobili commerciali, ad esempio, l’informazione “divisibile da” è presa in considerazione negli immobili.
Oltre ai criteri di ricerca effettivi, nei profili di ricerca vengono registrati altri dati. Questo include “informazioni amministrative” come il creatore del profilo, la data di creazione, la data di modifica, il supervisore, lo stato (attivo/inattivo) e la validità. I profili di ricerca hanno anche funzioni come la creazione o la modifica automatica tramite il completamento dell’indirizzo.
Nella scheda Osservazioni, le osservazioni pubbliche (se avete prenotato la funzione “Ricerca inquilini/acquirenti”, queste osservazioni possono essere pubblicate anche sul vostro sito web. Se siete interessati, contattate il vostro referente commerciale.) e un commento interno può essere memorizzato per ulteriori commenti sulle esigenze o i desideri degli interessati.
Modifica dei profili di ricerca
È possibile modificare il profilo di ricerca utilizzando l’icona della matita ![]() , che appare quando si passa con il mouse sulla piastrella del profilo di ricerca. Si apre la stessa lightbox che è stata creata; anche questa presenta le voci “Elimina” e “Duplica” nella barra Azioni >> Altre azioni. Se partecipate all’MLS dionOffice , appare la voce “Ricerca MLS”. In questo modo è possibile cercare gli immobili adatti nel MLS di onOffice direttamente dal profilo di ricerca.
, che appare quando si passa con il mouse sulla piastrella del profilo di ricerca. Si apre la stessa lightbox che è stata creata; anche questa presenta le voci “Elimina” e “Duplica” nella barra Azioni >> Altre azioni. Se partecipate all’MLS dionOffice , appare la voce “Ricerca MLS”. In questo modo è possibile cercare gli immobili adatti nel MLS di onOffice direttamente dal profilo di ricerca.
Eliminare i profili di ricerca
È possibile eliminare il profilo di ricerca utilizzando il simbolo del cestino ![]() , che appare quando si passa con il mouse sulla piastrella del profilo di ricerca. Un’altra opzione si trova nella lightbox stessa dei criteri di ricerca, tramite la barra Azioni >> Ulteriori azioni >> Elimina.
, che appare quando si passa con il mouse sulla piastrella del profilo di ricerca. Un’altra opzione si trova nella lightbox stessa dei criteri di ricerca, tramite la barra Azioni >> Ulteriori azioni >> Elimina.
Creare e modificare i profili di ricerca, ulteriori opzioni
I profili di ricerca possono essere creati o modificati in altri modi; ciò viene segnalato tramite una funzione o come commento interno al profilo di ricerca stesso.
I profili di ricerca possono essere inseriti dagli stessi interessati tramite la funzione di completamento del contatto . Se il completamento del contatto è stato configurato in modo appropriato, è possibile anche la modifica.
I profili di ricerca possono essere creati automaticamente anche quando si assegna un immobile all’attività di un contatto. Se questa opzione è attivata nelle impostazioni di base , in questi casi viene visualizzata una “Casella di controllo – Genera automaticamente i criteri di ricerca”, ad esempio in un’e-mail, in un incarico, nella registrazione di un agente o anche nella ricerca dell’immobile nella scheda “Assegnazione manuale”.
Impostazioni del profilo di ricerca
I profili di ricerca possono naturalmente essere personalizzati in base alle vostre esigenze. I criteri per la lightbox possono essere specificati in Amministrazione >> Criteri di ricerca . È inoltre possibile creare modelli con criteri specifici per gli immobili residenziali e commerciali, ad esempio.
Il riquadro del profilo di ricerca può essere configurato anche nell’ amministrazione . Le impostazioni dell’elenco per il riquadro del profilo di ricerca si trovano in Extra>> Impostazioni >> Amministrazione >> Liste>> Configura da: Liste; Modulo: Ricerca di immobili; Liste: Profilo.
I criteri di ricerca automatica e la validità dei profili di ricerca sono configurati tramite Impostazioni di base >> Generale >> Criteri di ricerca automatica.
Trovare immobili specifici in MLS-onOffice con i profili di ricerca
Come partecipante all’ MLS di onOffice , potete cercare nell’MLS gli immobili che corrispondono al vostro profilo di ricerca attuale. A tal fine, fare clic sul link “Ricerca esterna:” nella finestra di ingrandimento sottostante.
Utilizzare la ricerca di immobili
La ricerca degli immobili con l’elenco dei risultati e la visualizzazione dettagliata occupa il resto della scheda. Sulla base dei profili di ricerca, la ricerca degli immobili viene utilizzata per trovare gli immobili adatti al record di dati del contatto corrente . Il risultato della ricerca viene quindi visualizzato come elenco di tabelle, per impostazione predefinita nella scheda elenco “Assegnazione automatica”. Come di consueto, le schede dell’elenco e la tabella stessa possono essere personalizzate a piacere, proprio come nel modulo Immobiliare. La configurazione della scheda lista è stata ampliata per includere le impostazioni per la ricerca degli immobili. Oltre alle impostazioni della configurazione della scheda Elenco, è possibile restringere il risultato utilizzando un filtro di immobili in alto a destra dell’area di navigazione. Questo filtro si applica a tutte le schede dell’elenco.
Un esempio pratico di ricerca di un immobile e di un’e-mail di offerta si trova nelle esercitazioni, dove la configurazione e le relazioni sono spiegate in modo più dettagliato.
Ricerca contro visualizzazione
Anche se sembra banale, un punto importante è la differenza tra visualizzazione e ricerca. Il risultato della ricerca degli immobili viene memorizzato in background e gli immobili da visualizzare vengono elencati in base alla configurazione della scheda Lista. Se si imposta una corrispondenza di almeno il 75% invece di una corrispondenza di almeno il 90%, la visualizzazione della lista degli immobili viene ricostruita, ma il risultato della ricerca NON viene ridefinito. La data e l’ora dell’ultimo aggiornamento sono visualizzate in basso a sinistra nella barra delle azioni della lista. Per aggiornare i risultati della ricerca, utilizzare il pulsante di aggiornamento ![]() in alto a destra della lista. Tuttavia, esiste un’eccezione fondamentale: Quando si apre la scheda di ricerca dell’immobile, l’elenco dei risultati viene aggiornato una volta sola, cioè ogni volta che si cambia scheda.
in alto a destra della lista. Tuttavia, esiste un’eccezione fondamentale: Quando si apre la scheda di ricerca dell’immobile, l’elenco dei risultati viene aggiornato una volta sola, cioè ogni volta che si cambia scheda.
Questo aggiornamento automatico può essere modificato nelle impostazioni utente tramite l’opzione “Aggiorna automaticamente i risultati della ricerca quando si entra nella ricerca dell’immobile”. Senza questa opzione, l’elenco dei risultati per questo record di dati di contatto viene mantenuto in background anche se si cambia scheda o si passa a un altro modulo.
Per essere più precisi, l’aggiornamento non viene effettuato all’apertura della scheda di ricerca dell’immobile, ma all’apertura di una scheda dell’elenco con la modalità “assegnazione automatica” per lo stato dell’immobile ivi impostato per la prima volta, e quindi per tutte le schede dell’elenco che hanno la stessa combinazione di modalità e stato. Se ci sono 2 schede per l’assegnazione automatica con specifiche di stato diverse, l’aggiornamento per questo stato viene attivato solo quando viene aperta questa scheda elenco.
Come effettuare la ricerca?
La ricerca di immobili confronta tutti gli immobili con i profili di ricerca attivi memorizzati nel record di dati del contatto corrente. Per ogni coppia di profilo di ricerca e proprietà esistente viene calcolato un valore di corrispondenza e visualizzato come valore percentuale nella lista. Una corrispondenza per tutti i criteri specificati dà come risultato il 100%, mentre per ogni deviazione il valore viene ridotto. Non è possibile trarre conclusioni sulla proprietà che si discosta dal valore percentuale; alcune deviazioni sono mostrate nella vista dettagliata. Se un immobile costa più di quanto richiesto, si ottiene un valore inferiore per la corrispondenza.
criteri, che sono impostati come criteri KO, non comportano una deviazione. Tuttavia, l’immobile deve soddisfare pienamente questi requisiti, altrimenti non sarà incluso nell’elenco dei risultati. Se tutti i criteri sono criteri di KO, solo le proprietà pienamente idonee verrebbero offerte. Perché questo non è il caso di default? Un esempio: Un potenziale acquirente è alla ricerca di un immobile con un prezzo di acquisto fino a 350.000 euro, un immobile altrimenti adatto è in offerta per 360.000 euro. Se il prezzo d’acquisto è un criterio KO, questa proprietà non sarà trovata come un hit. Tuttavia, è possibile che la differenza di 10.000 euro non rappresenti un ostacolo nella trattativa e che possiate intermediare l’immobile. Lo stesso vale per il tipo di proprietà, ecc.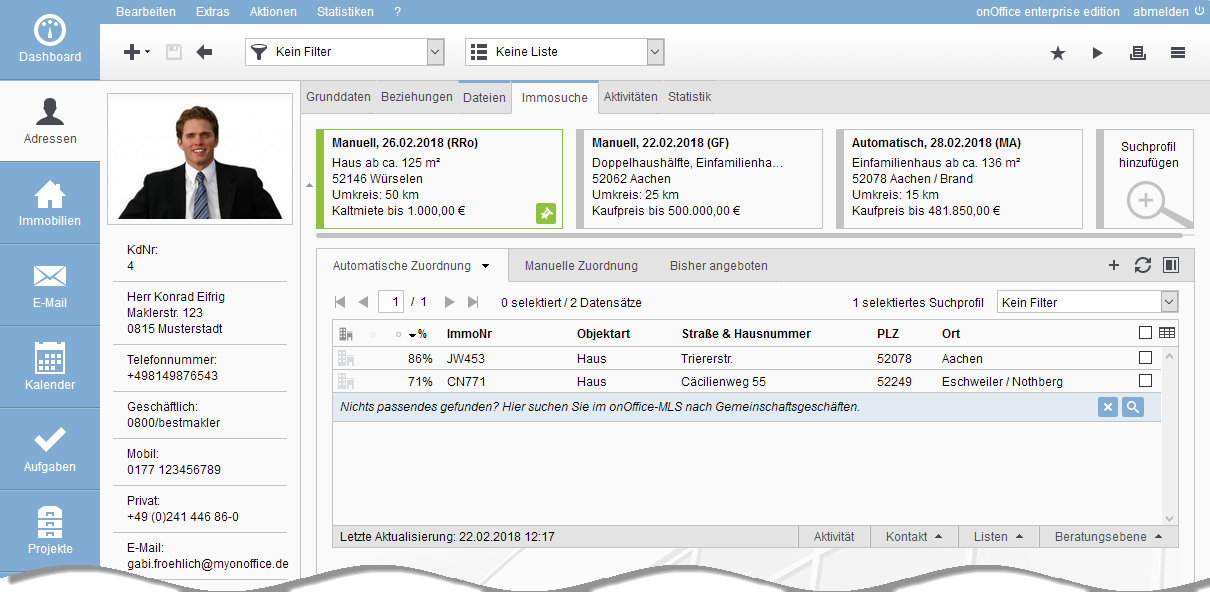
Se in un contatto sono memorizzati più profili di ricerca, la ricerca dell’immobile viene effettuata per ogni profilo. A volte, tuttavia, la ricerca deve essere limitata a un profilo di ricerca specifico. A questo scopo è possibile appuntare un profilo di ricerca su ![]() . Il criterio di ricerca appuntato è evidenziato in colore e viene selezionato per tutte le schede dei risultati. Cliccare nuovamente sul simbolo del pin
. Il criterio di ricerca appuntato è evidenziato in colore e viene selezionato per tutte le schede dei risultati. Cliccare nuovamente sul simbolo del pin ![]() o uscire dalla scheda “Ricerca immobili” per rimuovere il pin.
o uscire dalla scheda “Ricerca immobili” per rimuovere il pin.
Lista dei risultati, qual è l’output?
Indipendentemente dal fatto che si utilizzino come base tutti i profili di ricerca o uno solo, il risultato della ricerca immobiliare è un elenco di immobili più o meno adatti. Questo elenco può essere ulteriormente filtrato e ristretto per trovare gli immobili migliori.
Innanzitutto, osservate il numero di immobili visualizzate sopra la lista dei risultati e nella lista in corrispondenza della colonna con la corrispondenza. In caso di liste molto ampi, è possibile restringere ulteriormente il campo, ad esempio visualizzando solo i propri immobili o selezionando un filtro di immobili.
Se il risultato non contiene l’immobile giusta, è possibile, ad esempio, abbassare il valore percentuale minimo per la corrispondenza o visualizzare immobili diversi dai propri.
Nota bene: per l’assegnazione automatica vengono visualizzati solo gli immobili con lo stato di commercializzazione “aperto”.
Oltre all’ordinamento e al filtro delle proprietà, tutte le altre opzioni vengono impostate tramite la configurazione della scheda Elenco. Se oltre ai criteri standard si utilizzano spesso altri filtri, è possibile creare e configurare schede elenco corrispondenti.
Ad esempio, la scheda elenco “Assegnazione automatica” potrebbe visualizzare solo gli immobili di proprietà con lo stato “Marketing attivo” e una corrispondenza superiore all’80%. Un’ulteriore scheda potrebbe impostare la corrispondenza al 60% o visualizzare non solo gli immobili “propri” o anche quelle “attualmente in arrivo”
(stato = preparazione).
Alcune voci dell’elenco sono evidenziate a colori e alcune attività sono visualizzate come icone nell’elenco. La tabella seguente fornisce una panoramica.
Verde – l’interessato è già stato contattato
Rosso – l’interessato ha disdetto![]() – appuntamento di visione fissato
– appuntamento di visione fissato![]() – appuntamento di visione annullato
– appuntamento di visione annullato
Lista dei risultati, e poi?
Per i risultati inferiori al 100%, è possibile esaminare più da vicino la proprietà per verificarla. Cliccando sulla voce dell’elenco, vengono visualizzati in basso a destra i dettagli più importanti, come il tipo di immobile, i prezzi, le zone/camere, il proprietario e l’assistente ecc. Se i criteri di deviazione influiscono sugli immobili visualizzati, sono indicati in rosso nei dettagli.
Fare clic su un’immagine per avviare una galleria di immagini dell’immobile o fare doppio clic per aprire il record dei dati dell’immobile e controllare le altre proprietà.
Fare clic sull’icona “Inserisci offerta di acquisto” accanto a ciascuna voce dell’elenco per aprire una lightbox in cui è possibile inserire manualmente un’offerta di acquisto per l’indirizzo corrente di questa proprietà. Le offerte di prezzo d’acquisto più vecchie, eventualmente già esistenti, vengono sovrascritte. Quando un’offerta di acquisto viene modificata, viene scritta un’attività all’indirizzo e alla proprietà interessata. Le offerte di prezzo d’acquisto possono essere configurate come una colonna separata “Offerta di prezzo d’acquisto (parte interessata)” per la lista nelle schede Richieste per contatti e interessati per immobili. Nel feedback dell ‘immobile , tramite l’opzione “Attiva offerta di acquisto”, potete anche richiedere direttamente ai vostri clienti un’offerta di acquisto, ad esempio dopo aver effettuato una visita.
È possibile utilizzare le azioni dell’elenco sotto l’elenco dei risultati per eseguire ulteriori azioni con il risultato o una sua selezione. Ad esempio, è possibile inviare un’e-mail con le brochure, creare un appuntamento, creare un’attività (ad esempio, non raggiunto da una chiamata), creare liste di lavoro o inviare una brochure direttamente tramite la voce “brochure in 1 clic”.
Rispetto alla barra delle azioni nel record di dati del contatto, le azioni degli elenchi hanno il vantaggio che gli immobili selezionati vengono già trasferite come link, ad esempio al compositore di e-mail.
Utilizzare le azioni dell’elenco “Contatti” per definire una relazione tra un contatto e un record di dati immobiliari. Lo stato di questo rapporto è indicato come“Livello di consulenza” e spiegato di seguito.
Come partecipanti a onOffice-MLS , potete anche cercare le proprietà in qualsiasi momento cliccando sul simbolo della lente di ingrandimento ![]() alla fine dell’elenco.
alla fine dell’elenco.
Lista dei risultati, altri immobili
Come per tutti le liste, vengono visualizzate solo gli immobili per le quali si dispone dell’autorizzazione di lettura. Con il corrispondente diritto dell’utente (“Visualizza immobili di terzi”), vengono visualizzate anche altre proprietà idonee in forma criptata. Con “Richiedi accesso” potete inviare al gestore della struttura un’e-mail con i vostri dati di contatto.
Schede elenco “Assegnazioni manuali” e “Offerte precedenti”
Siete a conoscenza di un immobile per il potenziale acquirente che non è stato visualizzato nella ricerca automatica degli immobili e vorreste inserirlo qui come potenziale immobile? È possibile utilizzare la scheda Elenco “Assegnazione manuale” per mantenere un elenco corrispondente di assegnazioni e aggiungere ulteriori proprietà ![]() . Anche in questo caso, è possibile personalizzare la vista utilizzando il filtro delle proprietà e la configurazione della scheda Elenco e utilizzare le azioni dell’elenco. Tutte le proprietà vengono visualizzate indipendentemente dal loro stato.
. Anche in questo caso, è possibile personalizzare la vista utilizzando il filtro delle proprietà e la configurazione della scheda Elenco e utilizzare le azioni dell’elenco. Tutte le proprietà vengono visualizzate indipendentemente dal loro stato.
Un immobile offerto viene naturalmente segnalato come attività corrispondente nel record dei dati dell’indirizzo corrente e nel libro degli agenti dell’immobile; un elenco rapido e chiaro si trova qui nella scheda “Ricerca immobili” con la scheda “Offerte precedenti”. Qui sono elencati tutti gli immobili per i quali esiste un’attività collegata al rispettivo indirizzo, indipendentemente dal loro stato.
Le colonne “offerto il” e “offerto per” possono essere aggiunte tramite la configurazione dell’elenco. La data o il prezzo dell’ultima offerta sono visualizzati.
Livello di consulenza
Il livello di consulenza descrive la fase del processo di vendita in cui si trova il potenziale cliente. I livelli di consultazione sono definiti da A (contratto di noleggio/acquisto firmato) a G (cancellazione).
È possibile impostare questo livello di consulenza manualmente, ad esempio tramite le azioni dell’elenco nella scheda Richieste o in Attività.
Tuttavia, viene anche impostato automaticamente, ad esempio nei seguenti casi:
- Livello di consulenza E: Quando viene inviata una lettera/mail con un indirizzo o un riferimento dell’immobile alla parte interessata o viene inviato un file/esposto dell’immobile se il livello di consultazione era precedentemente F o vuoto.
- Livello di consulenza C: Se l’interessato fornisce un feedback positivo nel feedback dell’immobile.
- Livello di consulenza G: Se l’interessato fornisce un feedback negativo sulla proprietà .
Tuttavia, le azioni automatiche possono anche dipendere dal livello di consulenza: Ad esempio, l’invio automatico dell’exposé per le coppie indirizzo-oggetto controlla se è già stata creata un’offerta con uno dei seguenti livelli di consultazione: A, B, C, D, E. In caso contrario, verrà inviata automaticamente un’offerta.
Di seguito è riportata una tabella che illustra i diversi livelli di consulenza.
| Livello di consulenza | Spiegazione | Colore del carattere |
| A | Contratto di locazione/acquisto firmato | Verde |
| B | Contratto scritto di locazione/acquisto | Verde |
| C | in dialogo intensivo | Verde |
| D | Interessato, ma ancora in fase di scrutinio | Verde |
| E | Ricevere la documentazione | Verde |
| F | Documentazione ordinata | Verde |
| G | Cancellazione | Rosso |

 Introduzione
Introduzione Dashboard
Dashboard Contatti
Contatti Immobili
Immobili Email
Email Calendario
Calendario Compiti
Compiti Cruscotto di monitoraggio acquisizione
Cruscotto di monitoraggio acquisizione Cruscotto di monitoraggio
Cruscotto di monitoraggio Gruppi
Gruppi Intranet
Intranet Invio automatico della brochure
Invio automatico della brochure Manager delle richieste
Manager delle richieste Manager dei processi
Manager dei processi Marketing Box
Marketing Box Modulo multilingue
Modulo multilingue Modulo multi-immobile
Modulo multi-immobile Modulo progetti
Modulo progetti Modulo statistiche
Modulo statistiche PDF presentazione
PDF presentazione Sincronizzazione onOffice
Sincronizzazione onOffice Smart site 2.0
Smart site 2.0 Statistiche immobili e contatti
Statistiche immobili e contatti Tracciamento dell’orario di lavoro
Tracciamento dell’orario di lavoro Vetrina TV
Vetrina TV Accesso rapido
Accesso rapido Aggiornamento di massa
Aggiornamento di massa Calcolo con formule
Calcolo con formule Comunicazione clienti
Comunicazione clienti Contatti da appunti
Contatti da appunti Importazione immobili
Importazione immobili Impostazioni
Impostazioni Link preferiti
Link preferiti Modelli
Modelli Portali
Portali Strumenti esterni
Strumenti esterni Testo rapido
Testo rapido Passo dopo passo
Passo dopo passo